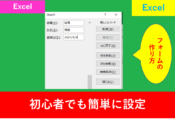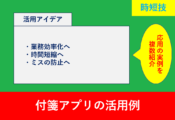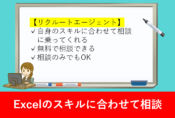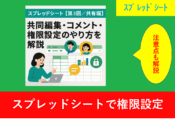Excelを使った日付管理!西暦・和暦・年齢計算ツールを自分で作ろう
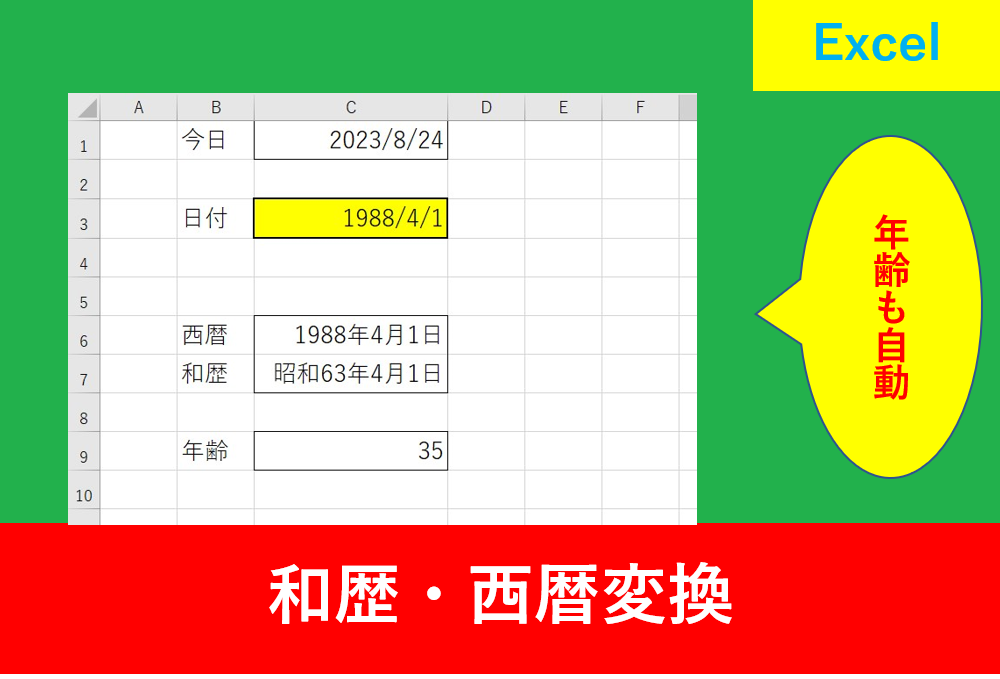
仕事をしていると「日付を西暦に変えたい」「和歴に変換したい」「指定した日付から計算して年齢を調べたい」といった悩みを持つことは多いでしょう。
実際私もよくこの悩みを持っていました。
ネットで調べるとツールが載っていたりもしますが、作れるなら自分でExcelで作った方が応用できますよね?
そこでこの記事ではExcelを使用して簡単に作れる西暦・和歴・年齢計算ツールの作り方を紹介します。
作り方を知っておくことで文字の大きさやレイアウトなど自由に応用できますので、ご自身の好きなExcelシートを作成していきましょう。
和歴・西暦変換ツールの基本手順
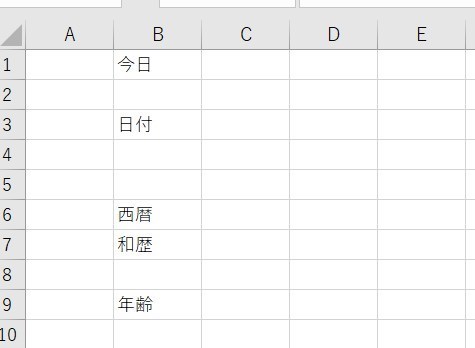
まずはExcelで新規シートを呼び出し、上記の画像のように下準備をしましょう。
続いて、C1のセルに「=TODAY()」と入力します。
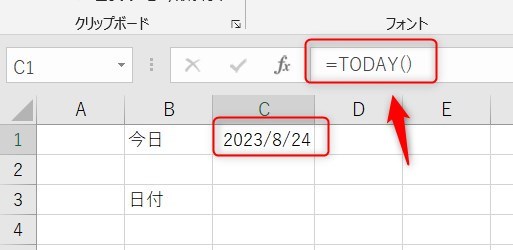
TODAY関数は今日の日付を自動で表示できます。便利な機能ですが、年齢など今日の日付から調べるのではなく固定した日付から入力する場合はその日付を入力しましょう。
C3の日付は西暦や和歴に変換したい日付を入力するセルとします。
そして、C6とC7はそれぞれ「=C3」と入力しましょう。
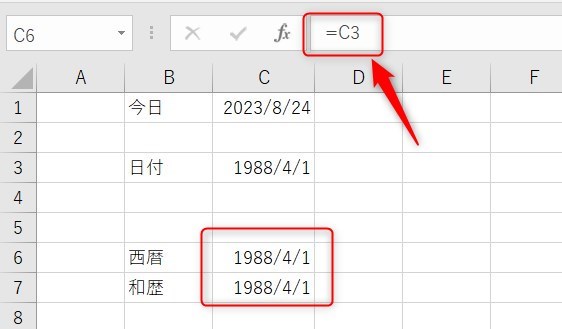
日付の所を毎回変更しますので、間違えないように色をつけるといいでしょう。
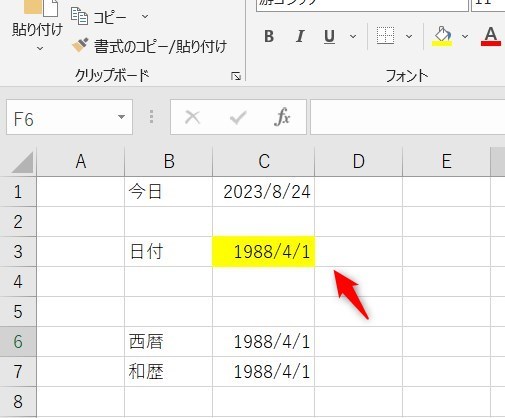
文字の大きさも変えると見やすくなります。今回は文字のフォントを16にしました。下の画像の①の部分をクリックするか、ショートカットでCtrl+Aを押すとシートの全てを選択することができます。
ひこAは「All」というように考えると覚えやすいです。
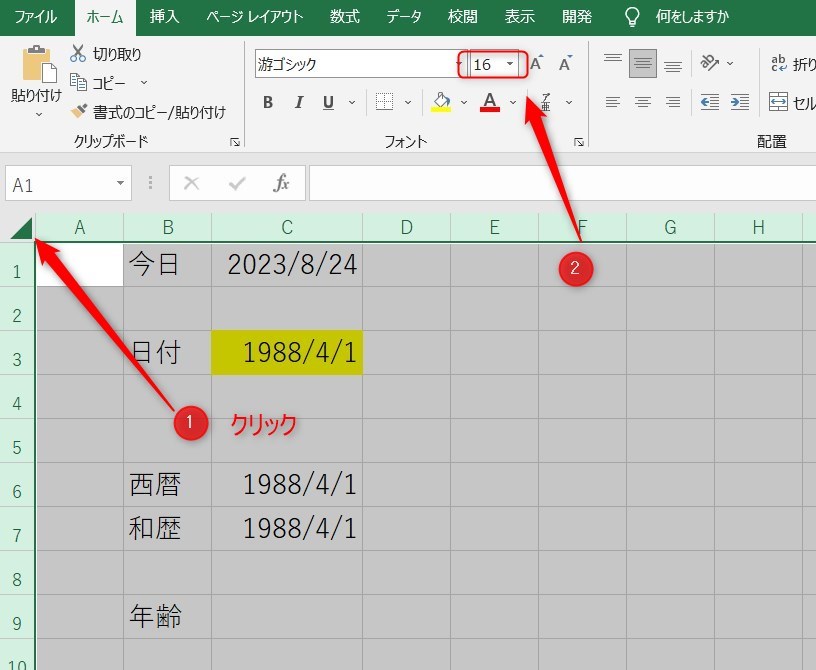
また、枠線にするとさらに分かりやすくなります。
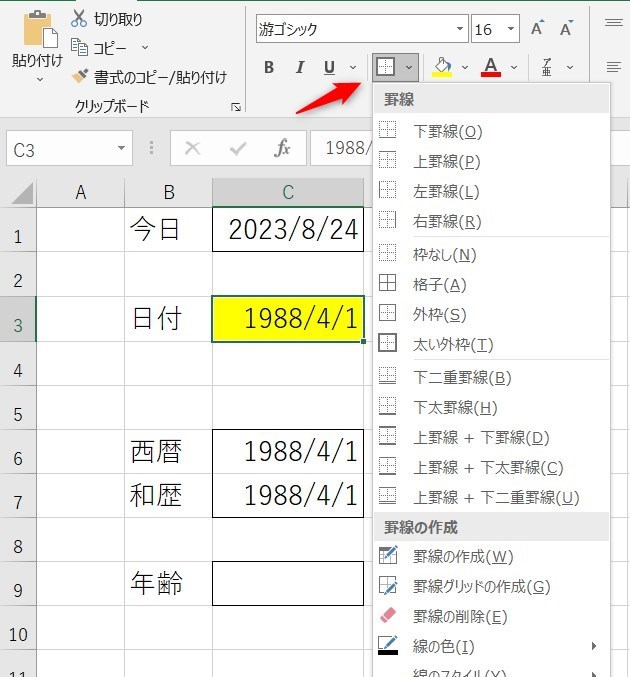
和歴と西暦の変換
続いて、和歴・西暦の変換方法を紹介します。C6のセルを選択した後、Ctrl+1でフォームを呼び出します。そして、表示形式タブの「日付」をクリックし、種類を選択しましょう。
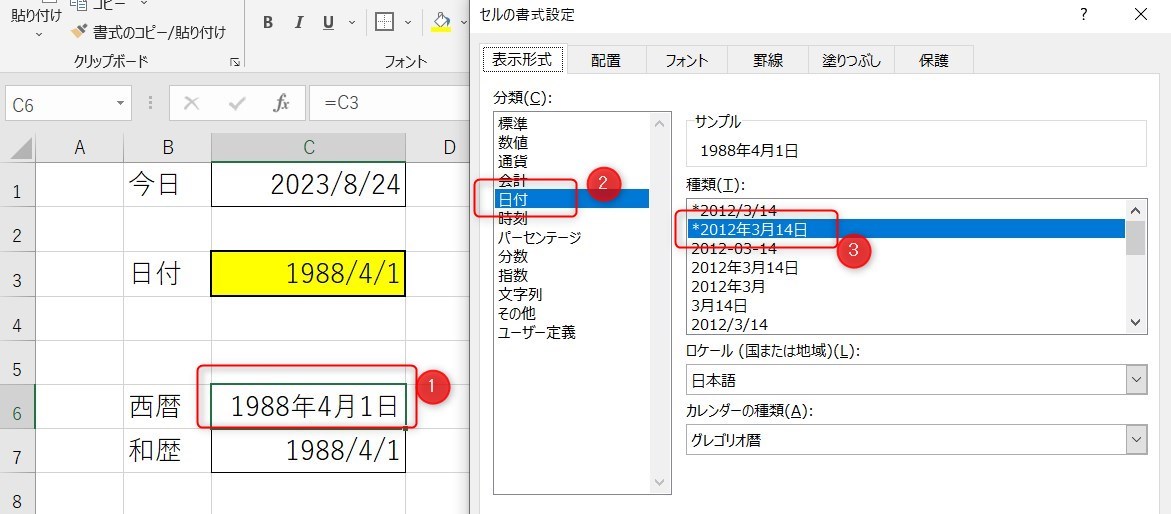
和歴も同じように、まずはC7のセルを選択後、Ctrl+1でフォームを呼び出します。
次に、日付をクリックした後に「カレンダーの種類」を「和歴」に指定し、「種類」を任意の表示形式を選択します。
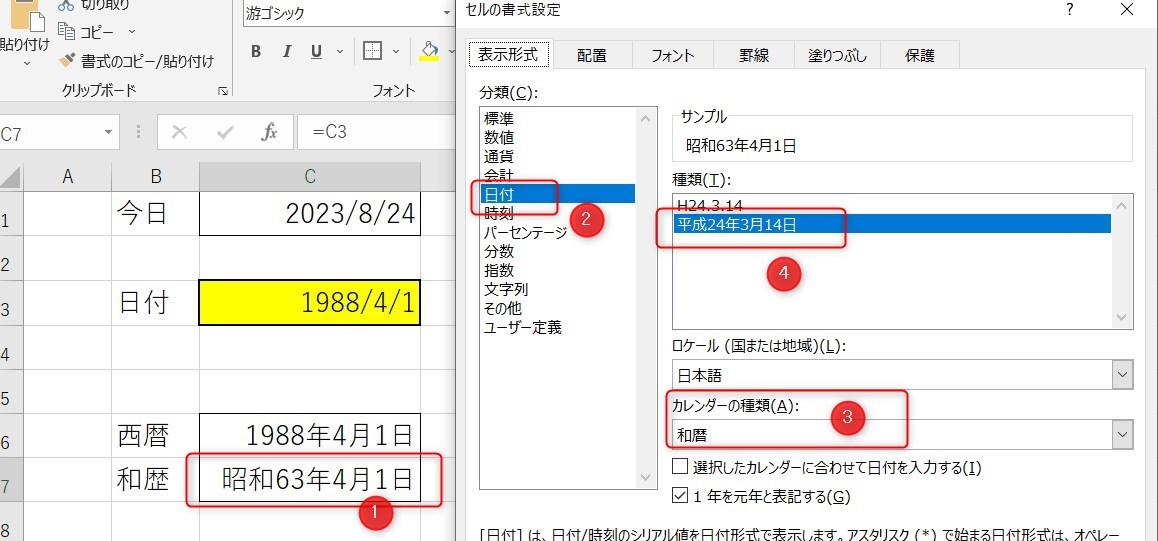
応用テクニック:年齢を自動計算する方法
最後に年齢を自動で表示する方法を紹介します。
やり方は簡単で、C9のセルに「=DATEDIF(C3,C1,”Y”)」と入力することで表示することができます。Yが年Yearの略で、「年」を表しています。
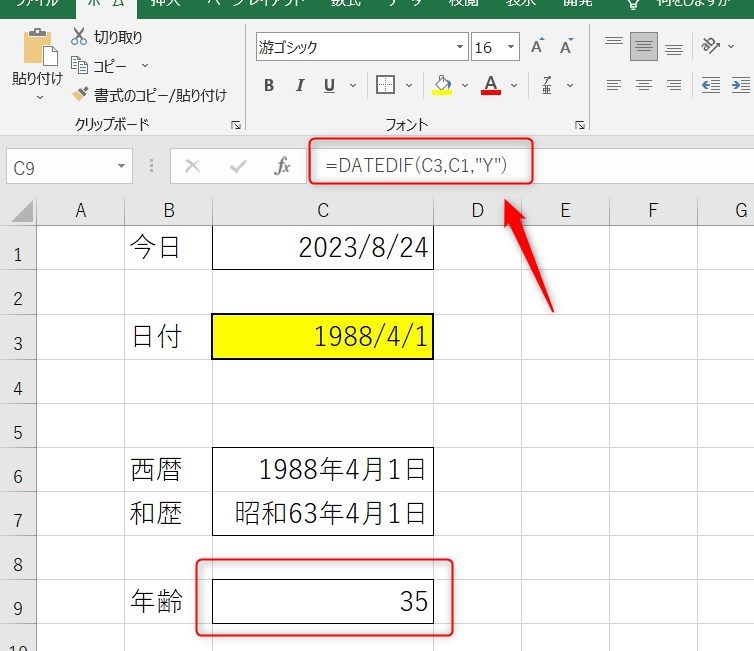
DATEDIF関数については以下の記事でもまとめています。
まとめ
今回はExcelを使用した日付を西暦・和歴に変換する方法と、年齢を自動で計算する方法について紹介しました。
やり方はとても簡単で、応用することで好きなシートの一部に組み込むことができます。
Excelの機能を使いこなすと、仕事の効率化から大きな時間短縮に繋がります。
仕事術のスキルが増えるとプライベートの時間を時間を増やすことができますので、当サイトで得た知識を是非活用していきましょう。
以下のExcel記事もおすすめです。