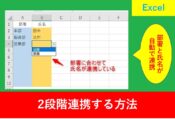Excelフォームの作り方を徹底解説:VBA不要の簡単ステップ
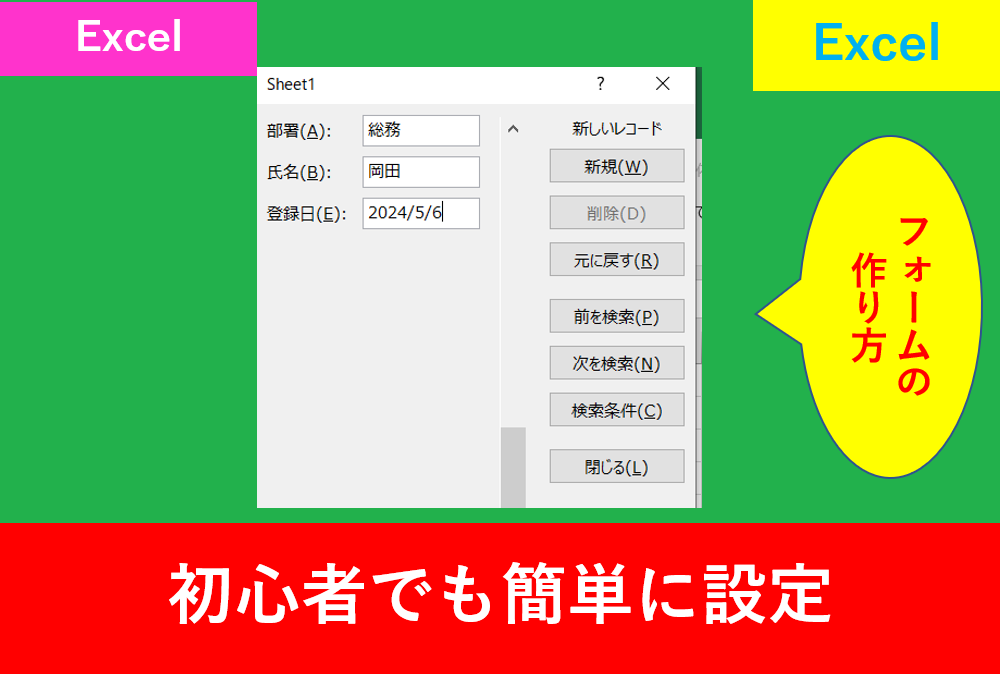
事務やパソコンの業務、個人作業では、効率性が求められる場面が増えています。その中でも、Excelは広く普及しているツールの一つです。しかし、データの管理や入力作業が増えるにつれて、手間や時間がかかることも少なくありません。
そんな時に役立つのが、Excelフォームの活用です。
Excelフォームを使うことで、複雑な操作なしにデータ入力を簡略化し、ミスを防ぐことが可能になります。
さらに、この方法ではVBAの知識が不要なので、初心者でも簡単に取り組むことができます。本記事では、初心者の方でも安心して利用できる、VBAを使わずにExcelフォームを作成する手順を徹底解説します。
これを機に、効率的なデータ管理を進めてみましょう。
Excelフォームを作成するための基本準備
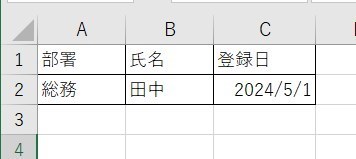
まずは上記の画像のように、入力するフォームのタイトルと項目を1行入力しましょう。
次に、フォームを簡単に呼び出せるようにリボンに追加します。
Excel上部にあるアイコンをクリックし、「その他のコマンド」を選択しましょう。
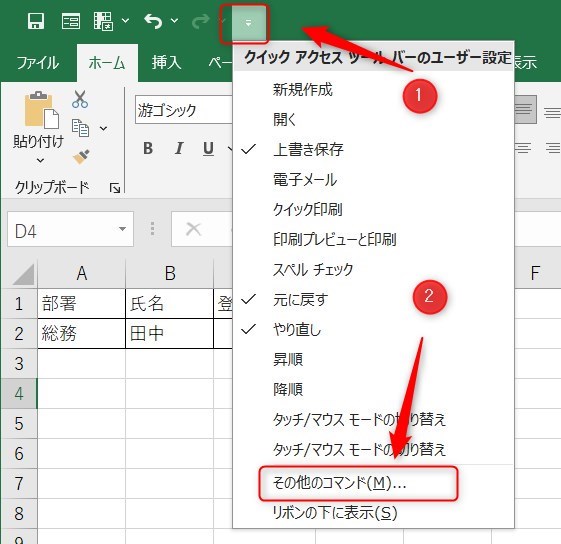
続いて、コマンドの選択を「リボンにないコマンド」に選択し、フォームをクリックし、「追加」をクリックします。
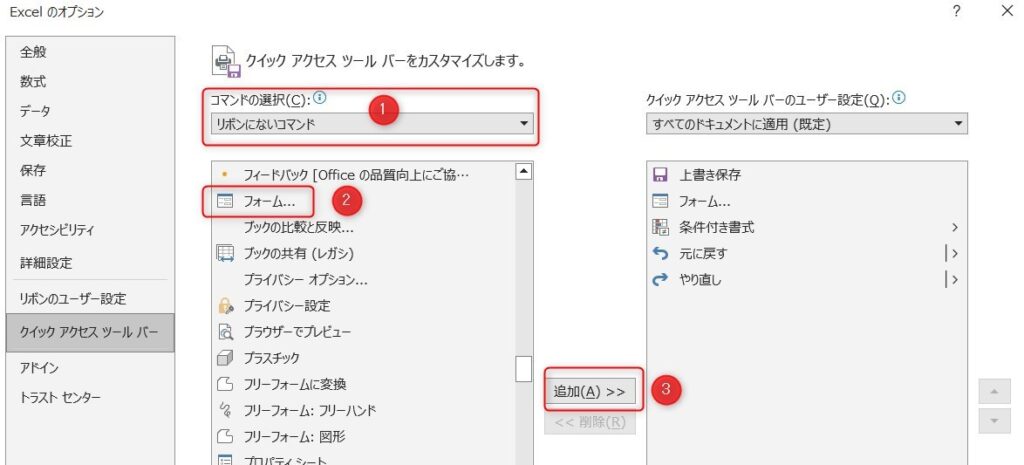
実践ステップ1:フォームでデータ入力
先ほどリボンに追加したフォームのアイコンをクリックしてみましょう。
Excelに入力している表から、自動的に項目と入力情報が表示されます。
現在は1行しか入力していないため1行ですが、増やしたらその分表示できるようになります。
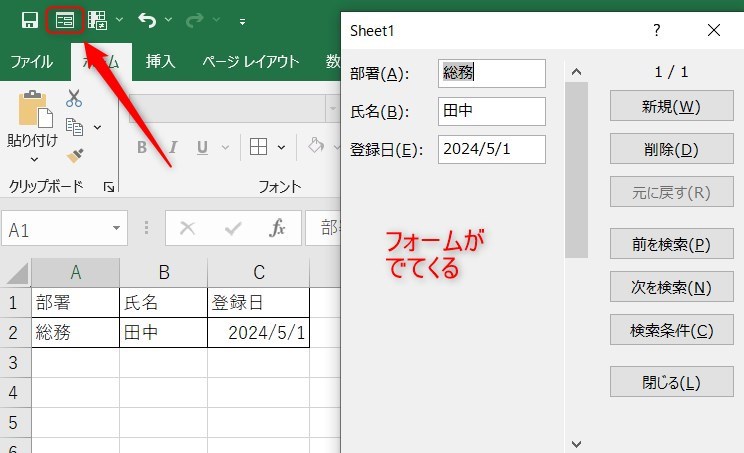
フォームアイコンをクリックする前に、フォームにしたいセルを必ず選択しておきましょう。
表の中であればどこでもOKです。
続いて「新規」をクリックすることで、新しい項目を追加できるようになります。
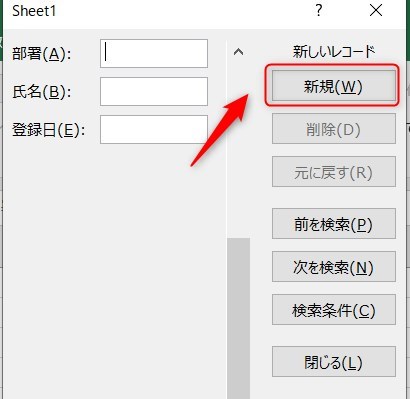
実際に2行目にしたい項目を入力しましょう。入力した後に再び「新規」をクリックすることで表に自動追加し、さらに新しい項目を入力できるようになります。
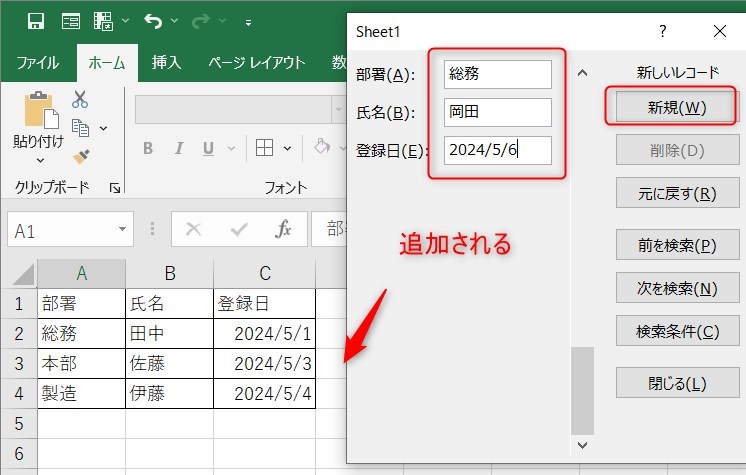
実践ステップ2:テーブル活用でフォームの効率化
実際の業務で使用する場合は表をテーブル化することがおすすめです。
表はCtrl+Tで一瞬で作成することができますが、下の画像のようにデザインも見やすくなります。
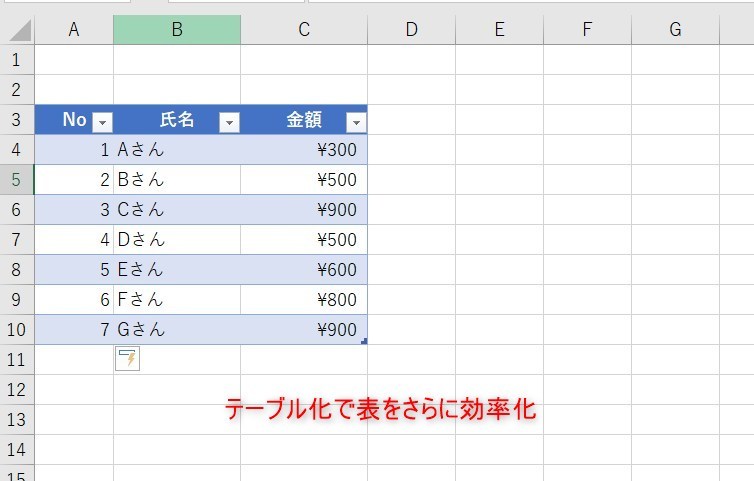
表をテーブル化する理由としては、以下のメリットがあります。
- 自動で罫線を追加できる
- 表のデザインが簡単にアレンジできる
- フィルター機能がつく
- 昇順降順などの並び替えができる
- スライサーも挿入できる
テーブルはとても便利なため、以下の記事を見てみましょう。
また、以下の記事でテーブルの基本から応用まで全て網羅して紹介しています。
まとめ
今回はExcelのフォームを簡単に作成する方法について紹介しました。
リボンに追加することで、いつでも簡単にフォームを使用することができます。
直接セルに入力してもいいのですが、フォームを使用することで感覚的にも入力しやすいですよね。
実際の仕事ではちょっとした工夫の積み重ねで大きな時間短縮に繋がりますので、今回の記事を活用して是非仕事の効率化につなげていきましょう。
仕事術のスキルが増えるとプライベートの時間を時間を増やすことができます。
以下のExcel記事もおすすめです。