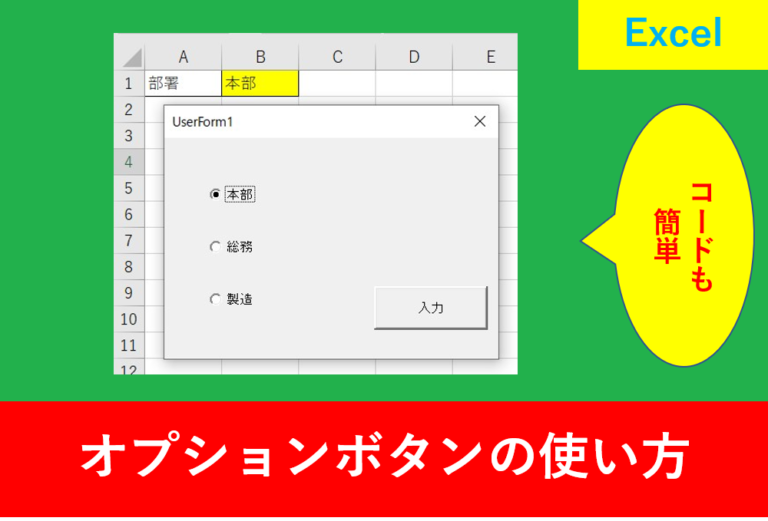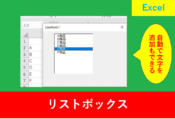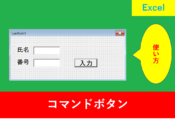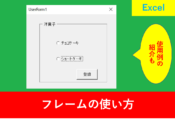VBAのユーザーフォームでチェックボックスの使い方
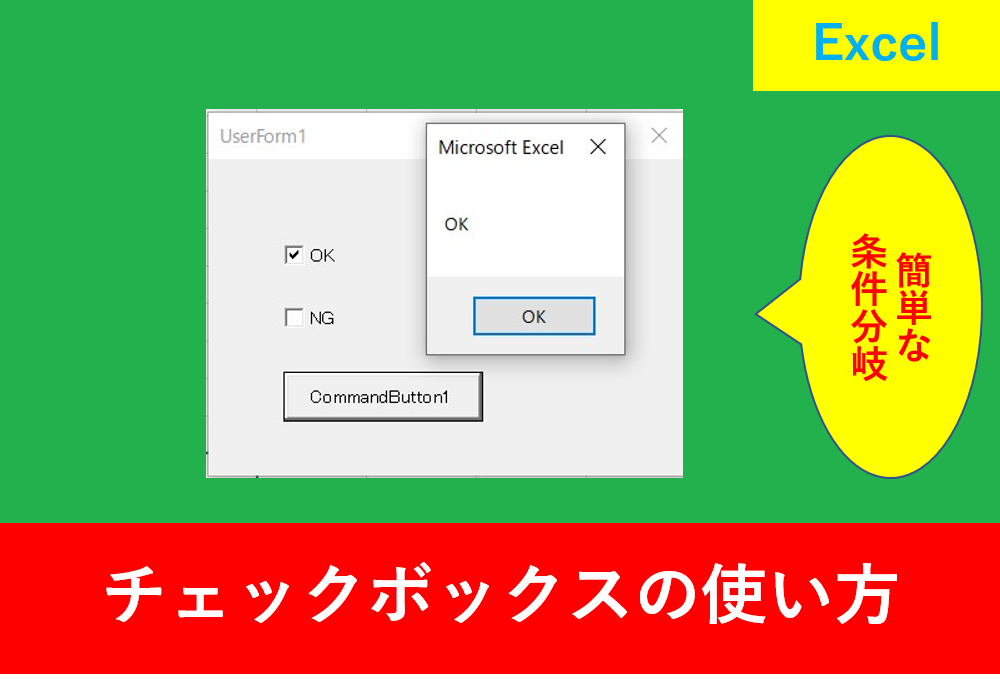
VBAのユーザーフォームでチェックボックスの使い方
前回の記事ではExcelユーザーフォームでリストボックスの使い方を説明しましたが、今回の記事ではチェックボックスの使い方について紹介します。
VBAでユーザーフォームを使用した場合、チェックボックスを使用することで条件分岐の幅が広がります。
使い方に慣れると自分がしたいコードの応用がかなりやりやすくなりますので、この記事を読んで是非参考にしていきましょう。
ユーザーフォームでチェックボックスの使い方
まずは、Alt+11でVBAコードの入力画面を呼び出し、ユーザーフォームを呼び出しましょう。

続いて、ツールボックスからチェックボックスを選択し、好きな位置に左上から右下にドラッグします。
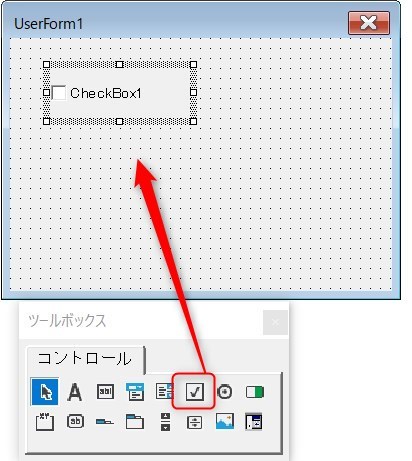
2つチェックボックスを表示したい場合は、Ctrlを押しながらドラッグすることで同じ大きさで配置できます。
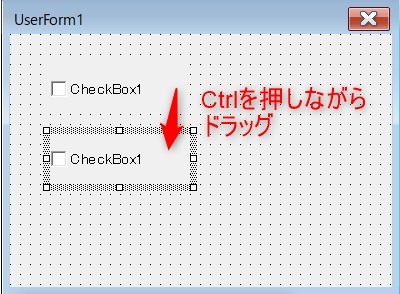
チェックボックスをクリックすると文字を編集できますので、好きな文字に編集しましょう。また、コマンドボタンも下に作っておくと便利です。
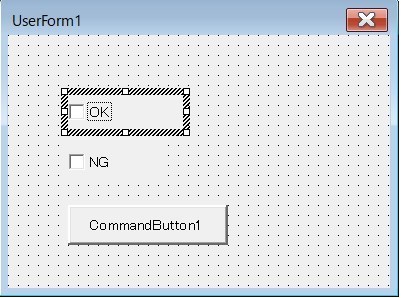
ユーザーフォームのチェックボックスのコード作成
次に、コマンドボタンをダブルクリックし、以下のコードをコピペしましょう。
|
1 2 3 4 5 6 7 8 9 10 11 |
Private Sub CommandButton1_Click() If CheckBox1.Value = True And CheckBox2.Value = False Then MsgBox "OK" ElseIf CheckBox2.Value = True And CheckBox1.Value = False Then MsgBox "NG" ElseIf CheckBox1.Value = True And CheckBox2.Value = True Then MsgBox "OKとNG両方チェックあり" Else MsgBox "OKとNG両方チェックなし" End If End Sub |
チェックボックスを使用するときは、TrueとFalseでオン、オフの場合の指定をできます。
また、IFを使用することで条件分岐ができるため、IFとチェックボックスの相性がとてもいいです。
IFの使い方については後日紹介しますので、まずは先ほどのコードを使用し、実際に動くか試してみましょう。
ひこ
True = オンの状態。False = オフの状態。チェックボックス以外にもオプションボタンなどでも同じように指定できる
チェックボックスの動作確認
実際に先ほどのチェックボックスを使用し、ボタンをクリックすると以下の画像のように表示されるはずです。
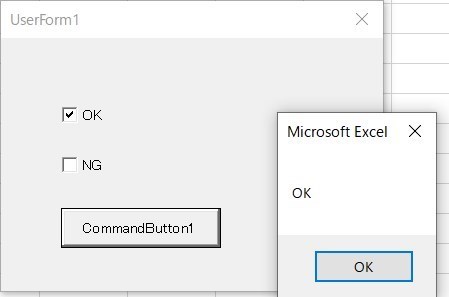
まとめ
今回はユーザーフォームのチェックボックスについて紹介しました。
まずは基本的な使い方のみ紹介しましたが、チェックボックスを応用すると、印刷の条件設定や計算、表の作成などいろんな応用に繋がります。
一つ一つこなしていくと必ずスキルが上がりますので、まずは今回のように簡単な所から実践してみましょう。
Excelの機能を使いこなすと、仕事の効率化から大きな時間短縮に繋がります。
仕事術のスキルが増えるとプライベートの時間を時間を増やすことができますので、当サイトで得た知識を是非活用していきましょう。
以下のExcel記事もおすすめです。