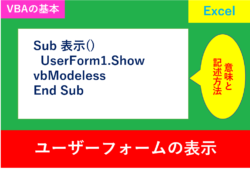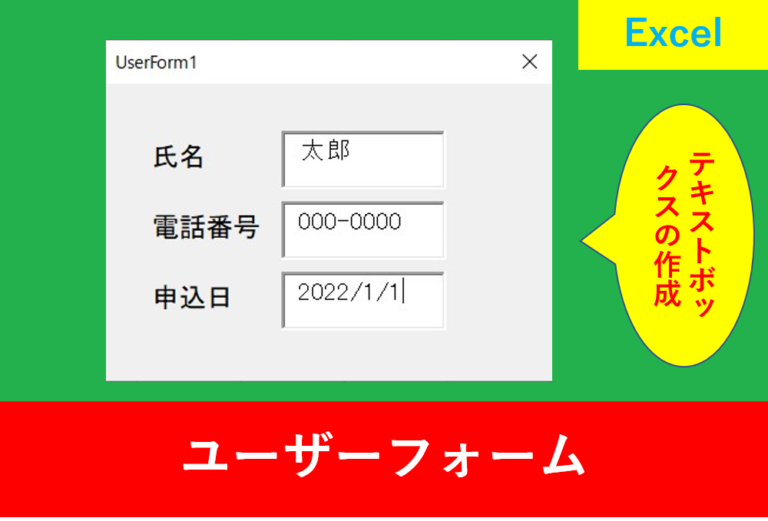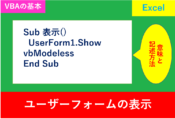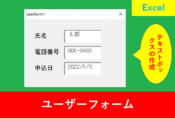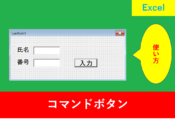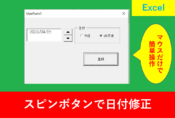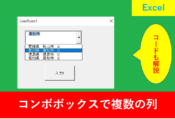VBAのユーザーフォームでラベルの作成方法
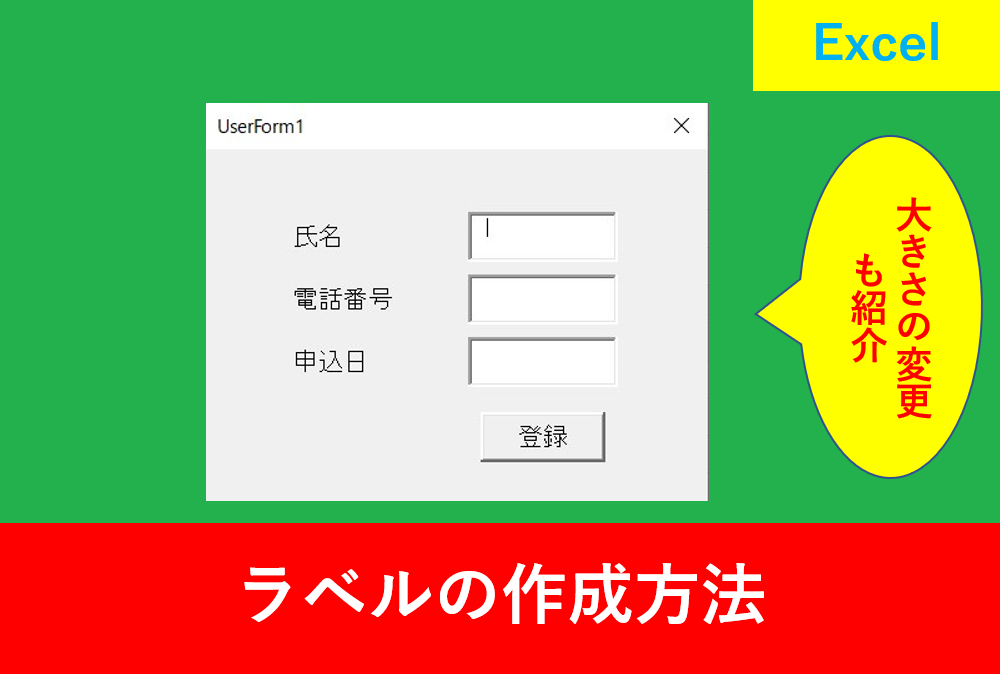
前回のVBAのユーザーフォームで表示や閉じるボタンを作る方法に引き続き、今回はユーザーフォームのラベルの作り方について紹介します。
ラベルがあることでテキストボックスに何を入れるかユーザーにとって分かりやすくなるので、ラベルの表示の仕方を覚えることはとても大切です。
文字の大きさ変更なども紹介しますので、是非この記事を参考に学んでいきましょう。
ユーザーフォームのラベルの作成方法
ユーザーフォームの中でも、今回は以下の画像のようにラベルの部分について説明します。
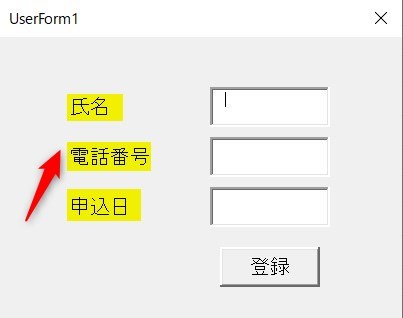
まずはAlt+11で入力画面を呼び出し、「挿入」タブから「ユーザーフォーム」を選択します。

続いて、ツールボックスの中から「ラベル」を選択します。
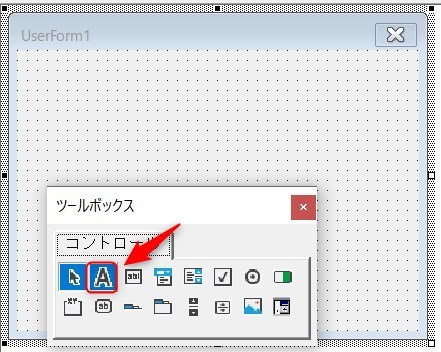
ひこツールバーが表示されていない場合は「表示」タブの「ツールバー」を選択することで表示されます。
次に、ラベルを表示したい場所に左上から右下に向けてドラッグします。
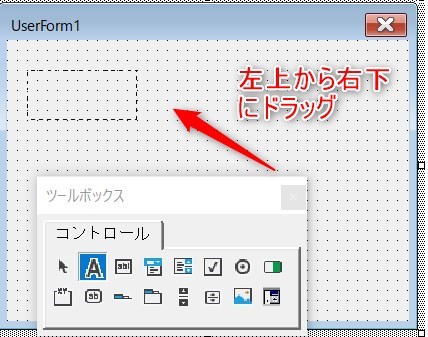
文字の部分をクリックすることでテキストを変更できるので、ラベルとして表示したい言葉を入力します。
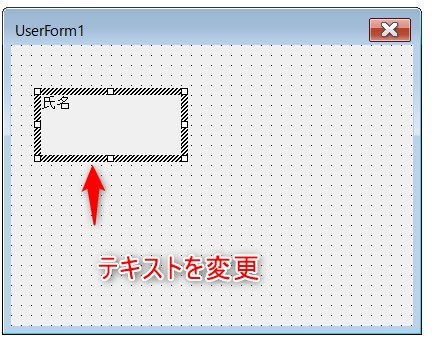
ラベルの大きさ変更
次に、画面左端にあるプロパティで、「項目別」の中にあるフォントのあたりをクリックしましょう。
「…」というアイコンが表示されますので選択します。
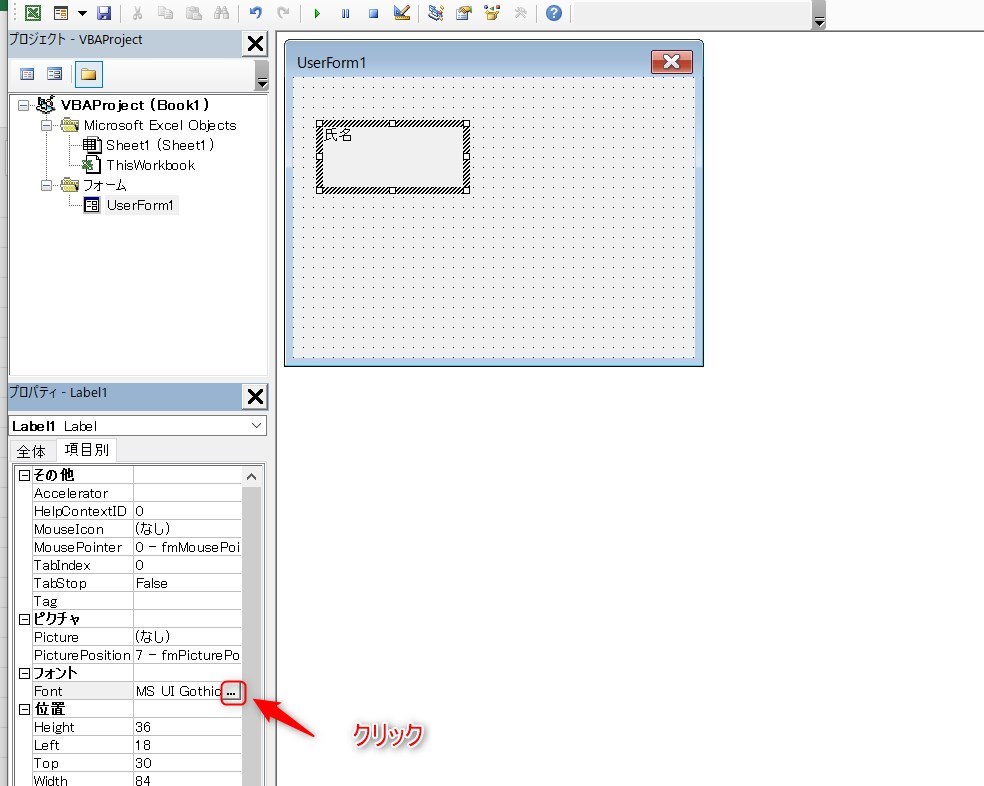
次に、サイズの所に12にし、「OK」することでラベルの大きさが12になります。
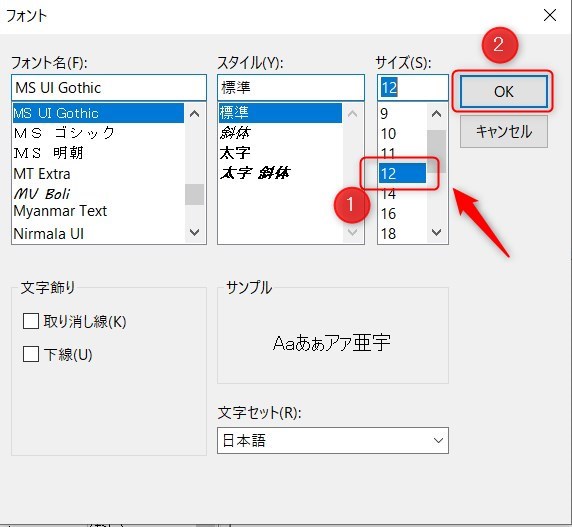
枠が邪魔な場合は大きさをドラッグして調整しましょう。
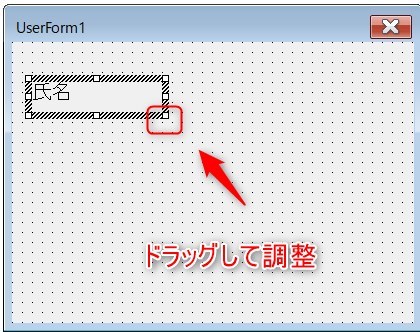
ラベルのコピー
ラベルは最初の手順でも作ることができますが、文字の大きさなども統一したい場合はコピーが便利です。
最初のラベルを選択し、Ctrl+ドラッグしましょう。
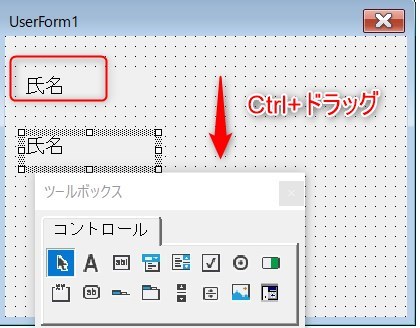
必要な数をコピーしたらラベルの文字を好きな文字に編集します。
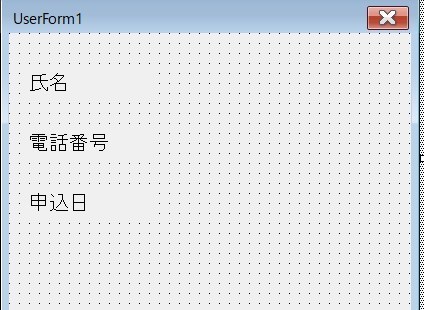
ラベルが表示されたか確認
最後にラベルがしっかり表示されたか確認しましょう。標準モジュールに以下のコードを入力します。
|
1 2 3 |
Sub 表示() UserForm1.Show End Sub |
また、ユーザーフォームの表示、閉じる、モードレスについて以下の記事で解説しています。
Excelの画面上にボタンを挿入し、先ほど作成したマクロを登録しましょう。
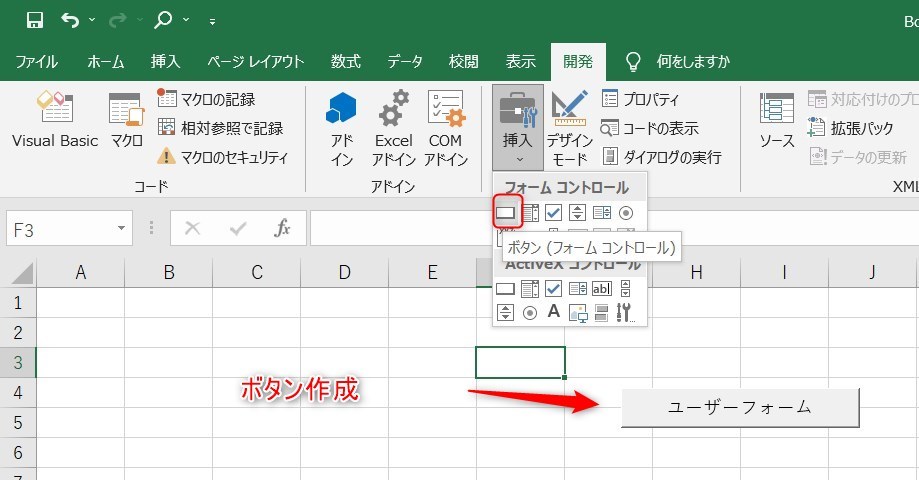
以下のように表示されたらOKです。
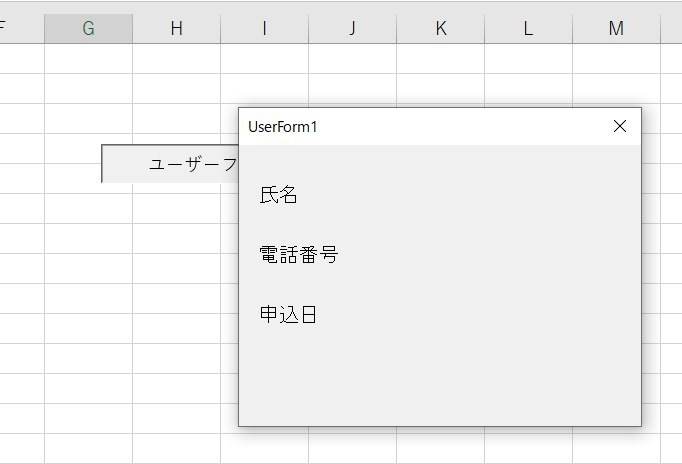
まとめ
今回はVBAのラベルの作成方法について紹介しました。
ユーザーフォームはラベルやテキストボックス、ボタンなど覚えることは多いですが、できるようになるととても楽しくなります。
筆者も一つ一つ覚えていくことで仕事にも活かせるようになりました。
Excelの機能を使いこなすと、仕事の効率化から大きな時間短縮に繋がります。
仕事術のスキルが増えるとプライベートの時間を時間を増やすことができますので、当サイトで得た知識を是非活用していきましょう。
以下のExcel記事もおすすめです。