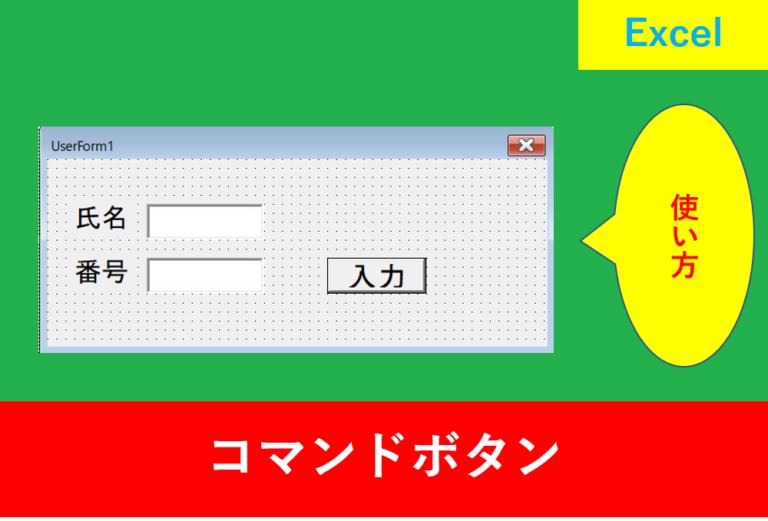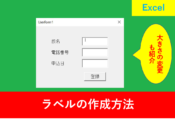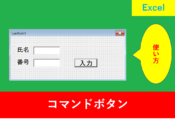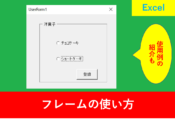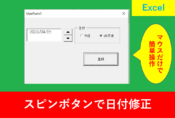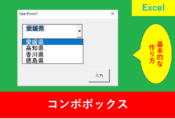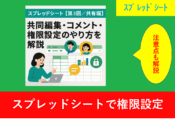VBAのユーザーフォームでテキストボックスの作成方法
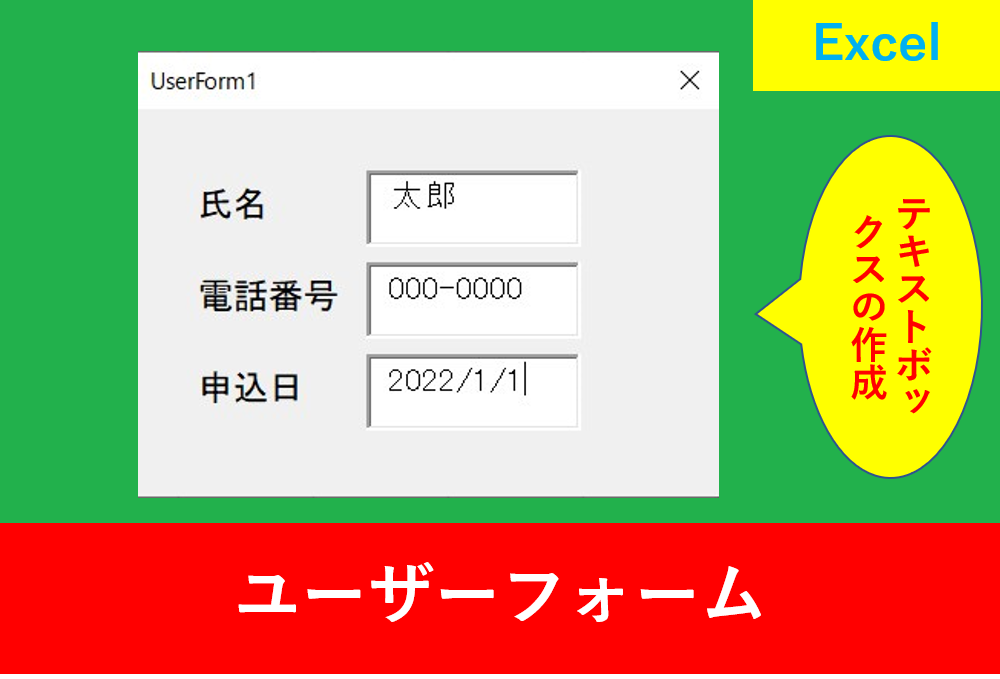
前回はVBAのラベルの作成方法を紹介しましたが、今回は引き続きユーザーフォームでテキストボックスの作成方法を紹介します。
VBAは自分で作れるようになるととても楽しくなりますので、一つ一つ進めていきましょう。
目次
ユーザーフォームのテキストボックスの作成方法
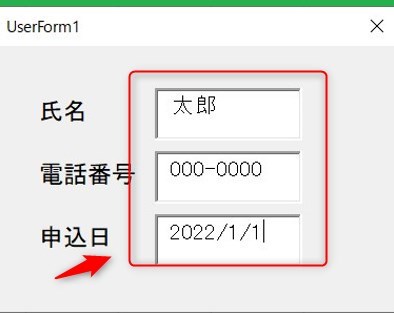
ユーザーフォームの中でも、今回は上の画像のようにテキストボックスの部分を紹介します。
テキストボックスは、使用者が好きな文字を入力できるフォームです。
まずはCtrl+11で入力画面を呼び出し、「挿入」タブから「ユーザーフォーム」を選択します。

続いて、テキストボックスを選択します。
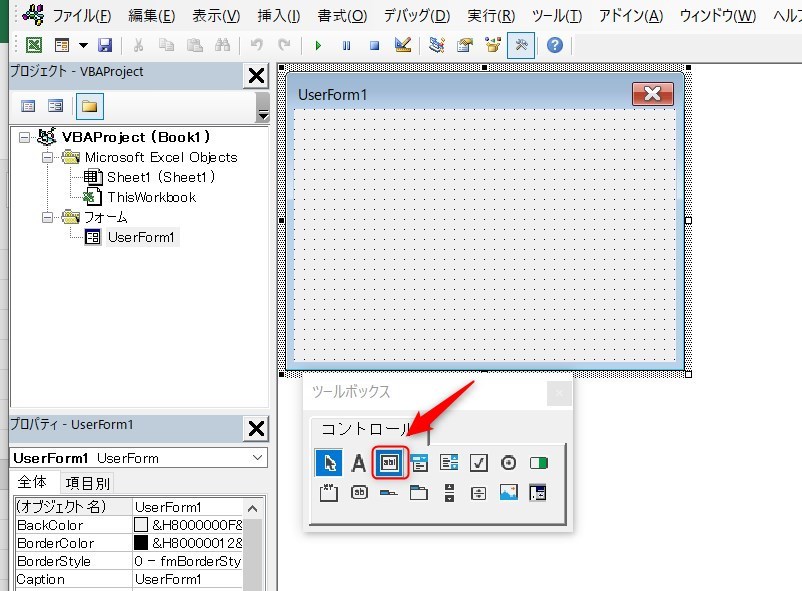
配置したい場所に、左上から右下にドラッグしましょう。
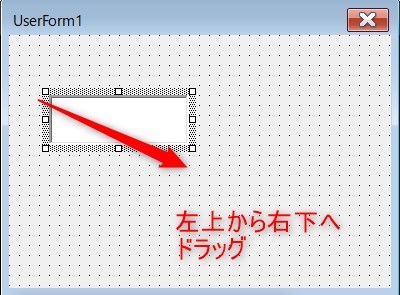
テキストボックスの文字の大きさを変える
初期設定ではテキストボックスの文字の大きさが小さめに設定されています。
文字を大きくする場合は、プロパティの項目別の中にあるフォントの部分をクリックしましょう。
すると「…」という部分が表示されますので選択します。
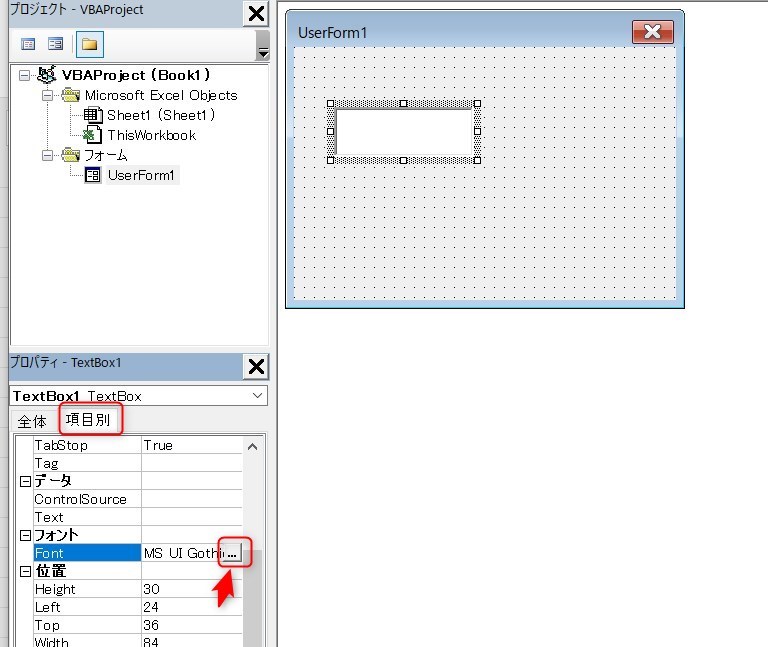
サイズの部分を変更することで文字の表示される大きさが設定できます。
今回は14に設定しました。
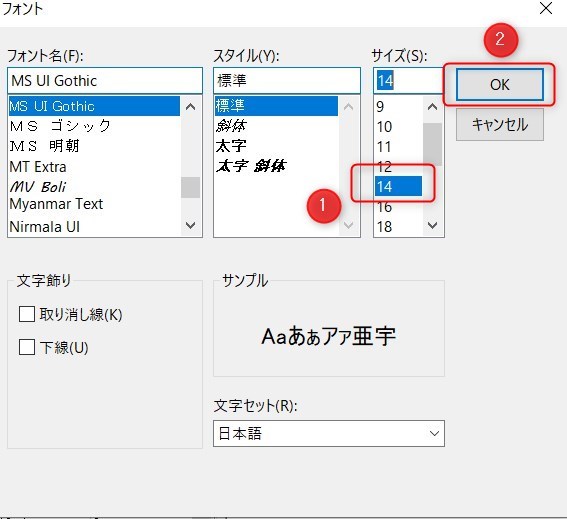
テキストボックスをコピー
テキストボックスを同じサイズ、同じ設定でコピーすると見た目がきれいに統一されます。
作成方法は簡単で、最初のテキストボックスを選択し、Ctrlを押しながら下にドラッグすることでコピーすることができます。
テキストボックスが出来ているか確認
ユーザーフォームで本当にテキストボックスが作動するか確認してみましょう、
まずは標準モジュールを呼び出します。
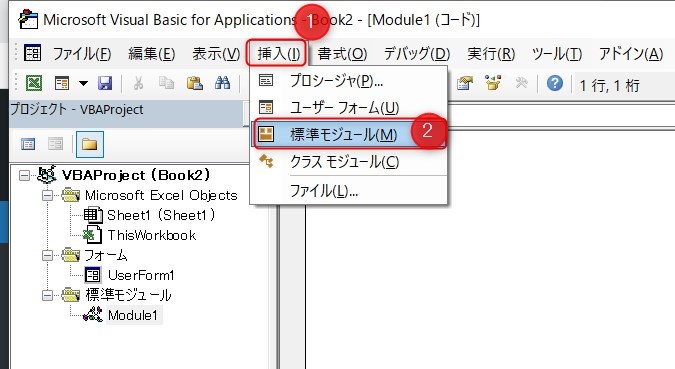
続いて、標準モジュールに以下のコードを入力します。
|
1 2 3 |
Sub 表示() UserForm1.Show End Sub |
最後にExcelのsheet上で「開発」タブの「マクロ」→マクロ名を選択→「OK」でユーザーフォームを呼び出します。
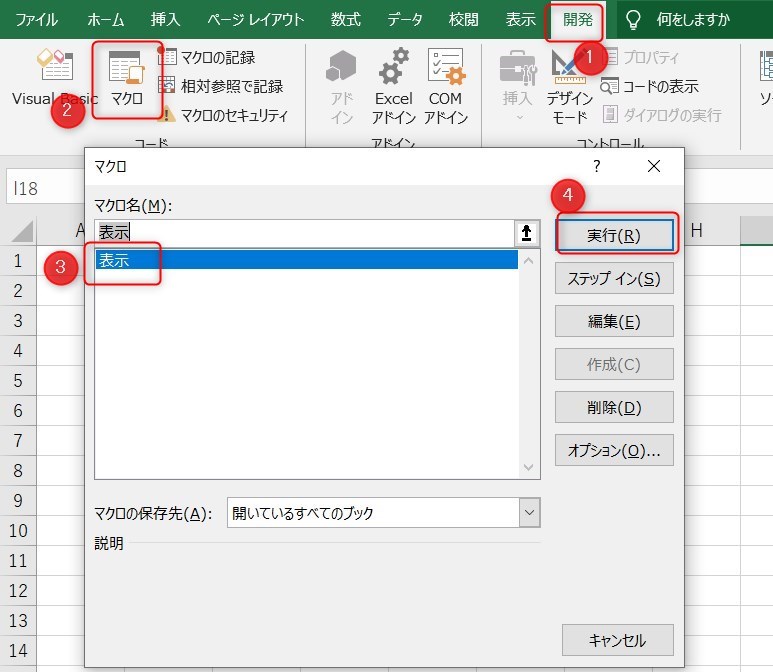
このように、文字や数字が入力できることを確認したらOKです。
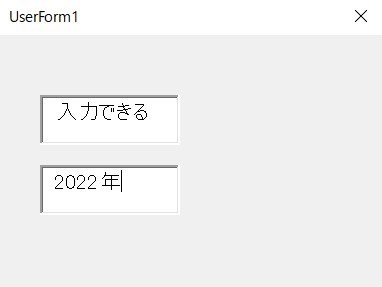
テキストボックスの色変更
テキストボックスは以下の画像のように文字の色や背景色を変更することができます。
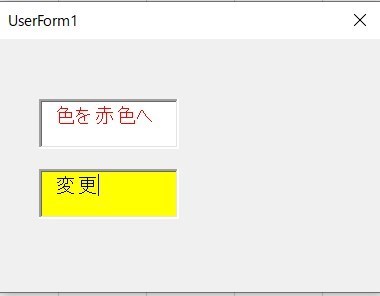
まずはAlt+11で編集画面に移動し、「ForeColor」の中の▼を選択します。
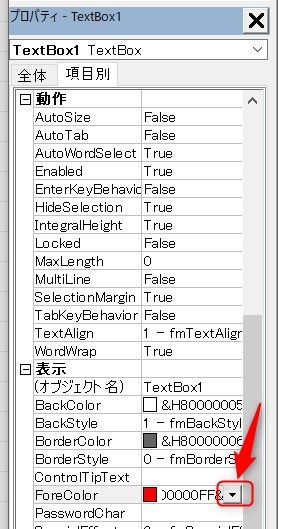
続いて、「パレット」をクリックした後好きな文字の色を設定します。
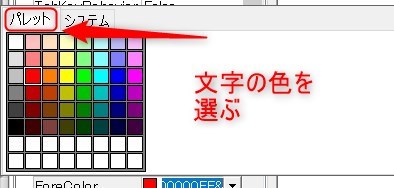
背景色を変更する場合は「BackColor」で設定します。
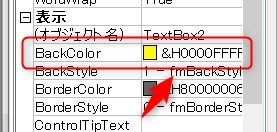
ForeColorとBackColorがどちらかよく忘れやすいのですが、Back=バック(後ろ)という意味で背景色と覚えると覚えやすいです
まとめ
今回はユーザーフォームでテキストボックスの作成方法について紹介しました。
前回紹介したユーザーフォームのラベルと共に、テキストボックスを一緒に使うことでフォームが活用しやすくなります。
テキストボックスには入力できる文字の種類を設定するなど幅広く活用方法はありますが、まずは基本的な作成方法をから始めておきましょう。
Excelの機能を使いこなすと、仕事の効率化から大きな時間短縮に繋がります。
仕事術のスキルが増えるとプライベートの時間を時間を増やすことができますので、当サイトで得た知識を是非活用していきましょう。
以下のExcel記事もおすすめです。