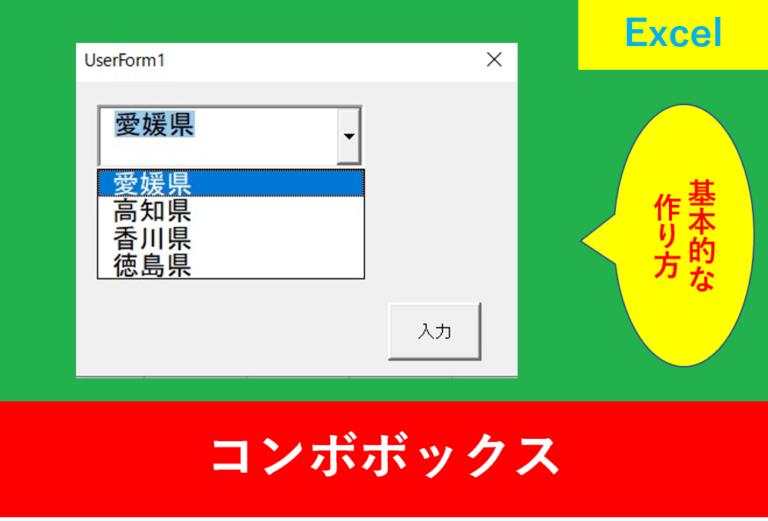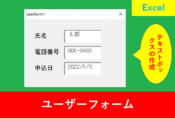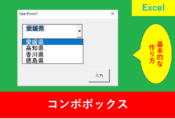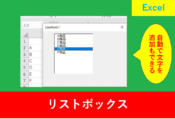VBAのユーザーフォームでコマンドボタンの使い方
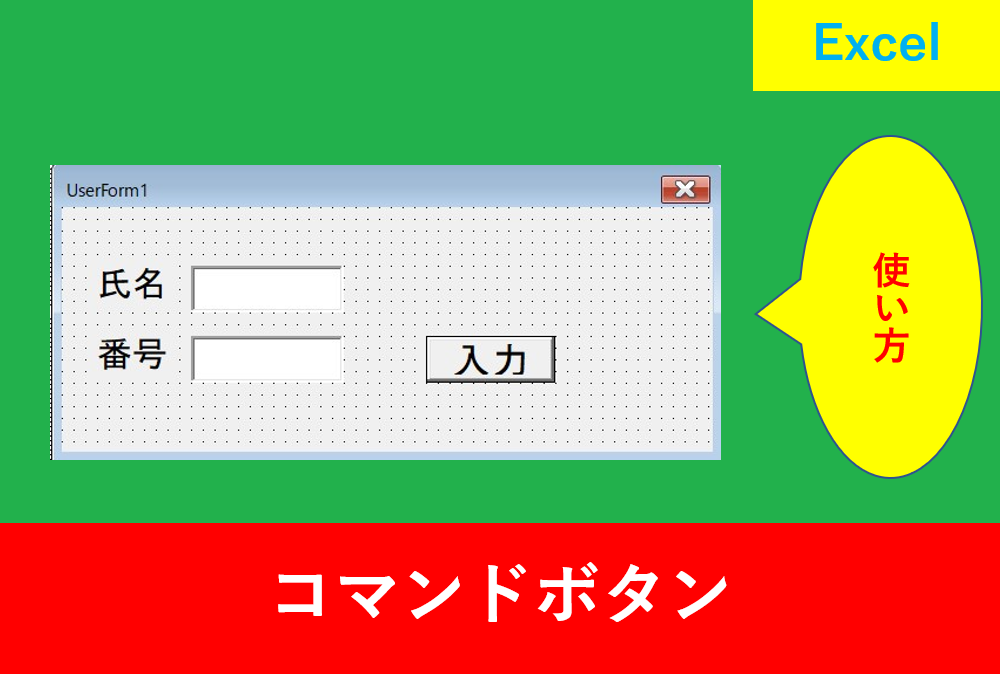
前回はVBAのユーザーフォームでラベルの作成方法を紹介しましたが、今回は引き続きユーザーフォームのコマンドボタンの使い方を紹介します。
コマンドボタンを作成することで「ユーザーフォームを閉じる」「指定したセルに入力」「印刷ボタン」というようにExcelの幅が広がりますので、是非この記事を参考にしていきましょう。
【VBA】ユーザーフォームのボタンの作成方法
まずはユーザーフォームでどのようにコマンドボタンを配置するか説明します。
最初はAlt+11で入力画面を呼び出し、「挿入」タブから「ユーザーフォーム」を呼び出します。

続いて、ツールボックスから「コマンドボタン」をクリックし、表示したい場所に左上から右下に向けてドラッグするとボタンが配置されます。
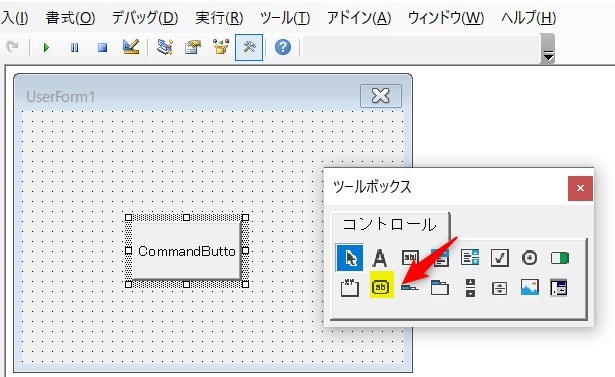
ひこもしツールボックスが表示されていなかったら「表示」タブから「ツールボックス」をクリックすることで表示することができる
ユーザーフォームを閉じる
今回は練習として「ユーザーフォームを閉じる」コードを入れてみましょう。
まずは分かりやすくするためにボタンの名称を変更します。ボタンの上で左クリックすると編集できますので、「閉じる」と入力しましょう。
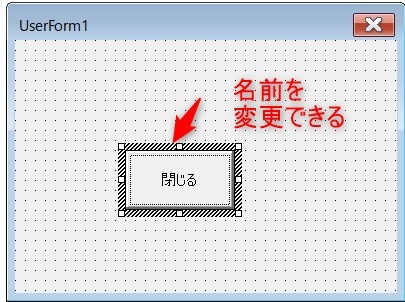
ボタンの上でダブルクリックするとコードを表示することができます。
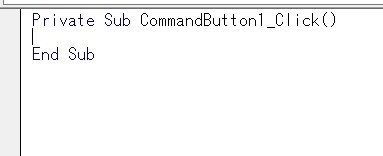
自動で上記のようなコードが表示されると思いますが、こちらは先ほどの「ボタンをクリック」すると 〇〇の動作をしますという意味です。
End Subはコードの最後に必ずいれるものですが、今の状態では何も動作しないため、以下のコードに書き換えましょう。
|
1 2 3 |
Private Sub CommandButton1_Click() Unload UserForm1 End Sub |
このコードで「ユーザーフォームを閉じる」動作となります。
【VBA】ユーザーフォームのボタンでセル入力
続いて、ユーザーフォームを使用して指定したセルに入力するコードを紹介します。まずは下の画像のようにラベルとテキストボックス、ボタンを作成しましょう。
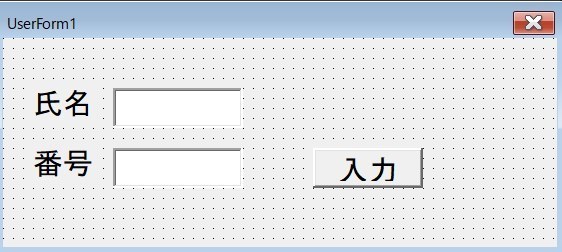
もし作成方法が分からない場合は以下の記事を参考にしましょう。
続いてコマンドボタンをダブルクリックします。
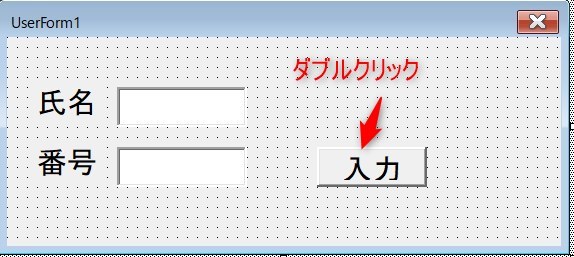
コードは以下のコードをコピペしましょう。
|
1 2 3 4 |
Private Sub CommandButton1_Click() Range("A1").Value = TextBox1 Range("A2").Value = TextBox2 End Sub |
上記の意味はセルA1にテキストボックス1の値を入力、ルA2にテキストボックス2の値を入力するという意味です。
実際に行うと以下の画像のようになります。
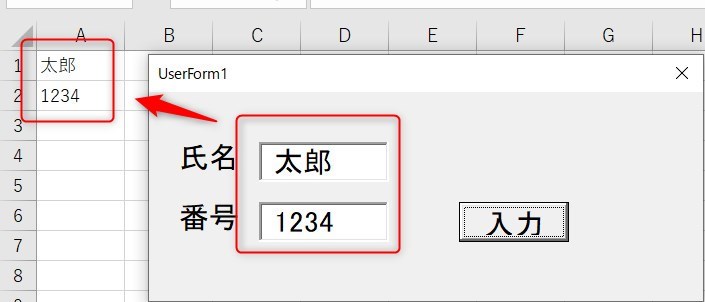
まとめ
今回はVBAを使用したユーザーフォームで、コマンドボタンの使い方について紹介しました。
ユーザーフォームを使用するうえでボタンの使用は必要不可欠のため、今後是非使用していきましょう。
Excelの機能を使いこなすと、仕事の効率化から大きな時間短縮に繋がります。
仕事術のスキルが増えるとプライベートの時間を時間を増やすことができますので、当サイトで得た知識を是非活用していきましょう。
以下のExcel記事もおすすめです。