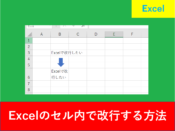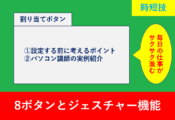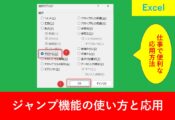Excelで行や列の折り畳みのやり方を紹介!
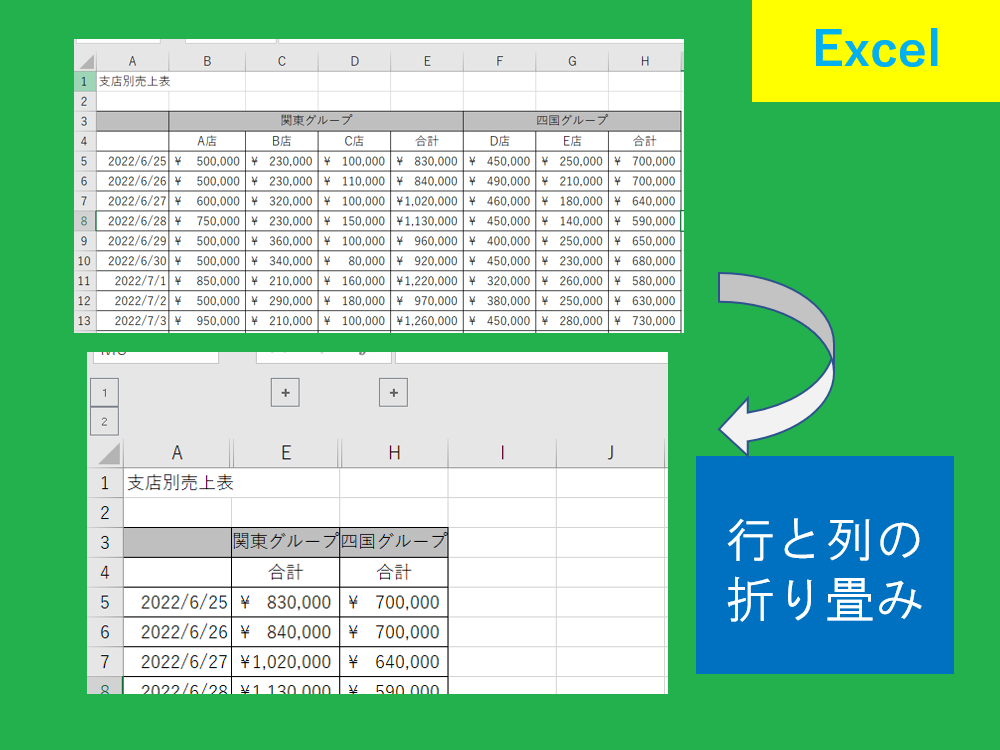
Excelで表を作成していると、指定した行や列を折り畳みたい!って思うことがよくあります。
そこで今回は、支店別売上表を参考にしながら行や列の折り畳みを行う方法を紹介します。
ショートカットもお伝えしますので、是非活用していきましょう。
目次
Excelで行の折り畳みの方法(グループ化)
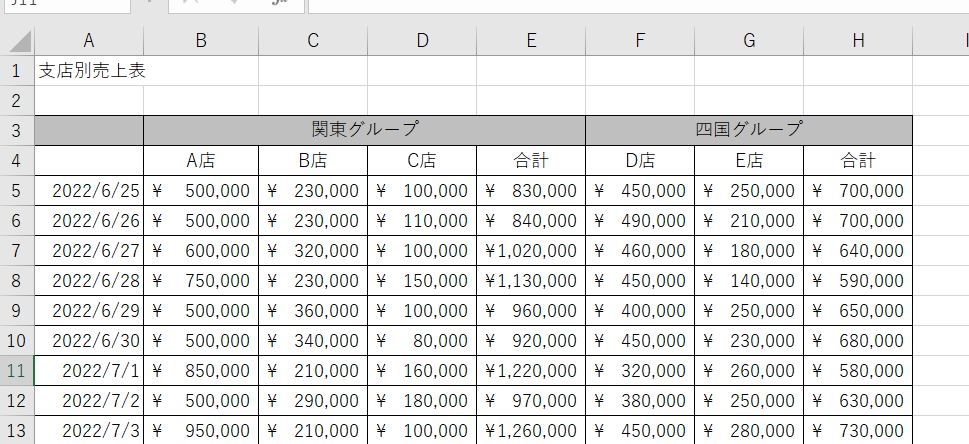
まずは、上記のように関東グループや四国グループが全て表示されている表があります。それを以下のように折りたたんだ状態にへんっこうします。
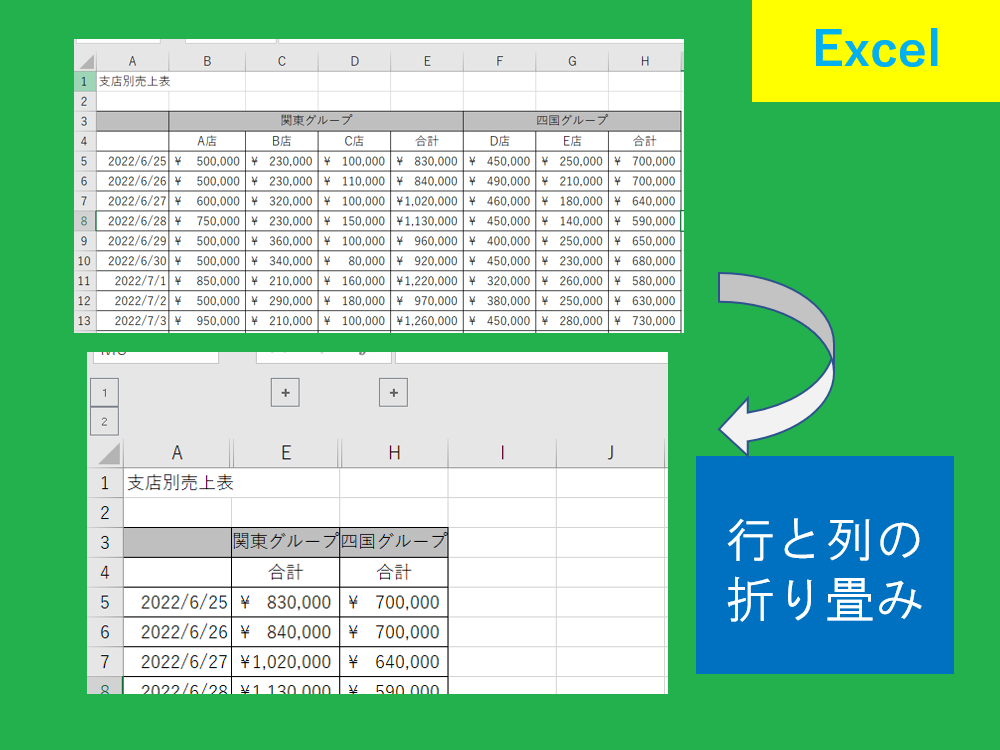
やり方の手順は以下となります。
1.折り畳みたい行を選択
2.「データ」タブ→アウトラインの中の「グループ化」
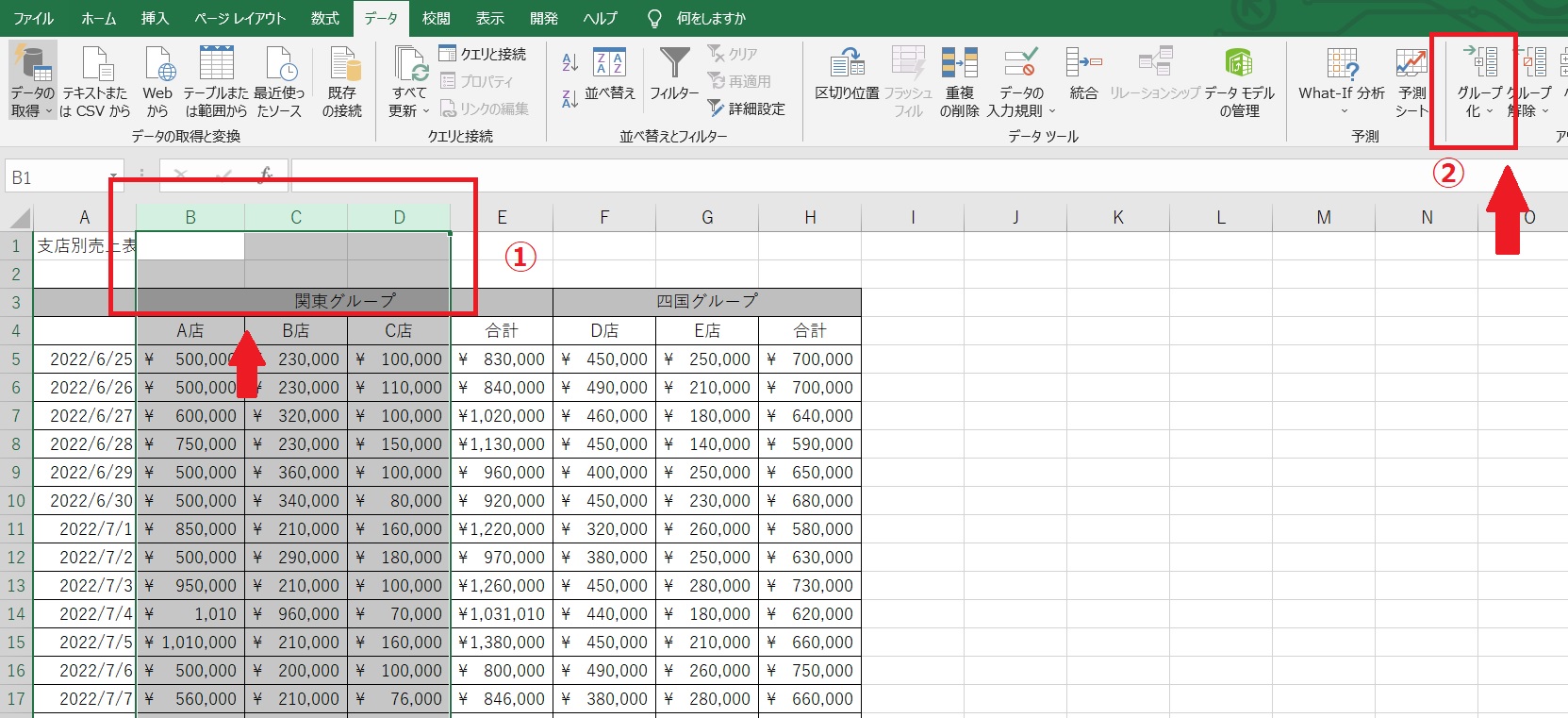
上記の場合、まずはB列からD列を折りたたむため、選択した後に「データ」タブの中のアウトライン上にある「グループ化」をクリックしています。
すると、以下のように「-」ボタンが表示されますので、クリックすると折りたたまれるようになります。
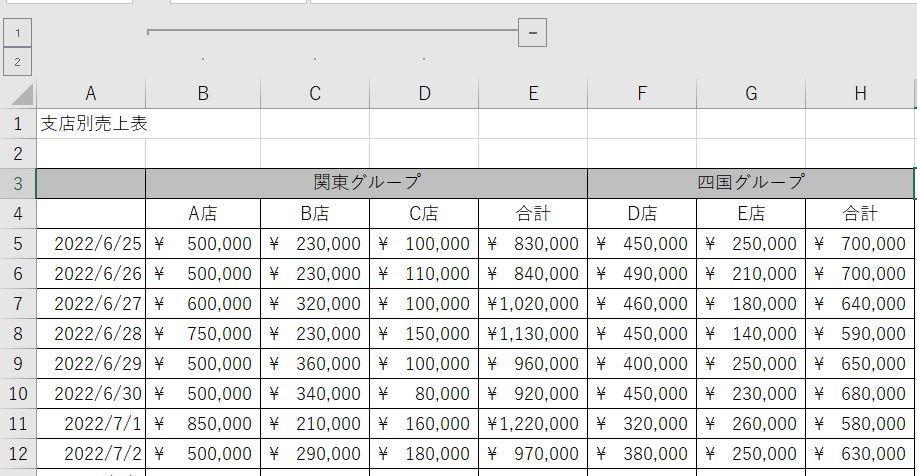
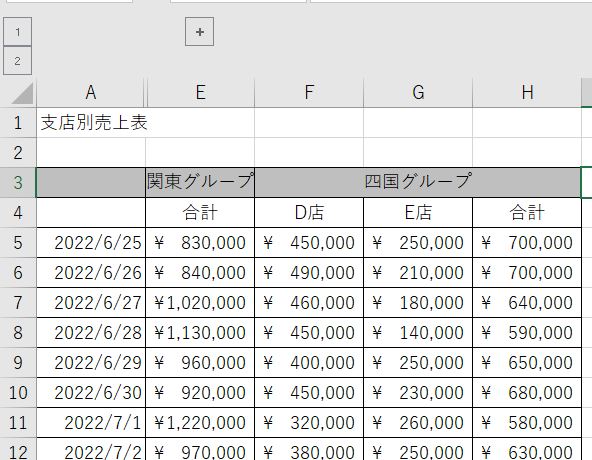
ひこ「+」ボタンをクリックすると折りたたんだものが再表示されます
行の折り畳みをショートカットで行う
折り畳みを行う場合はショートカットも存在します。
選択するまでの手順は同じですが、その後Alt+Shift+→で折りたたむことができます。
解除は解除したい場所を選択後、「データ」タブのアウトライン上にある「グループ解除」で簡単に解除できます
Excelで列の折り畳みの方法(グループ化)
Excelで列の折り畳みをする方法も行とほぼ同じです。
列を選択した後、「データ」タブにある「グループ化」で設定することができます。
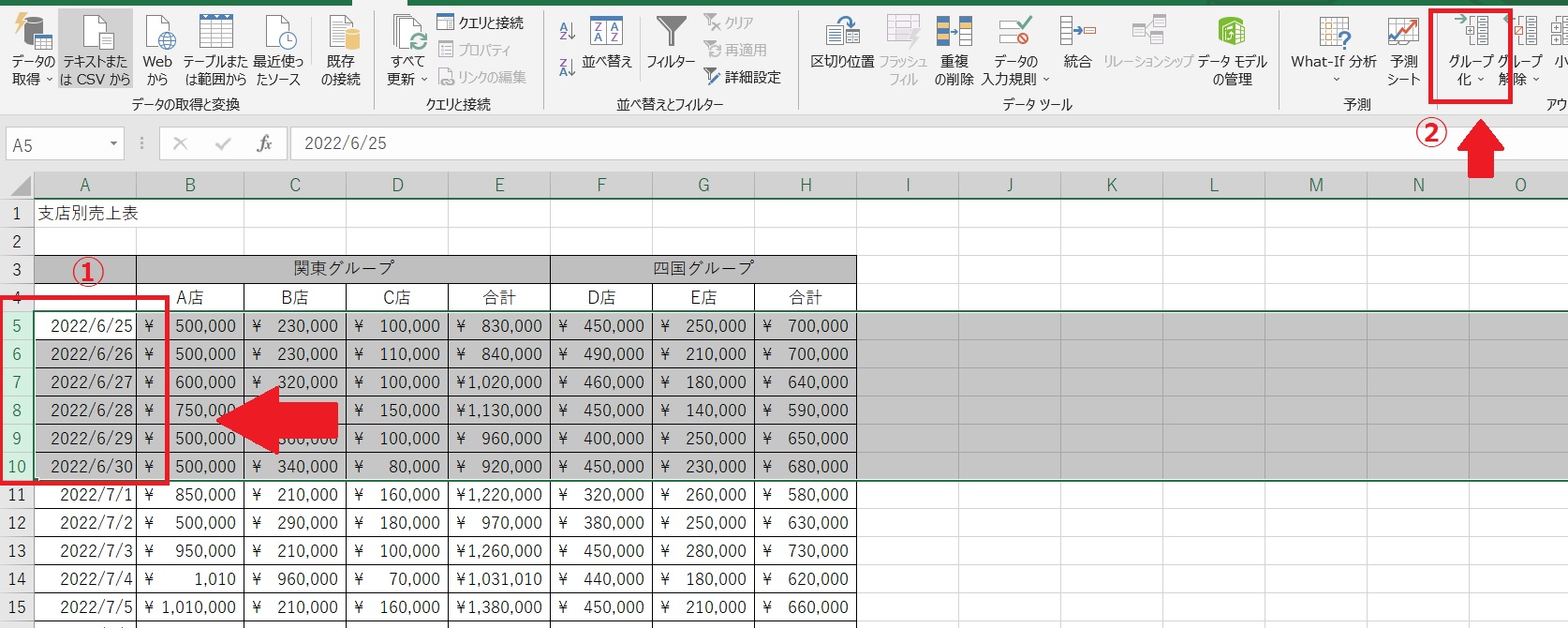
上記のように5行目から10行目の6月部分を選択し、その後「-」ボタンをクリックすると以下のようになります。
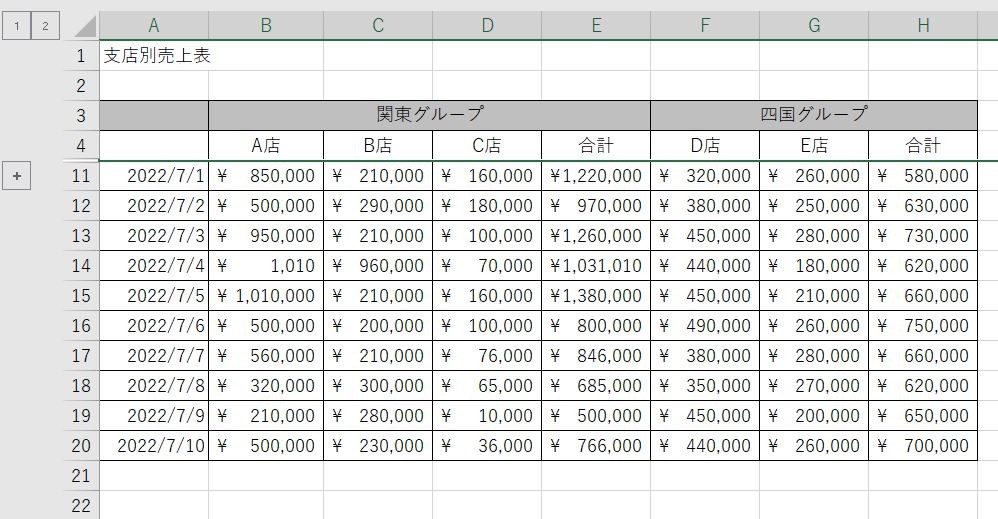
これで月ごとの売上金額などが分かりやすくなり、不要なデータは見なくていい状態になります。
列の折り畳みをショートカットで行う
列の場合のショートカットもやり方は同じです。範囲を選択し、Alt+Shift+→で折り畳みの設定ができ、解除の場合は矢印を←にすることで折り畳み解除できます。
Excelで行の表示・非表示をする方法
折り畳み以外にも、簡単に行を非表示にすることができます。
非表示にしたい行を選択し、右クリックした後「非表示」を選択します。
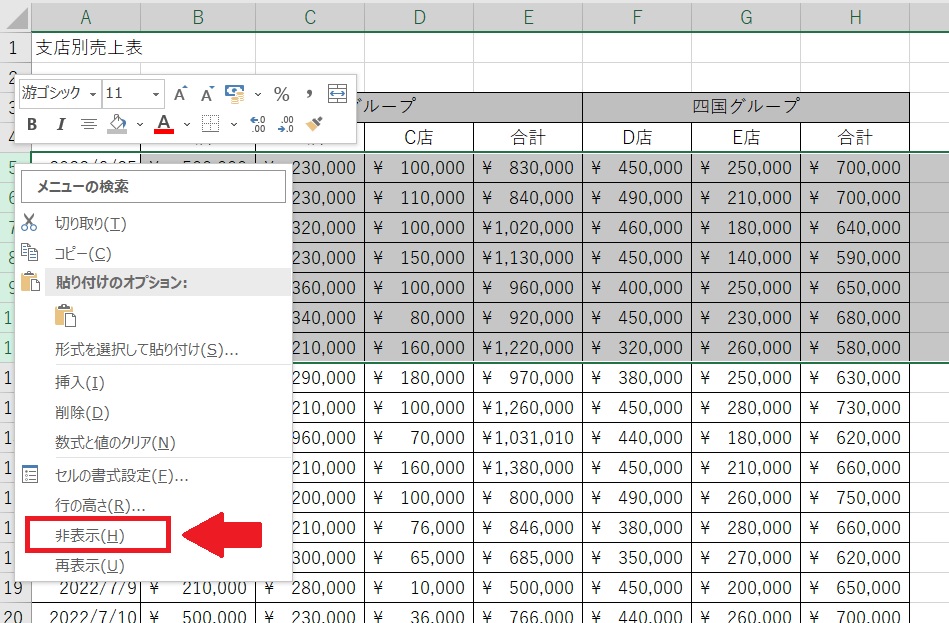
たったこれだけで6月分の金額のように邪魔なデータを非表示にすることができます。
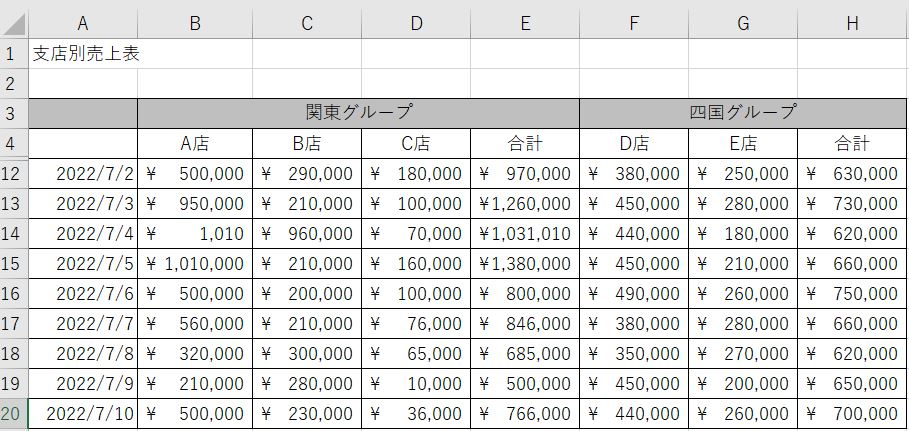
まとめ
いかがでしたか?
今回は支店別売上表を参考にしながら行や列の折り畳みを行う方法を紹介しました。
データは増えれば増えるほど、不要なデータを折りたたむことで時間短縮に繋がります。
実際にやってみると作業性がとてもよくなりますので、是非ご活用しましょう。
以下のExcel記事もおすすめです。