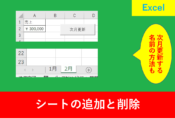VBAやマクロに使えるショートカット一覧と使い方の解説

VBAでプログラミングしていると、一つ一つの作業や準備に時間がかかってしまいますよね。
フローや仕組みを考えることに時間をかけたいと思いますので、コードを作る動作を短くしようと思ったら手っ取り早いのがショートカットです。
そこでこの記事ではVBAやマクロで使えるショートカット一覧と使い方を紹介します。
私が講師をしている際はVBA初心者の方が多いのでVBA初心者の方普段優先して覚えて頂いているショートカットも紹介します。
この記事を読んで是非仕事の時間短縮に繋げましょう。
VBAとマクロのショートカット一覧
まずはショートカットの一覧をお伝えします。
説明文が不要な方は見ながら早速実践してきましょう。
| ショートカット | 説明 |
| Alt + F11 | VBEの起動(ワークシート) |
| F7 | コードウィンドウの表示 |
| Ctrl + G | イミディエイトウィンドウの表示 |
| Ctrl + R | プロジェクトエクスプローラの表示 |
| F4 | プロパティウィンドウの表示 |
| Ctrl + → | 右の単語に移動 |
| Ctrl + ← | 左の単語に移動 |
| Ctrl + ↑ | 前のプロシージャに移動 |
| Ctrl + ↓ | 次のプロシージャに移動 |
| Ctrl + Shift + → | 次の単語を選択 |
| Ctrl + Shift + ← | 前の単語を選択 |
| Ctrl + Space | 入力候補の表示 |
| Ctrl + Y | 行の削除 |
| Ctrl + Delete | 単語の最後まで削除 |
| Tab | インデントを付ける |
| Shift + Tab | インデントを戻す |
| Ctrl + I | クイックヒントの表示 |
| Alt + F8 | マクロの実行(ワークシート) |
| F5 | プロシージャの実行 |
| F8 | ステップインの実行 |
| F9 | ブレークポイントの実行 |
| Ctrl + Shift + F9 | すべてのブレークポイントのクリア |
| Ctrl + Pause | 無限ループ時の強制中断 |
| Ctrl + Break | 上記と同じ |
| F2 | オブジェクトブラウザの表示 |
| Shift + F2 | 定義の表示 |
| Ctrl + Shift + F2 | 直前の場所に戻る |
| F3 | 次を検索 |
| Shift + F3 | 前を検索 |
ひこコピーや貼り付け、Ctrl+Z
などは知っている前提で解説していますので、VBA以外のほとんどのツールで共通するショートカットを省略しています
VBA初心者はどのショートカットから覚えたらいい?
あくまで主観的な意見ですが、私が普段教えている方はVBA初心者の方が中心のため、これら全てを覚えようとすると逆に何も覚えられないことになってしまいます。そこで優先して覚えることをおすすめしたいのが以下の5つです。
- Alt + F11 VBAの起動
- Ctrl + Space 入力候補の表示
- Ctrl + Y 行の削除
- Tab インデントをつける
- Ctrl + Shift + → 次の単語を選択
上記の5つを使うだけでもVBAの入力が画期的に早く進みます。
ショートカットの使用例
Alt+11でVBAの入力画面を呼び出しする動作は当サイトでもよく使用していますが、「開発」タブの「Visual Basic」をクリックする動作と同じ意味合いです。
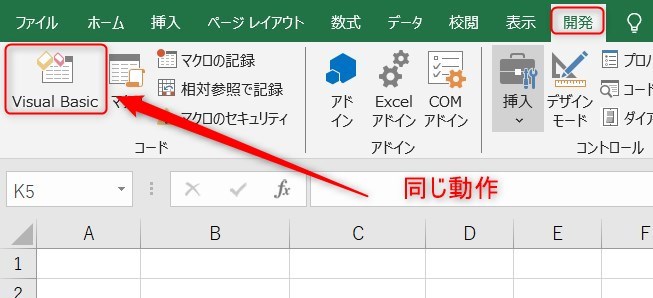
Ctrl+Spaceはコードの途中まで入力した時に行うと予測で候補がでますので、こちらもよく使用します。
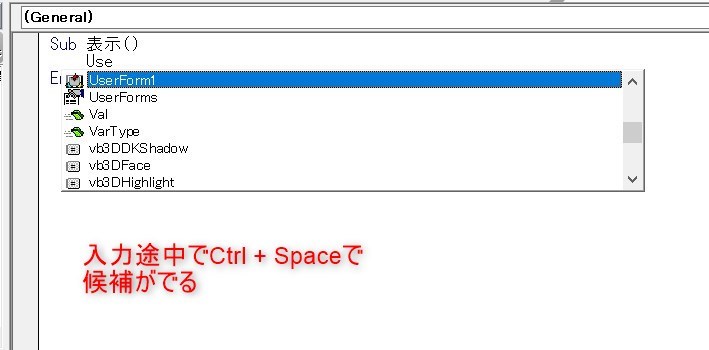
Ctrl+Yは選択している行を削除するだけです。
TabはVBA初心者の方が使っていない所を良く見ますが、コードを作っている人からすると絶対というほど使っているショートカットになります。下の画像のように、コードの始まりをずらすことで見やすくします。
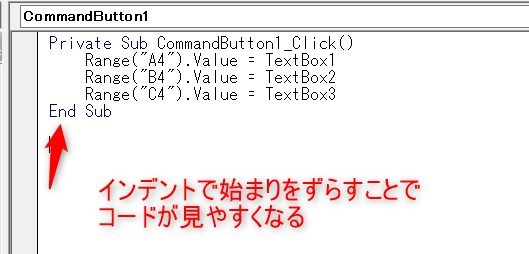
短いコードであれば気にしなくてもいいように見えますが、長くなるととても重要になります。
例えばExcelのVBAを使用し、検索ボタンでリストボックスに絞り込みする方法の記事で紹介しているコードの一部が以下ですが、本格的にコードを作るようになるともっと長くなってきます。
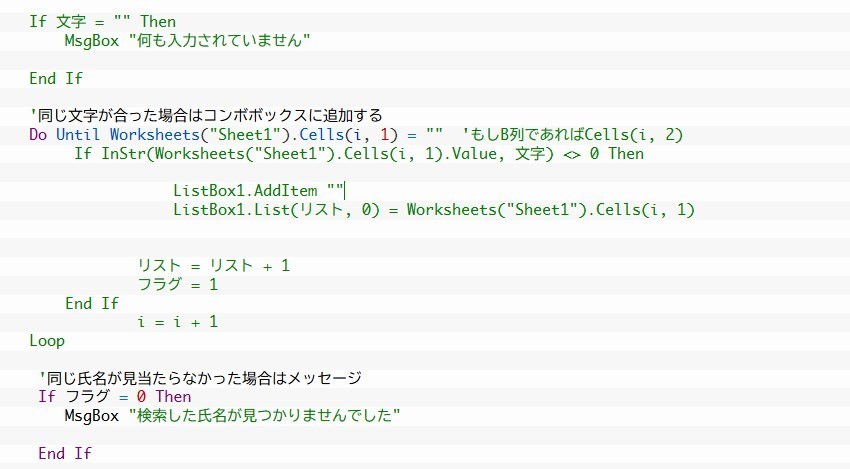
Excelのまとめ
今回はVBAやマクロで使えるショートカット一覧と使い方について紹介しました。
初心者の方はまずは「一つだけ」というように覚えてもいいでしょう。
ただ、慣れてくるとショートカットがかなり時間短縮になりますので、是非使えるショートカットを増やしていきましょう。
Excelの機能を使いこなすと、仕事の効率化から大きな時間短縮に繋がります。
仕事術のスキルが増えるとプライベートの時間を時間を増やすことができますので、当サイトで得た知識を是非活用していきましょう。
以下のExcel記事もおすすめです。