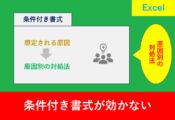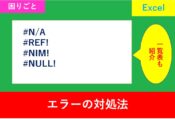【Excel関数】AVERAGEの結果がおかしいときのエラーの対処法
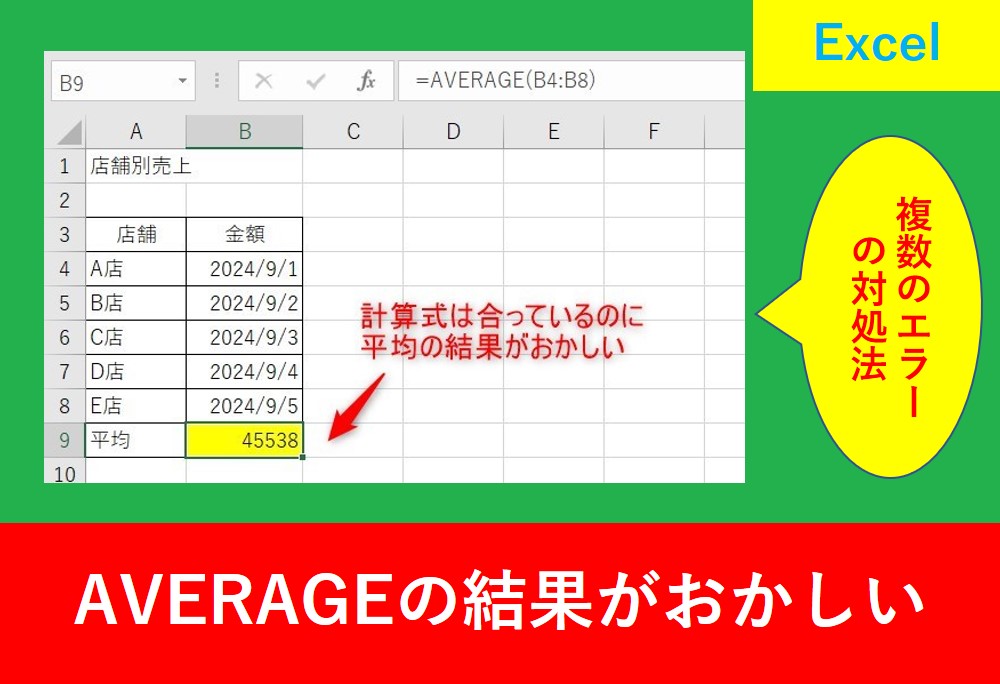
Excelの平均を出すときに便利なAVERAGE関数ですが、エラーになると対処法に悩むものです。
仕事であれば周りの人に聞くと手を止めてしまうため、なるべく自身で解決したいものですよね。
そこでこの記事ではAVERAGEで平均の値がおかしいときのエラー対処法を紹介します。
平均値がおかしいときや表示エラー、値は反映しない場合など複数の事例を紹介しますので、実際にエラーになっている事例と当てはまる対処法を参考にしていきましょう。
目次
AVERAGE関数の正しい結果
通常、AVERAGEを使用した場合は以下のように平均が表示されます。
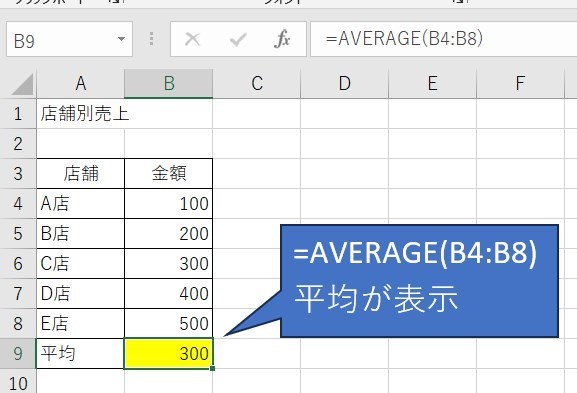
計算式としては
のようになります。
AVERAGEの結果がおかしいときの対処法
まずはAVERAGEで結果がおかしい場合の、以下の4つの例を紹介します。
- 平均が0になる
- ######のエラー
- 値が明らかに平均値じゃない
- 日付の平均がおかしい
それでは一つずつ対処法を解説します。
平均が0になる
結果を表示したいのがセルB9なのに、その位置まで関数として範囲指定していると結果が0になります。
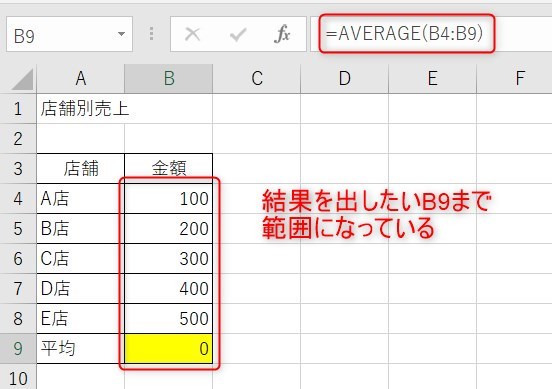
対処法としては範囲を修正します。
=AVERAGE(B4:B8)
######のエラー
列幅が小さいと「###」や「#######」と言ったようにエラー表示されます。
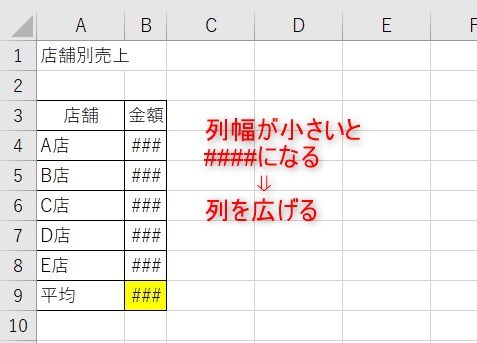
この場合、列の幅を広げることで対処できます。
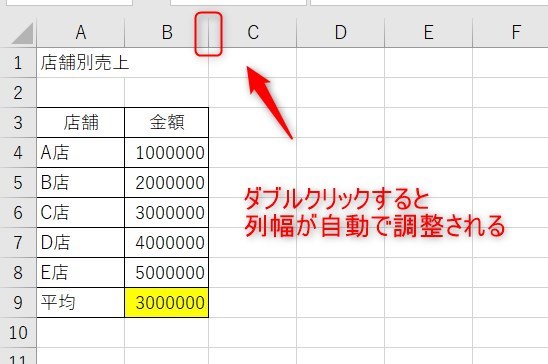
値が明らかに平均値じゃない
平均値なのに秋からに数値がおかしい場合、まずは表の中にイレギュラーな値がないか見てみましょう。
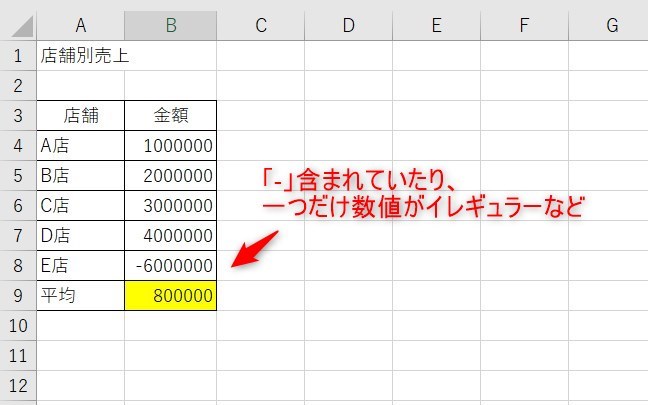
この場合、AVERAGEIFを使用することで10000以上の数値のときだけ平均を出すなど、条件を指定すると便利です。
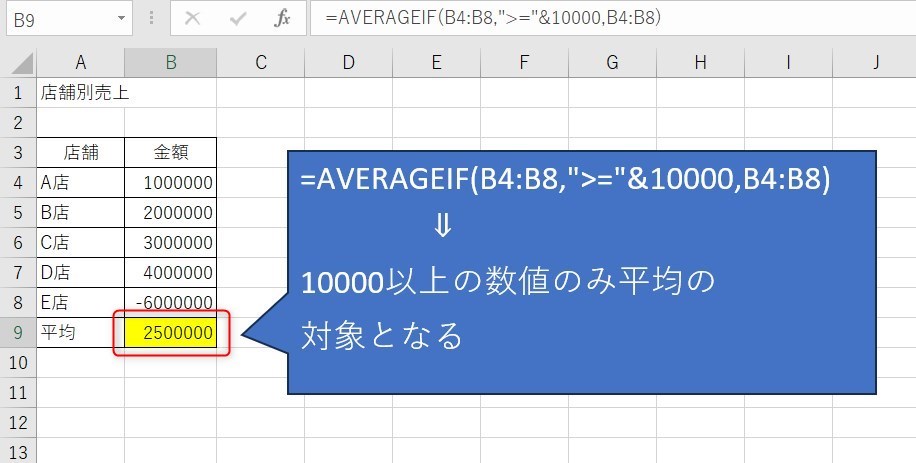
条件指定したAVERAGEは以下の記事も参考になります。
日付の平均がおかしい
AVERAGEの使い方は間違いないのに、なぜか日付じゃなくおかしい数値になる場合。
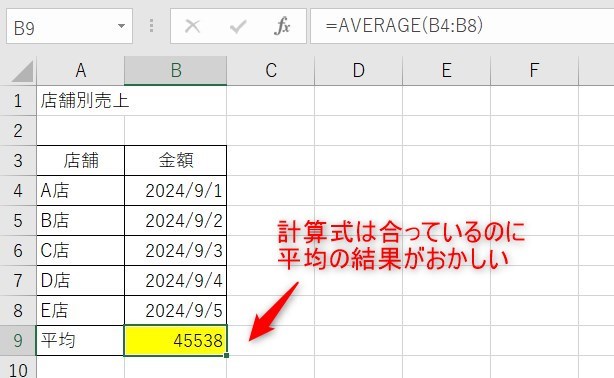
おそらく表示形式が「標準」など間違っているため、「ホーム」タブの表示形式を修正しましょう。
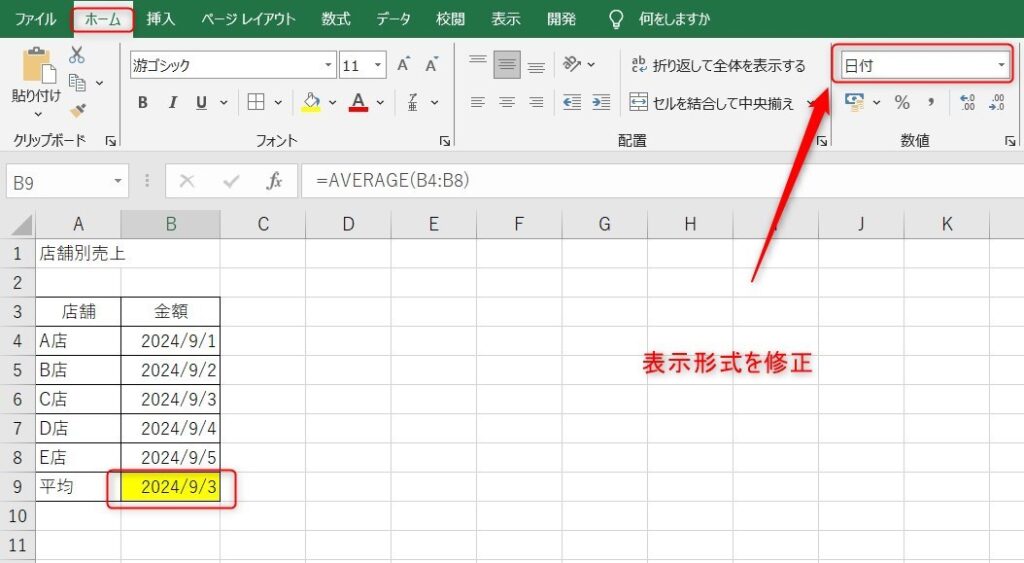
AVERAGEの計算式は合っているのに反映されない
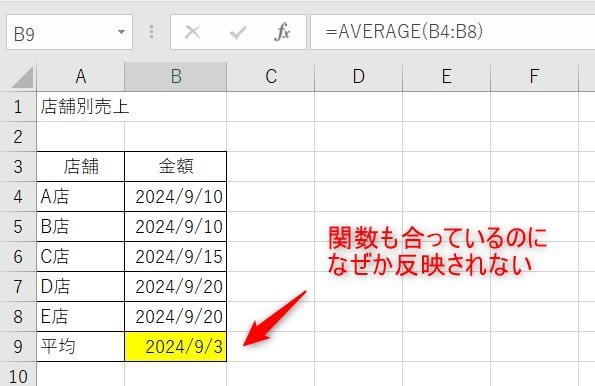
関数の入力も表示形式も合っているのになぜかAVERAGEの平均値が反映されない。
そんなときは計算方法の設定が手動になっていないか確認します。
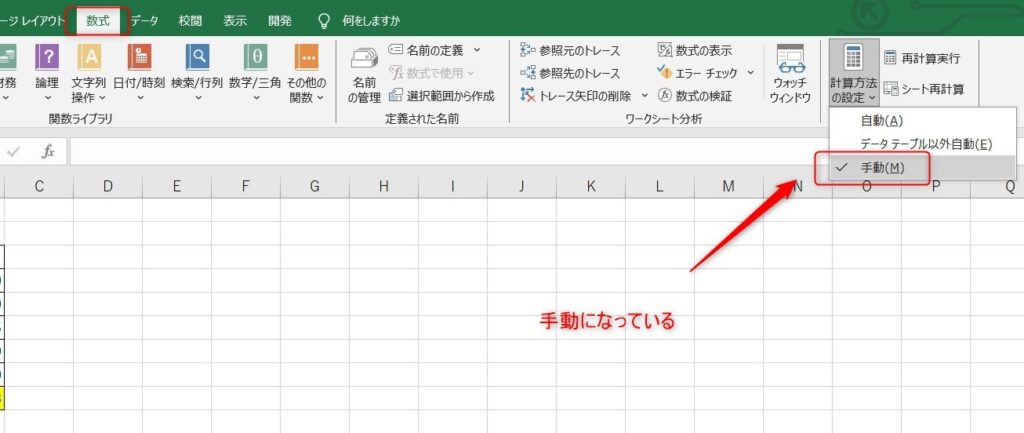
対処法は2つあります。まずは応急処置のようなイメージですが、条件は変えずに値を反映する場合、F9を押すことで更新されます。
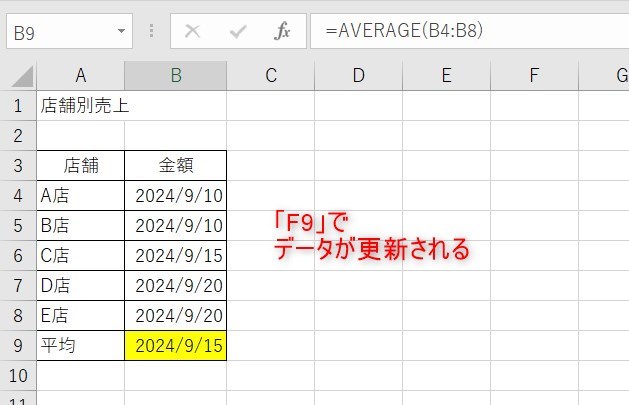
次に、計算方法を変更する方法。「数式」タブの「計算方法の設定」→「自動」に設定します。
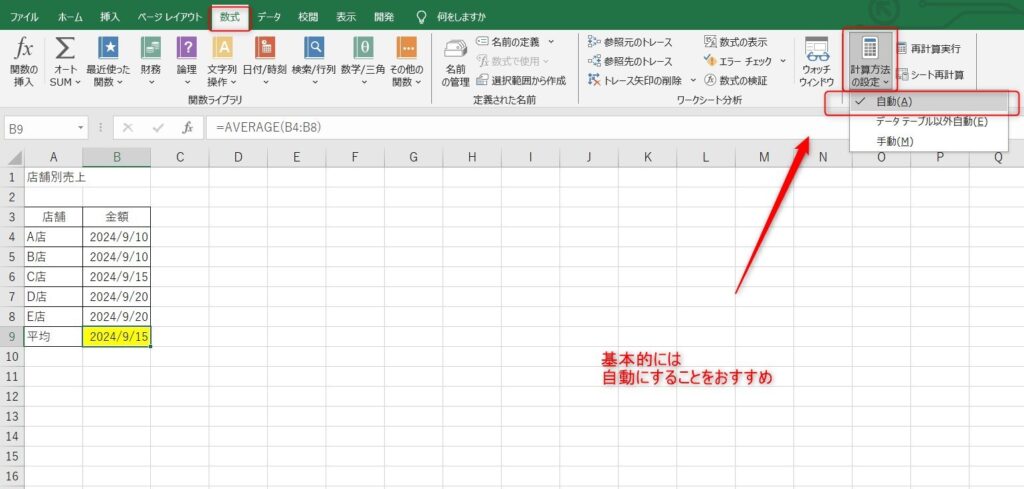
よほどの理由がない限り、計算方法は自動にすることをおすすめします。
関数のまとめ
今回はAVERAGEで平均の値がおかしいときのエラー対処法について紹介しました。
実際にExcelで作業しているとエラーになることや値がおかしいときはよくあります。
単純な計算式の間違いの時はすぐ気づくものの、今回のAVERAGEのエラーような事例は気づきにくいことも多いでしょう。
Excelの機能を使いこなすと、仕事の効率化から大きな時間短縮に繋がります。
仕事術のスキルが増えるとプライベートの時間を時間を増やすことができますので、当サイトで得た知識を是非活用していきましょう。
以下のExcel記事もおすすめです。