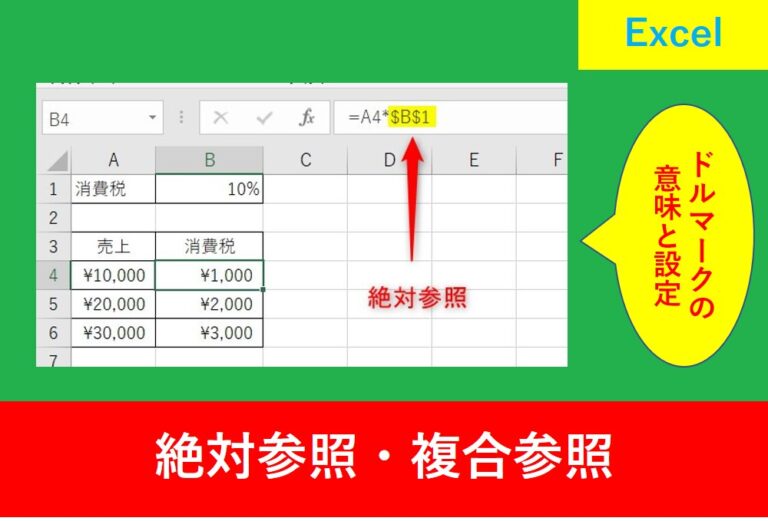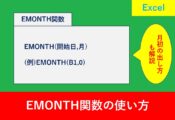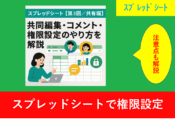【Excel関数】RANK.EQの使い方。同順位や時間も解説
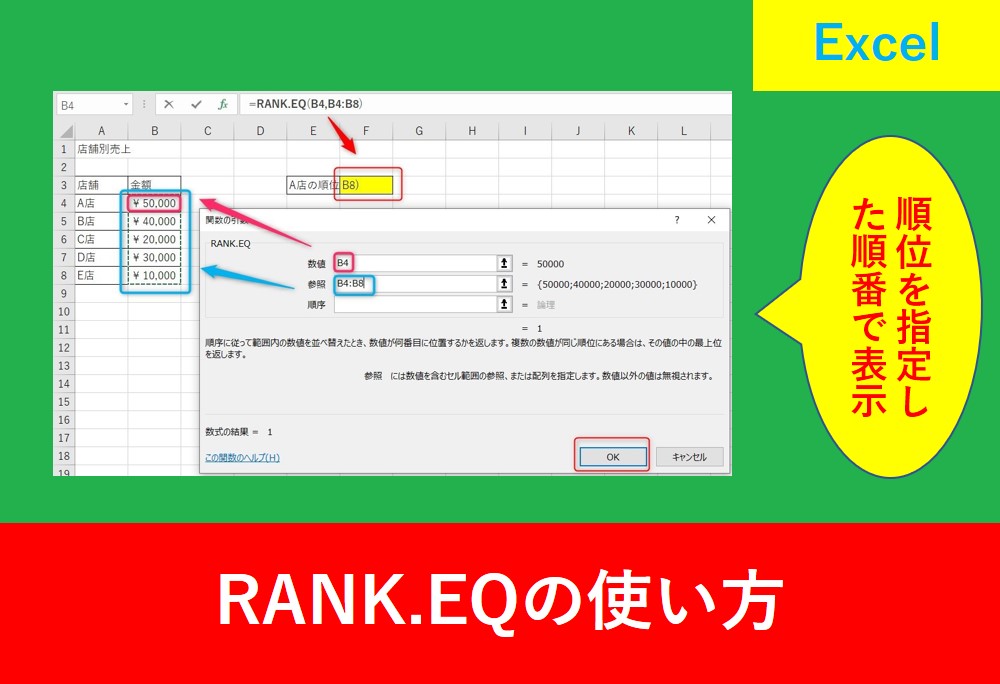
Excelでは順位を求めるときにRANK.EQ関数がとても便利です。
使い方がシンプルかつ順番を逆にしたりすることも可能で、テストの点数や時間(タイム)なども順位をつけることができます。
そこでこの記事ではRANK.EQ関数の使い方を具体例を使用しながら紹介します。
仕事やプライベートなど使い道もたくさんありますので、この記事を読んで是非活用しましょう。
目次
RANK.EQ関数とは?
RANK.EQ関数とは、降順や昇順など順番を指定し、順位を表示することができる関数です。
RANK関数と使用方法は同じで、結果も特に変わりません。
使い分けることもなく、RANKとRANK.EQのどちらを使用してもかまいません。
RANK.EQ関数の使い方
RANK.EQ関数を使用するときは以下の引数を記述します。
【引数の詳細】
| 数値 | 数値や数値の入ったセル、セル範囲を指定。指定する数値は[参照]に含まれている必要がある |
| 参照 | 順位を求める数値のセル範囲を指定 |
| 順序 | 数値の並び方を「0」または「1」で指定。「0は昇順」で省略することも可能。「1」は降順となる |
引数については以下の記事でも解説しています。
順位を降順で求める方法
今回は店舗別売上として、金額の大きい方から降順で順位を出していきます。
ひこ降順とは、大きい方がら小さい方への順番となる。10,9,8,7など
関数を入力したいセルを選択し、fxと書いている「関数の挿入」をクリックしましょう。
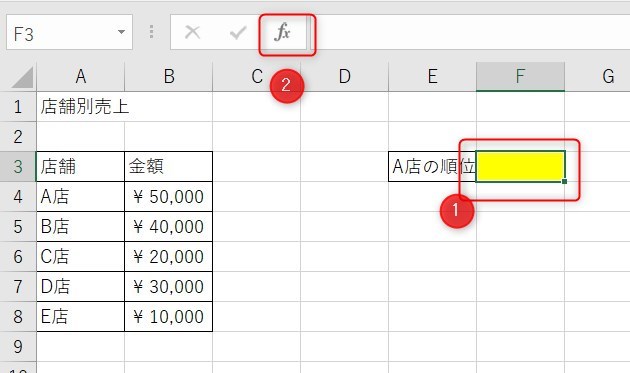
続いて関数の検索で「順位」と入力し、検索開始をクリックします。そして、関数名を「RANK.EQ」を選び、OKをクリックしましょう。
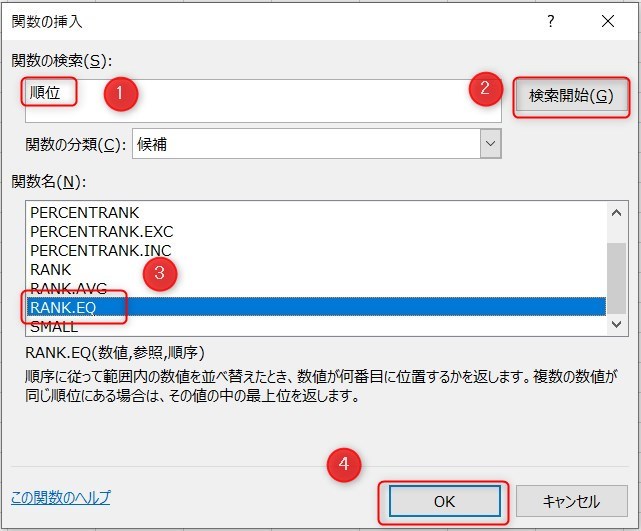
次に「数値」は順位をつけたいセルを入力するため、今k内はB4とします。「参照」は順位の基準となる範囲を選択するため、今回はB4~B8とします。順序は降順の場合は入力しなくてもOKです。
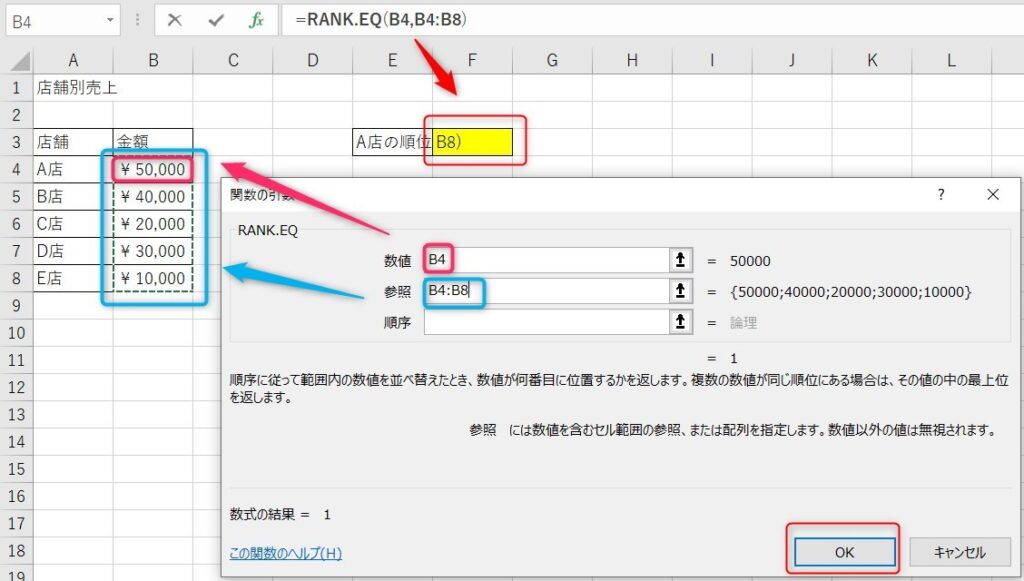
関数の入力は以下のようになります。
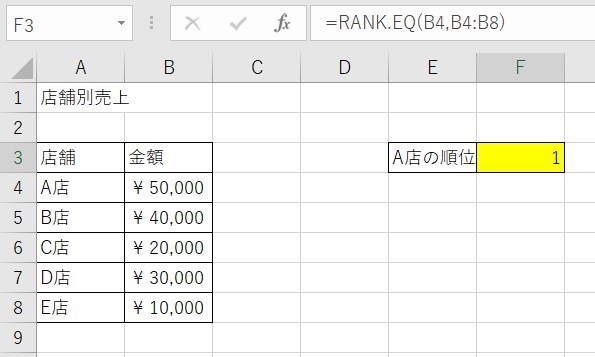
オートフィルで順位を求める方法
オートフィルでコピーする場合はドルマークを使用します。
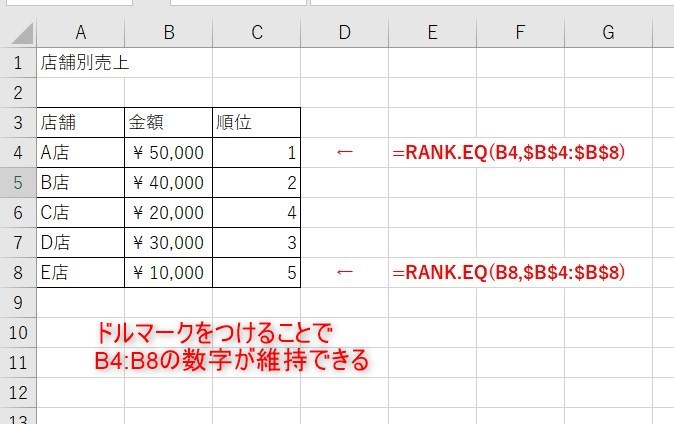
上の画像のようにドルマークをつけることでオートフィルでコピーしても数値が崩れません。
計算式としては以下のようになります。
もしドルマークの使い方が知りたい方は以下の記事も見てみましょう。
同順位がある場合
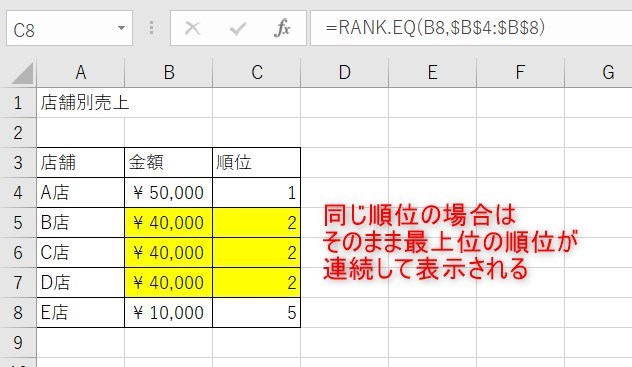
上の画像のように、RANK.EQを使用して順位が同順位だった場合、一番上の順位が連続して表示されます。
タイムの早い順位を求める方法(昇順)
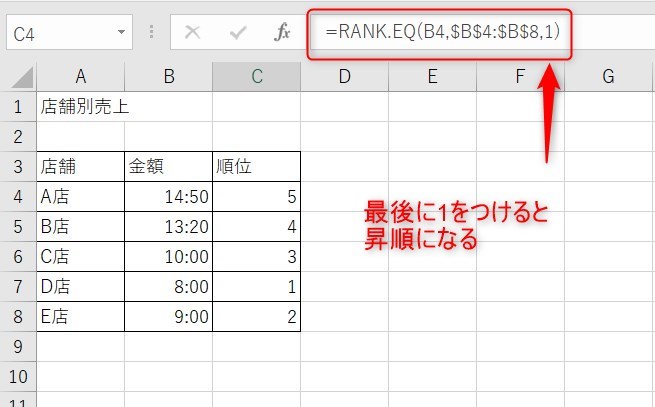
時間(タイム)などでは早い時間から順位をつけたいことが多いでしょう。
この場合は昇順で並び替える必要があります。
関数の最後に「,1」を追加することで昇順に並びかえて順位付けすることができます。
計算式は以下になります。
=RANK.EQ(B4,$B$4:$B$8,1)
RANK.EQ関数のまとめ
今回はRANK.EQ関数の使い方を具体例を使用しながら紹介しました。
Excelを使用するで順位をつけたいことが良くあります。例えば店舗ごとに結果の良い順番を知りたいときや、テストの順位、体力テストのタイムなど。
手動で入力するとミスが発生しやすいため、関数のRANK.EQを使用して効率化することで確実に入力することができます。
Excelの機能を使いこなすと、仕事の効率化から大きな時間短縮に繋がります。
仕事術のスキルが増えるとプライベートの時間を時間を増やすことができますので、当サイトで得た知識を是非活用していきましょう。
以下のExcel記事もおすすめです。