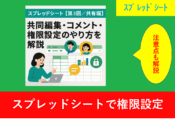Excelの関数で引数とは?意味や関数でできないこと
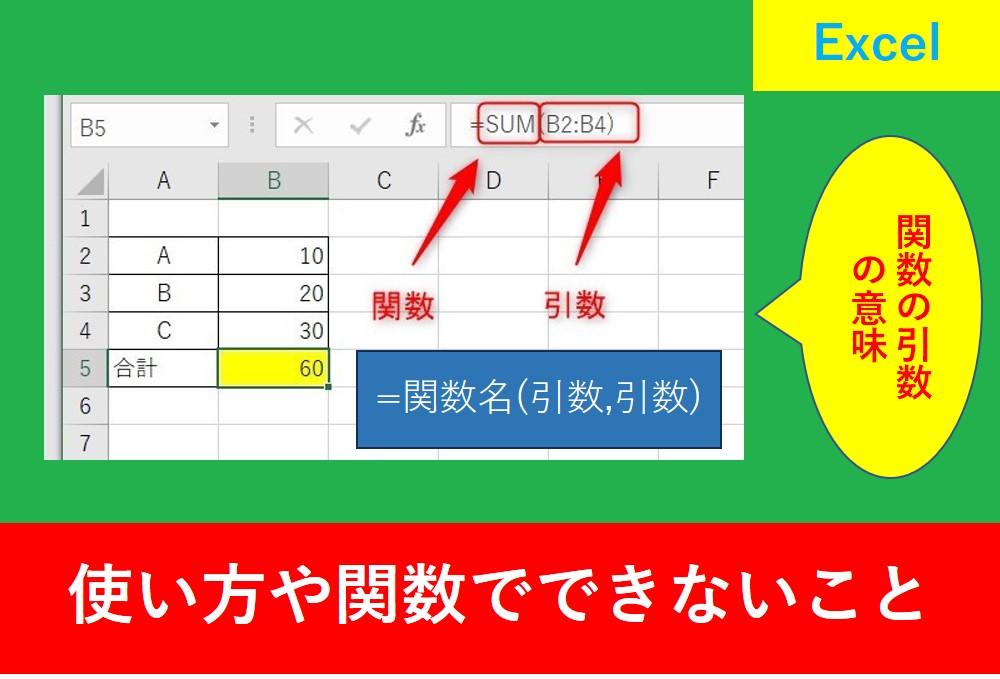
ExcelではSUMやIFのように便利な関数が多くありますが、インタネットや本で調べると何度も引数という言葉ができます。
ちなみに読み方は(ひきすう)ですが、使い方って分かるようでわかりにくいですよね?
そこでこの記事ではExcelで関数の引数や使い方、できないことを紹介します。
Excelで関数を使えるようになると、仕事でも大きな時間短縮に繋がりますので、是非この記事を読んで参考にしていきましょう。
目次
Excel関数の引数の意味
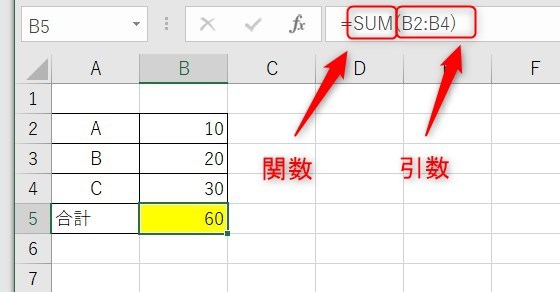
引数として「どこのセル」もしくは「どこからどこまでの範囲のセル」といったように詳細を指定することで合計も計算することができるようになります。この指定場所が引数です。
使い方のイメージは以下のようになります。
Excelで関数の使い方
便利な関数ですが、実は使い方も複数あります。
今回はよく使うオートSUMを含め、関数の入力方法を3つ紹介します。
- オートSUMの使い方
- 関数の検索方法
- 直接関数を入力する方法
オートSUM
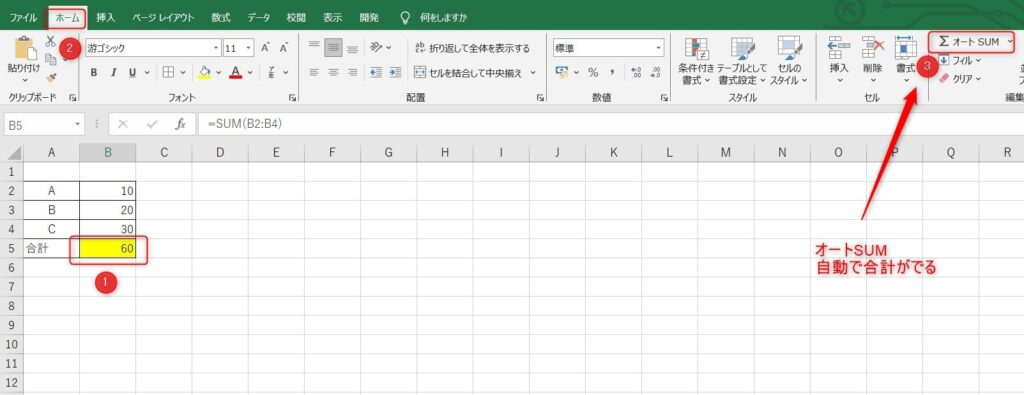
関数の中でも一番よく使うオートSUMですが、まずは合計を出したいセルを選択し、「ホーム」タブ→「オートSUM」を選択することで合計を出すことができます。
関数の検索
今回は分かりやすくSUM(合計)の例で紹介しますが検索する方法も簡単です。まずは表示したいセルを選択し、図のように「fx」と書いていう部分をクリックします。
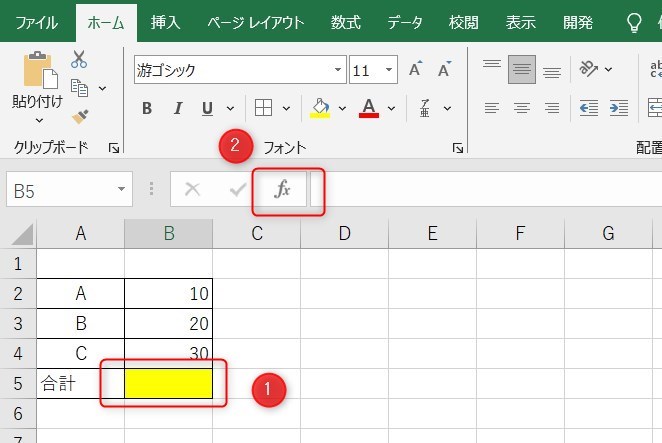
次に、「関数の検索」の部分に「合計」と入力し、Enterをクリックします。SUMを探して選択し、「OK」を押しましょう。
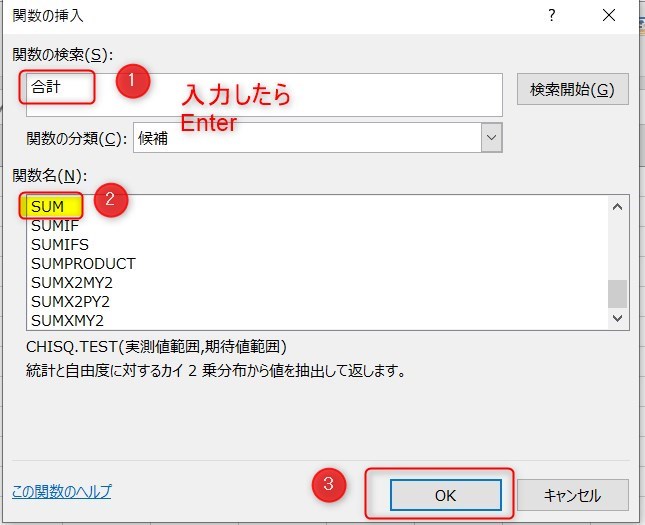
次に、数値1の部分に合計したいセルの範囲を指定します。ここで入力する範囲が引数となります。
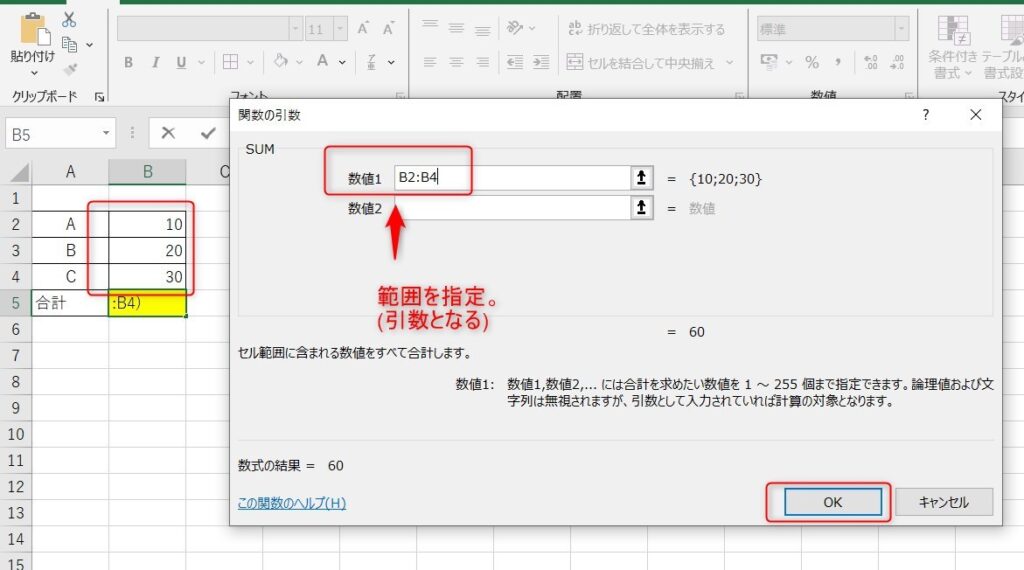
設定するとこのようになります。
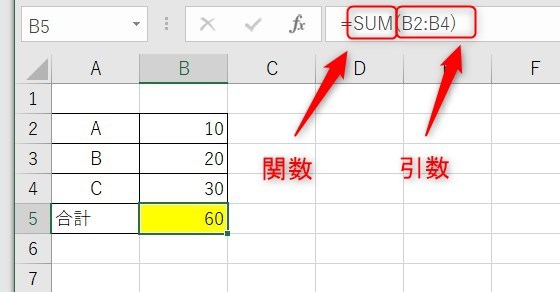
直接関数を入力
先ほどのようにダイアログを使う方法がやりやすい人もいれば、直接手入力の方がしっくりくる方もいるでしょう。
その場合は下の画像の部分に直接入力することで同じ動作ができます。
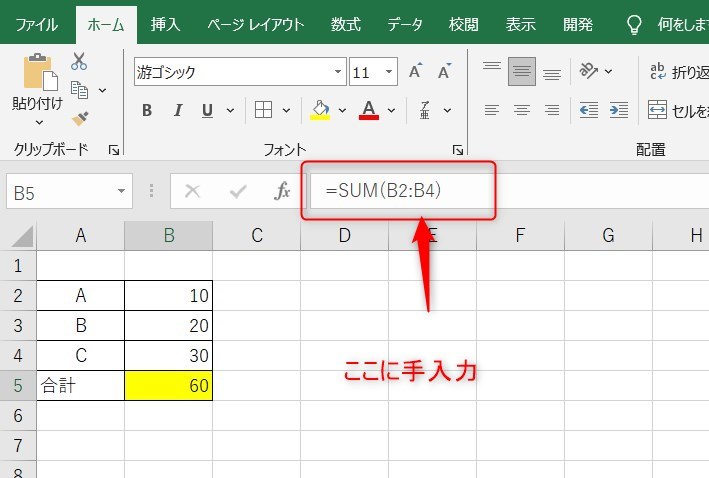
関数の引数が分からないとき
もし手入力で関数を入れる場合は,入力していると自動で引数の使い方が表示されます。今回の例でいうと、「データベース,フィールド,条件)の部分が引数です。
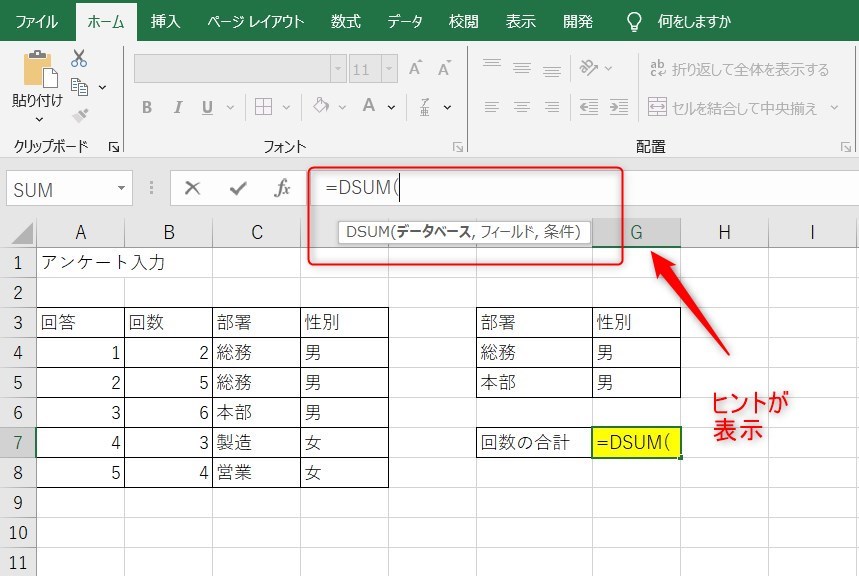
また、ダイアログを使う場合も引数のヒントが表示されます。
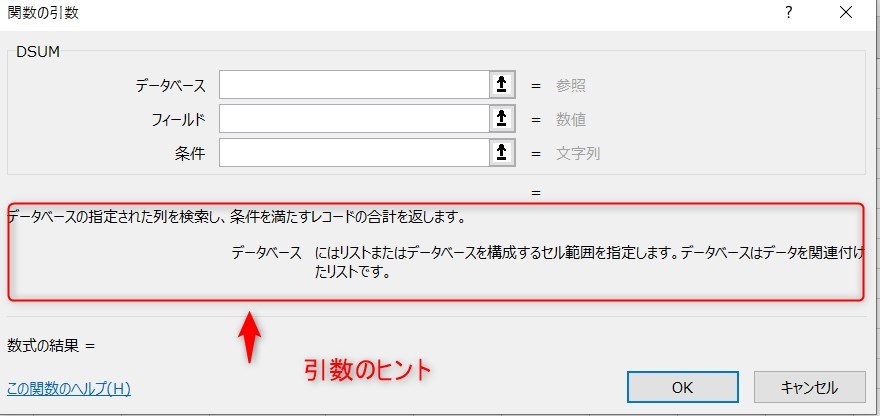
Excelの関数でできないこと
これまではExcelの関数で引数の使い方を紹介しましたが、関数と言ってもできないこともあります。
- セルの色変更
- 文字の大きさ
- 太字設定
- 印刷
- 入力フォーム作成
関数はあくまで値を出す機能のため、上記のようなことは関数ではきません。
もし自動化に興味がある場合は以下の記事も参考にしましょう。
関数の引数のまとめ
今回はExcelで関数の引数や使い方、できないことについて紹介しました。
関数は数式の一種ですが、その関数の詳細を指定するのが引数となります。
関数の中には個数を計算するものや条件分岐、平均や最大値、日付を出すなどとても便利な機能がたくさんあります。
ただ、その関数でも引数という言葉は何度もでてきますので、是非参考にしていきましょう。