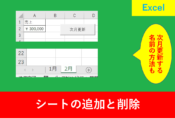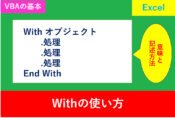ExcelVBAでセルの色を簡単に設定する方法
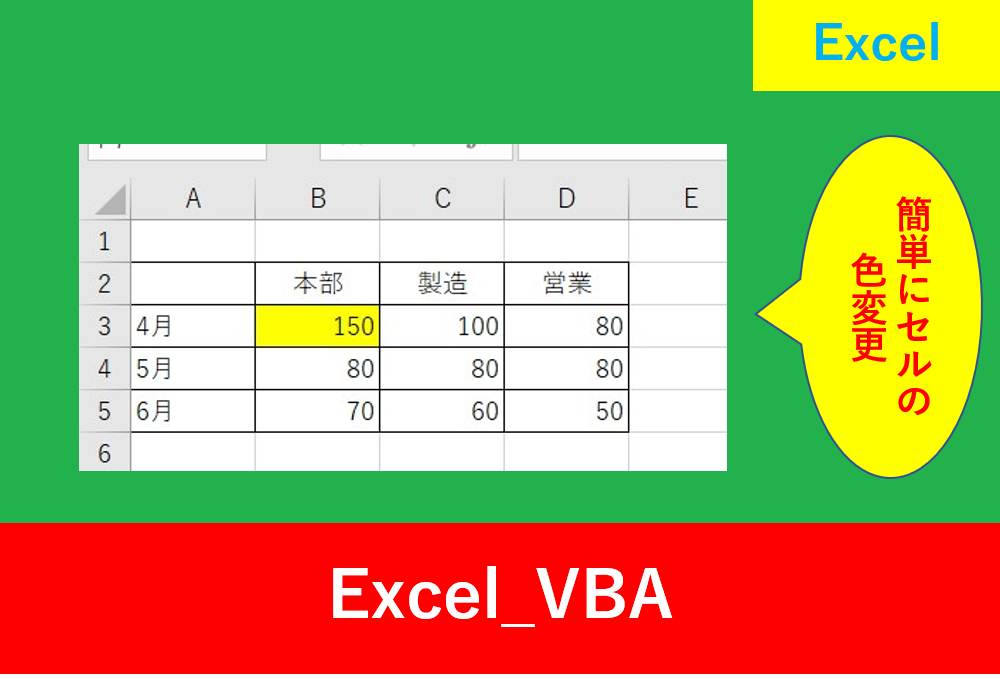
Excelを使用していると効率化を行う方法を知りたくなりますよね。
マクロやVBAを使用すると簡単に色の設定を行うことができますが、仕事中に人に聞くのは少し聞きづらいと思います。
そこでこの記事ではExcelのVBAでセルの色を設定する方法を紹介します。
ExcelのVBAでセルの色を設定する方法
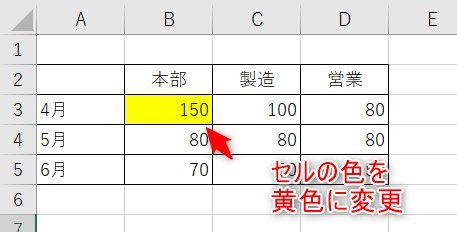
まずは上の画像のようにB3のセルを黄色に変更するVBAを紹介します。
直接入力するには色のコードなど悩んでしまいますので、今回はマクロを使用ていた後にVBAコードを修正していきます。
まずは以下の画像のように、マクロの開始を行いましょう。
表を作成したらセルの色を変更したいセルをクリック(今回はB3)し、マクロを開始するアイコンをクリックします。
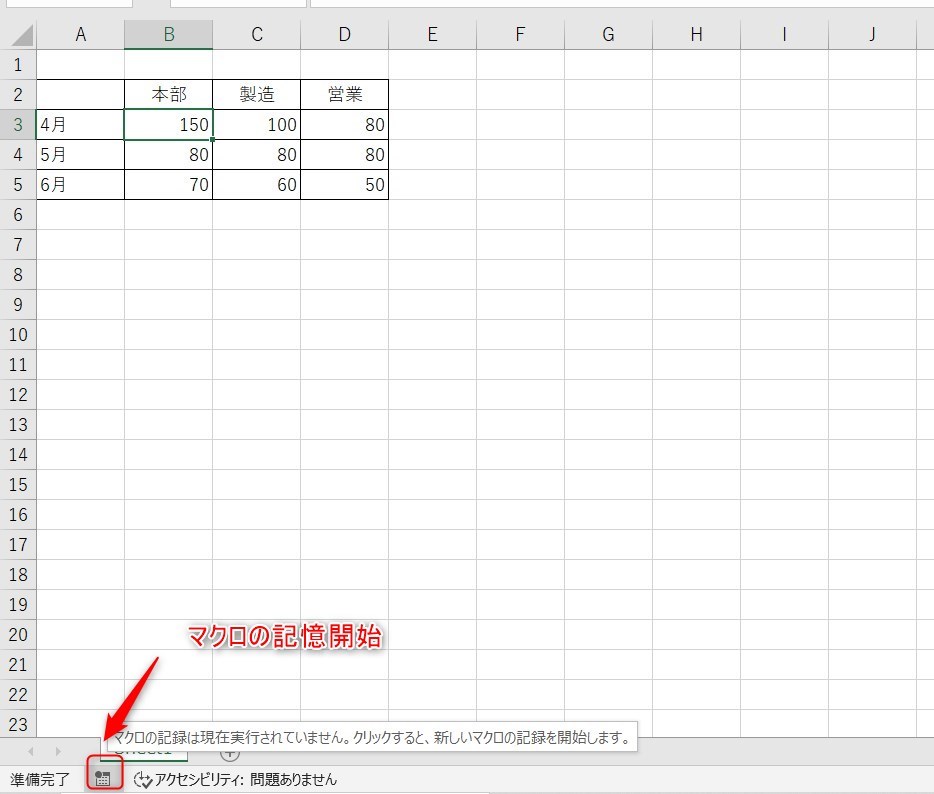
ダイアログが表示されたら、マクロ名を任意の名前に設定します。今回は「色変更としました。」
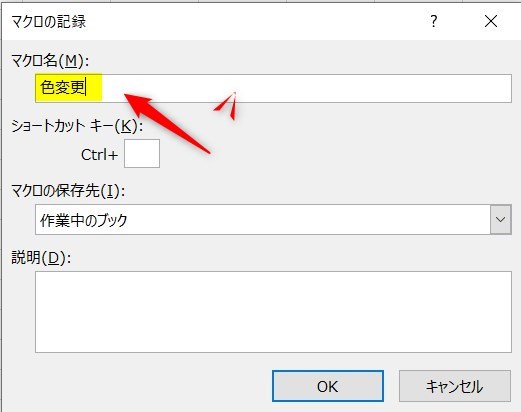
続いて、「ホーム」タブの塗りつぶしから色を設定します。今回は黄色に設定しました。
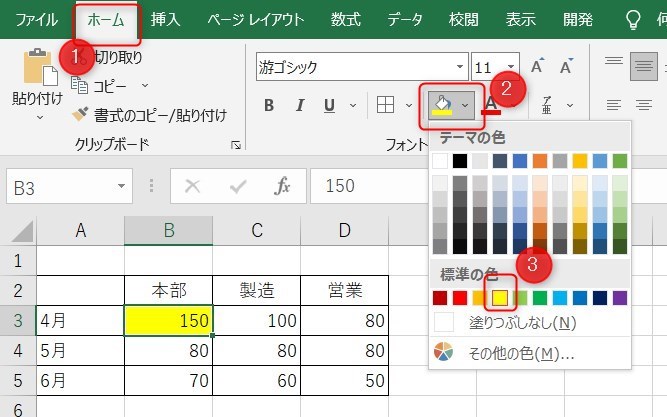
最後にsheet左下のアイコンからマクロを終了したら完了です。
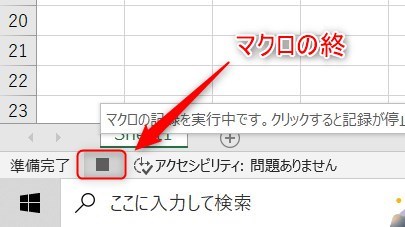
マクロで簡単なコードを作る
ここからはVBAでコードを編集します。まずはキーボードのAlt+F11でVBAの入力画面を表示させます。通常作成したコードは標準モジュールに自動で記憶されるため、「標準モジュール」をダブルクリック後、「Module1」をダブルクリックします。
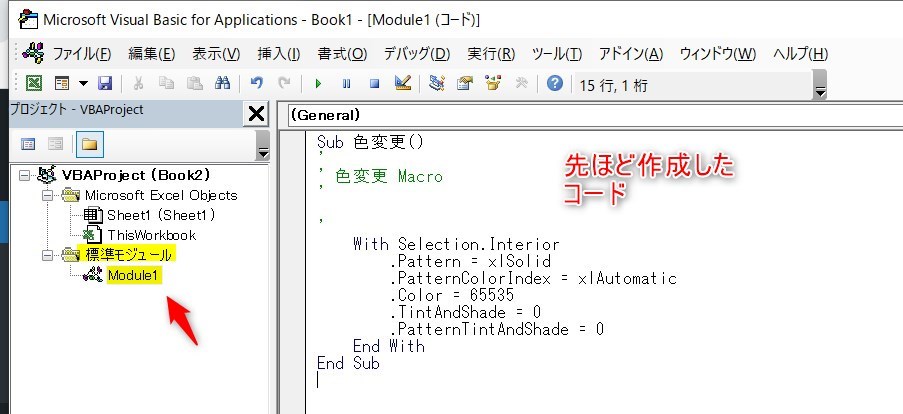
今のままでも問題なくマクロは成立しますが、今のコードだと、罫線の縞模様の設定や明るさなど不要なコードも設定が入っています。
そのため邪魔なコードを削除するなど編集しましょう。
ひこコードは短くすることで今後のメンテナンスがしやすくなり、積み重ねることで処理の速度も速くなる利点がある
下の画像の黄色の部分は削除します。
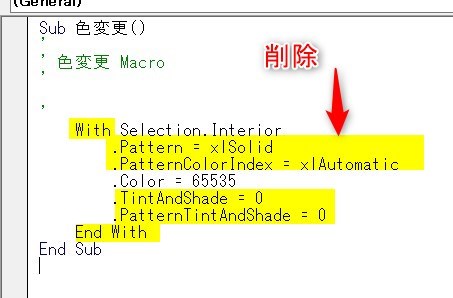
続いて、以下のようにコードを修正します。
‘
‘ 色変更 Macro
‘
Range(“B3”).Interior.Color = 65535
End Sub
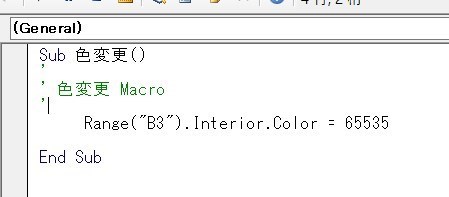
かなり短くなりますが、これだけで「B3のセルを黄色にする」というマクロが出来上がります。
65535は色の種類を表していますので、この文字を変更すると色を変えることができます。
好きな色のコードが分からない場合は、一度マクロで任意のセルの色を作成してコードを調べてみましょう。
セルの範囲を指定して色設定する方法
先ほどは一つのセルのみの色変更と言うことでRange(“B3”)としましたが、Range(“B3:D5”)というように入力するとB3からD5の間の範囲の色を変更することができます。
‘
‘ 色変更 Macro
‘
Range(“B3:D5”).Interior.Color = 65535
End Sub
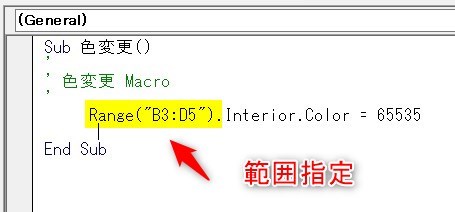
上記のコードで以下のようになります。
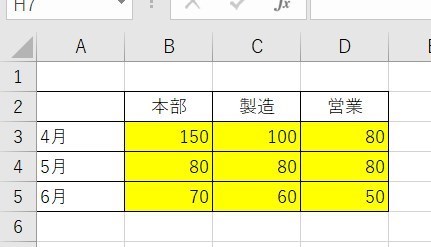
別のsheetのセルの色変更
作業しているsheetとは別のsheetのセルも変更できます。
コードにWorksheets(“Sheet2”)というように指定を追加するだけで設定できます。
以下は入力例です。
‘
‘ 色変更 Macro
‘
Worksheets(“Sheet2”).Range(“B3”).Interior.Color = 65535
End Sub
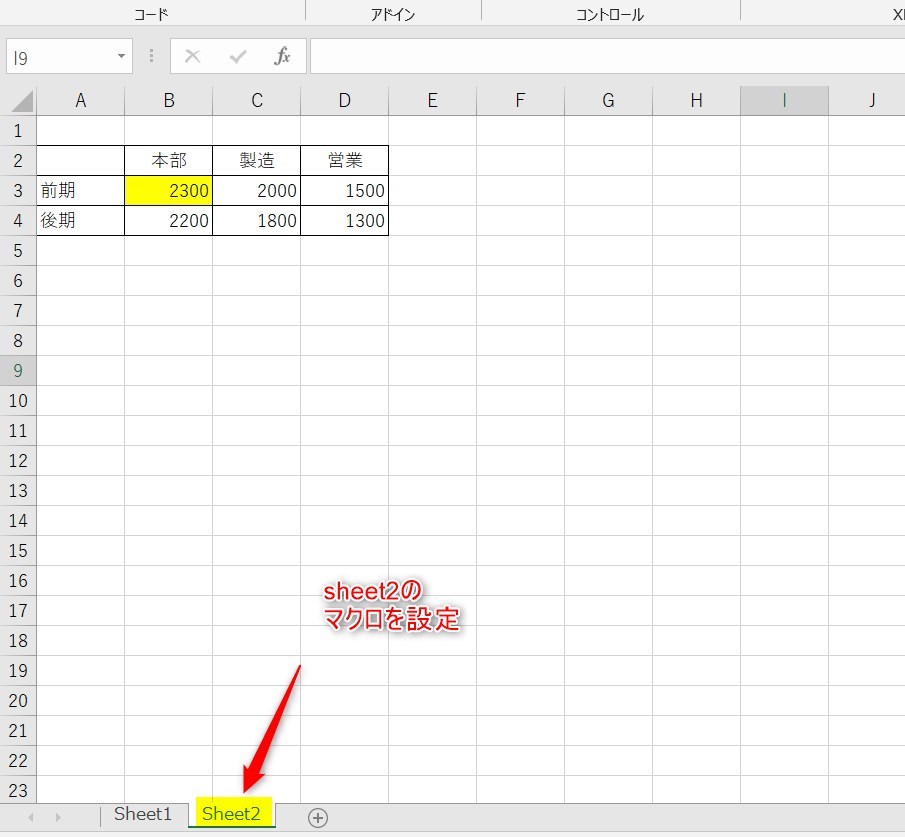
まとめ
今回はExcelのVBAでセルの色を設定する方法について紹介しました。
VBAを使用するとセルの色変更以外にも印刷や文字の大きさ変更、削除など様々なことができます。
また、Excelの機能を使いこなすと、仕事の効率化から大きな時間短縮に繋がります。
仕事術のスキルが増えるとプライベートの時間を時間を増やすことができますので、当サイトで得た知識を是非活用していきましょう。
以下のExcel記事もおすすめです。