Excelのオートフィルとは?オプションの使い方や非表示の設定方法
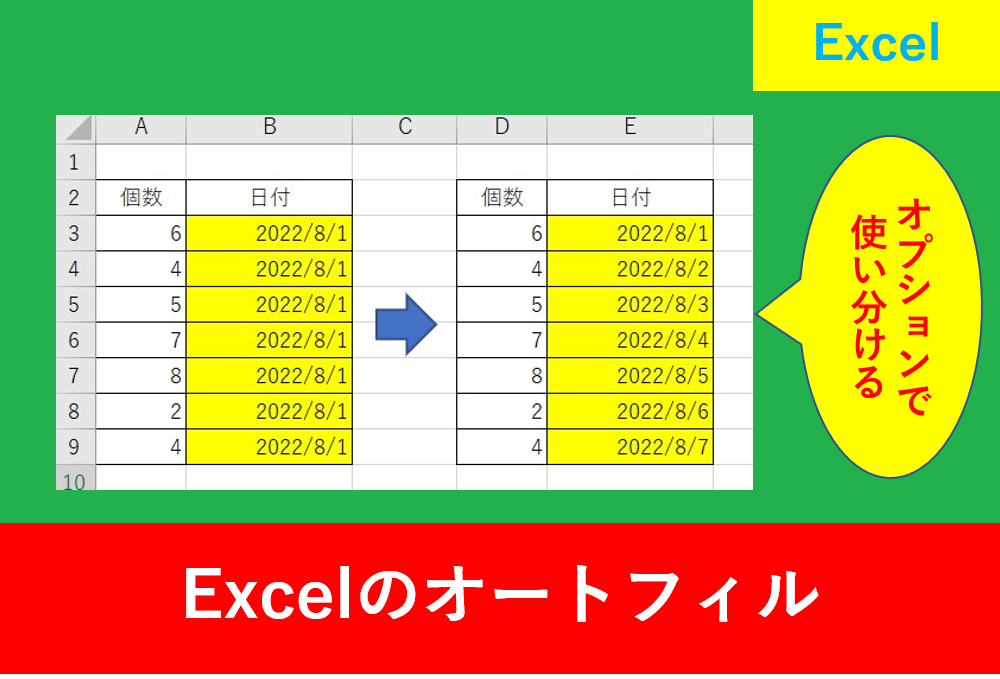
Excelのオートフィルを使いこなすと、仕事のスピードがかなり早くなります。
同じ入力なら少しでも手間を少なくしたいものですよね?
Excelでデータを作る際、オートフィルのオプションの使い方を知っている人と知らない人とでこなせる仕事量に大きな差が生まれます。そこでこの記事ではExcelオートフィルの使い方やオプションを紹介します。
一度知ることで今すぐ実用化できるものなので、是非この記事を読んで仕事に活かしていきましょう。
目次
Excelのオートフィルとは?
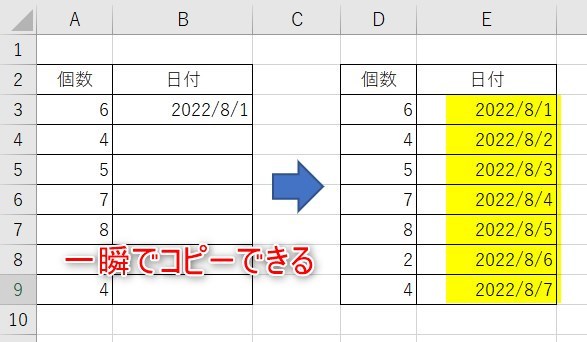
Excelのオートフィルを使用すると、上記の画像のように日付などを一瞬で入力することができます。
日付やナンバー、名称など幅広く活用することができ、使い方もとても簡単です。
コピーしたいデータの元となるセルの右下にカーソルを合わせるとカーソルが「+」に変わりますので、その状態でダブルクリックまたはドラッグすることでExcelが自動でコピーしてくれます。
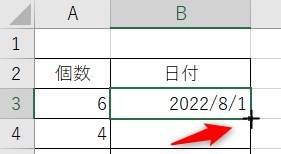
Excelのオートフィルのオプションとは?
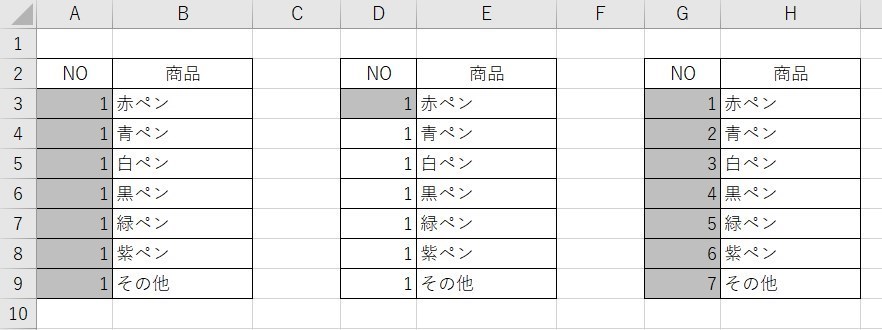
オートフィルはとても便利で、Excelの場合は同じコピーでも上の画像のようにコピー方法を使い分けることが可能です。
オートフィルを使用した後は自動的にオートフィルのオプションが表示されますので、オプションの使い方を説明します。
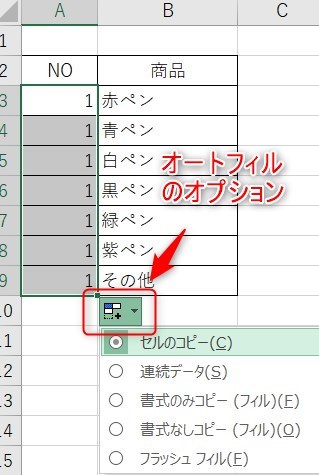
オートフィルのオプションでは現在以下の5つの種類が用意されています。
- セルのコピー
- 連続データ
- 書式のみコピー
- 書式なしコピー
- フラッシュフィル
セルのコピーと連続データの違い
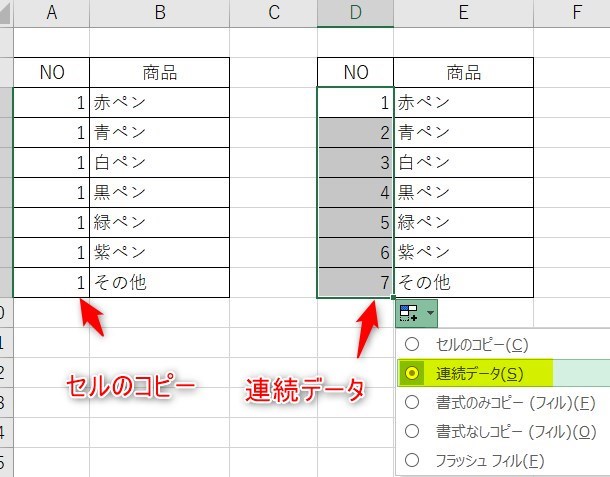
こちらは私が仕事で実際に教えている方からの質問が多いものですが、NOのように数字をコピーする際、「1」を同じようにコピーしたい場合と、「1,2,3・・・」のように使い分けたいけど分からないとよく聞かれます。
この場合はExcelの場合はオートフィルのオプションを使用することで使い分けることができます。
「セルのコピー」の場合は参照したセルと全く同じ言葉、つまり上記の画像では「1」が永遠と続きます。
一方「連続データ」にすれば「1,2,3」というように連続してコピーすることができます。
書式のみコピー
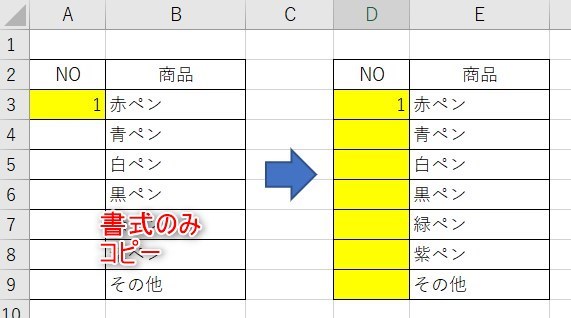
オートフィルのオプションのオプションで「書式のみコピー」を選択した場合、セルの数字などはコピーされず、背景の色や文字の色など書式の設定のみコピーされます。
入力自体は後で入力したいときにとても便利です。
書式なしコピー
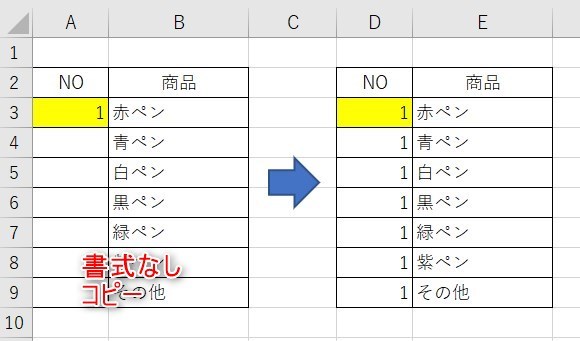
オートフィルのオプションので「書式なしコピー」を選択した場合は、背景色などの書式は受け継がれずに、数字などデータのみがコピーされます。
フラッシュフィルってなに?
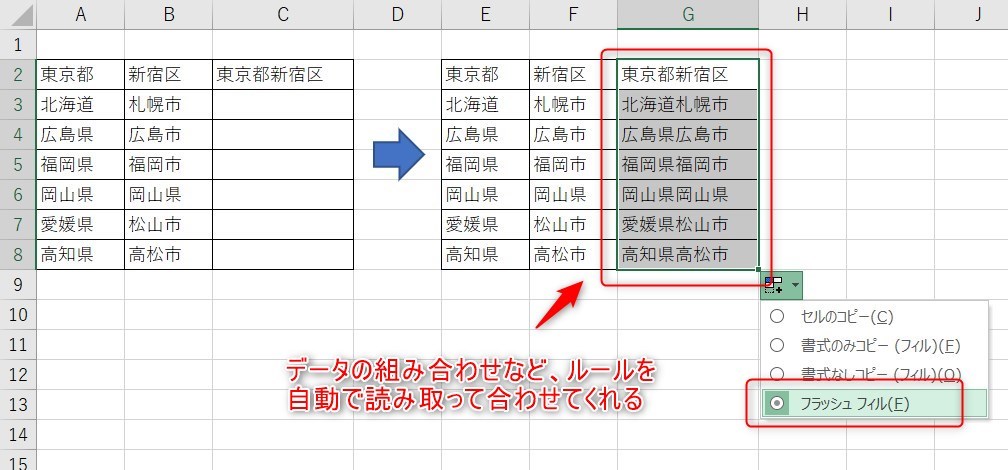
上の画像のように、左側の列と右側の列の組み合わせなどデータのルールを自動で読み取ってくれるものがフラッシュフィルです。
Excelならではの便利な機能なので、とてもおすすめです。
ひこオートフィルのフラッシュフィルのショートカットはCtrl+E
Excelのオートフィルがそもそもできないとき
実はExcelの設定により、オートフィルができない状態の場合があります。
その場合は「ファイル」→「オプション」→「詳細設定」→「フィルハンドルおよびセルのドラッグアンドドロップを使用する」にチェックを入れましょう。
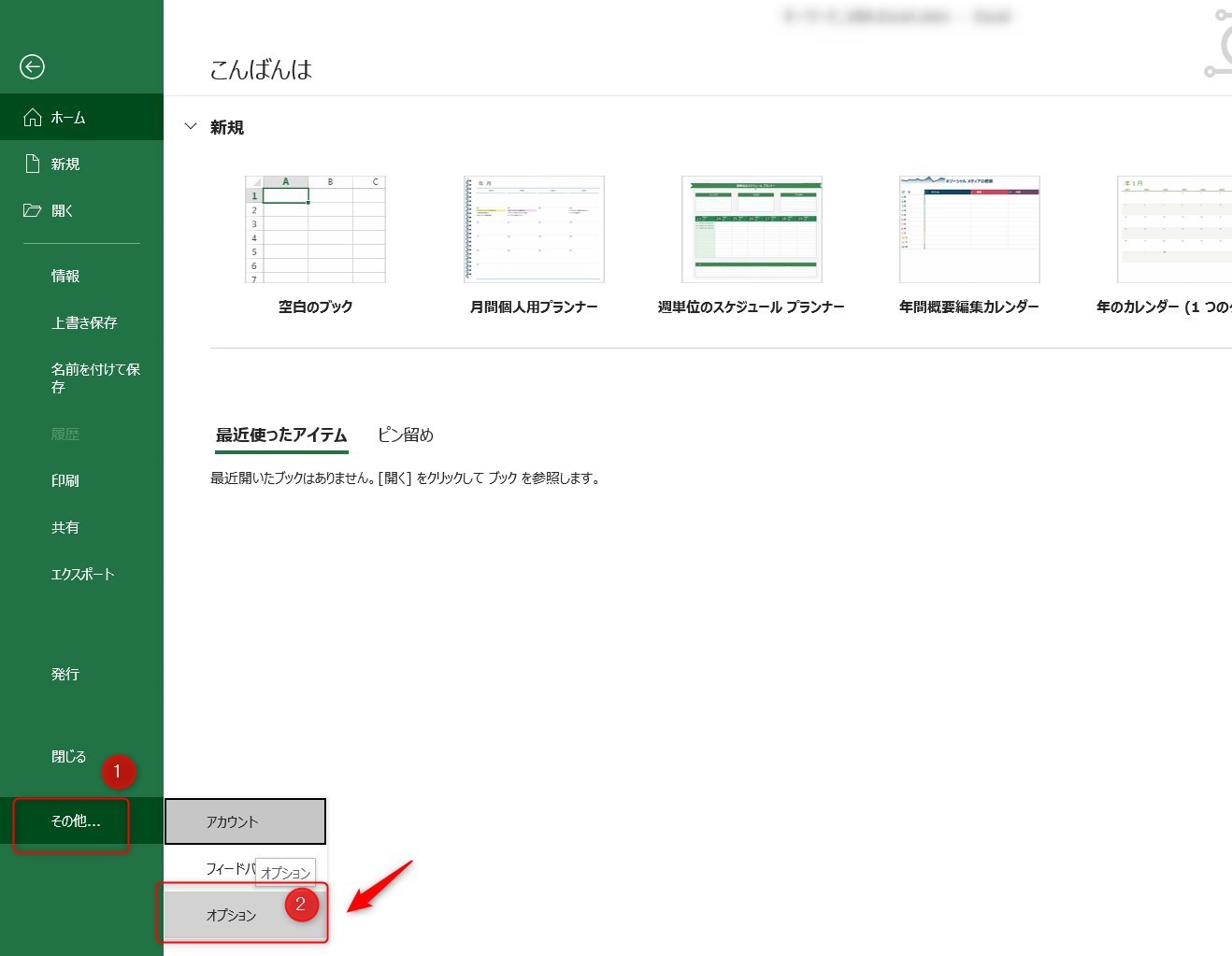
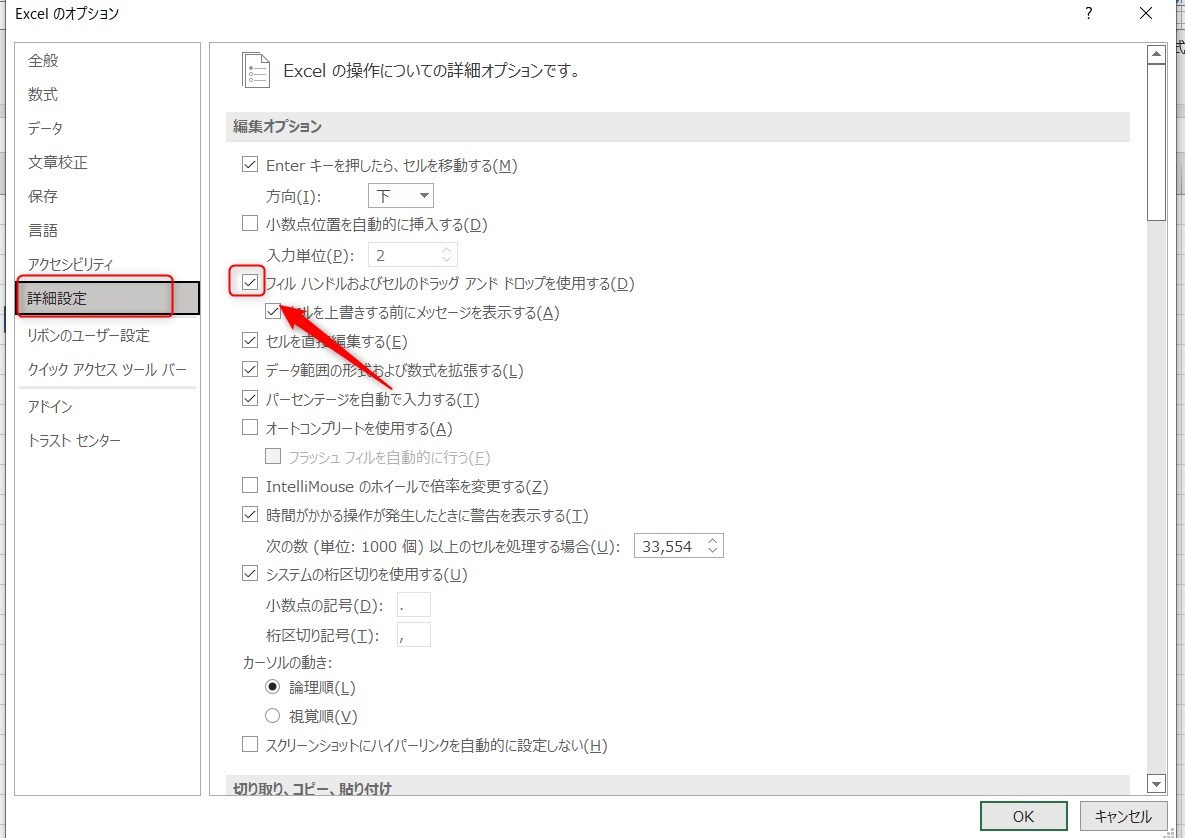
ひこExcel2019の画面で説明していますので、お使いのバージョンによって多少違いがある場合があります
フィルハンドルのオプションが表示されない時の設定
オートフィルは使えるけど、オプションがなぜか表示されないということもあります。
その場合は「ファイル」→「オプション」→「詳細設定」→「コンテンツを貼り付けるときに「貼り付けオプション」ボタンを表示する」にチェックをいれましょう。
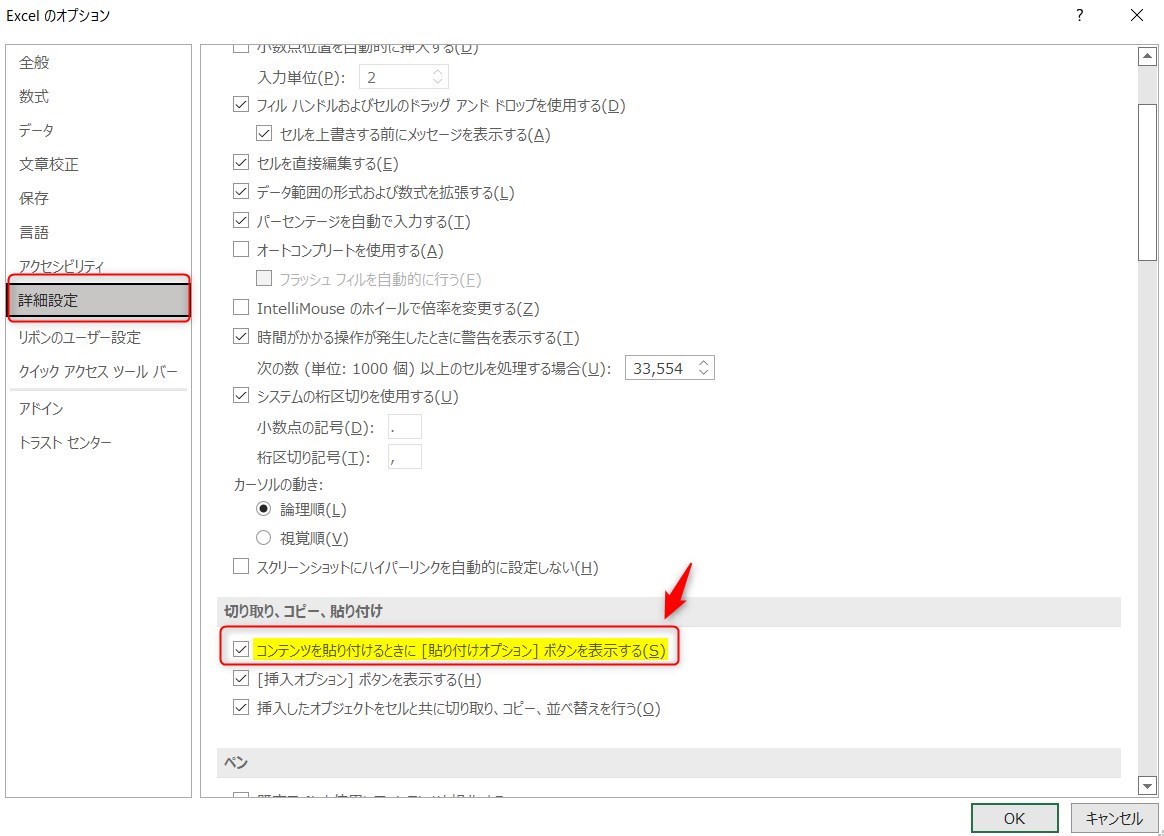
まとめ
今回はExcelオートフィルの使い方やオプションについて紹介しました。
連続したデータやセルのみコピー、書式のみコピーなど、オートフィルのオプションには便利なツールがたくさんあります。
ワンクリックだけでコピー先の表示が分かりますので、誰でも簡単に早くデータを入力することができます。
Excelの機能を使いこなすと、仕事の効率化から大きな時間短縮に繋がります。
仕事が早く終わるとプライベートの時間を時間を増やすことができますので、当サイトで得た知識を是非活用していきましょう。
以下のExcel記事もおすすめです。









