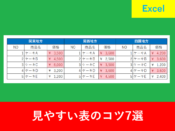Excelの曜日を書式設定で表示する方法。表示形式は?
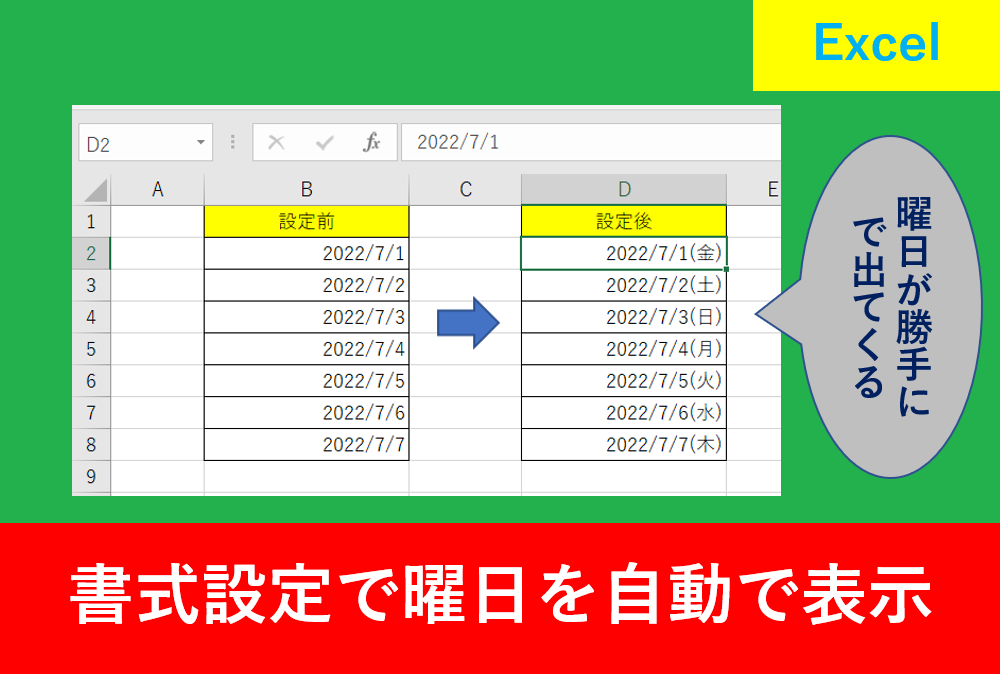
Excelで表を作っていると、日付に曜日を表示させたいって思うことありますよね?
私も仕事で日付を扱うことが多いのですが、曜日を好きな形式で表示させたいと思うことがよくありました。
そこでこの記事ではExcelの書式設定を使用した曜日の表示方法について紹介します。
曜日の表示形式にも多くの種類がありますので、あなたに合った曜日の書式設定を使用していきましょう。
Excelの曜日を書式設定で表示する方法
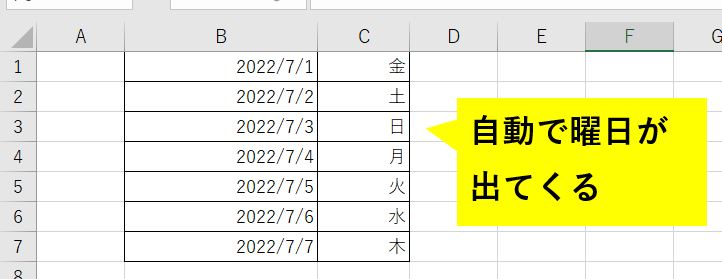
それでは、上の画像のように、C列に自動で曜日だけが表示される方法を紹介します。
手順はとても簡単で、以下のようになります。
- 日付を入力
- 右クリックの書式設定
- 好みの表示方法を設定
まず最初はB列、C列のように、同じように日付を入力します。
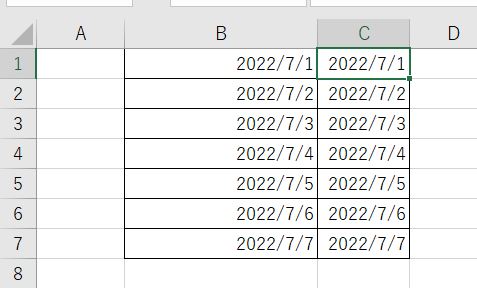
続いて、曜日を表示したいセルを選択した後に右クリックで「セルの書式設定」を選択します。
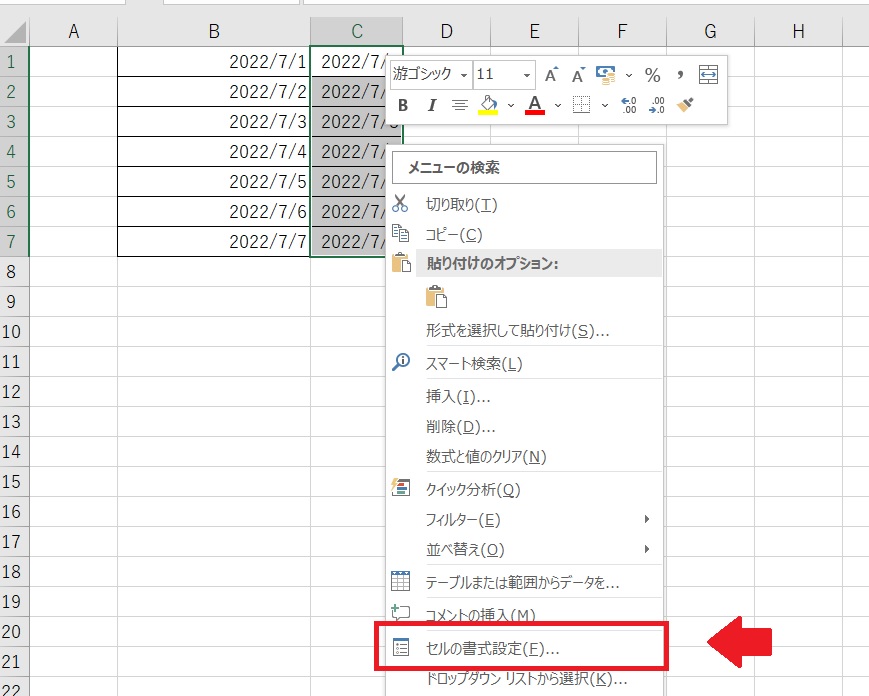
ダイアログが表示されたら好みの表示形式を選択するのですが、今回は曜日のみ表示する方法を最初に紹介します。
表示のみの場合は、ユーザー定義をクリック後「aaa」と入力します。
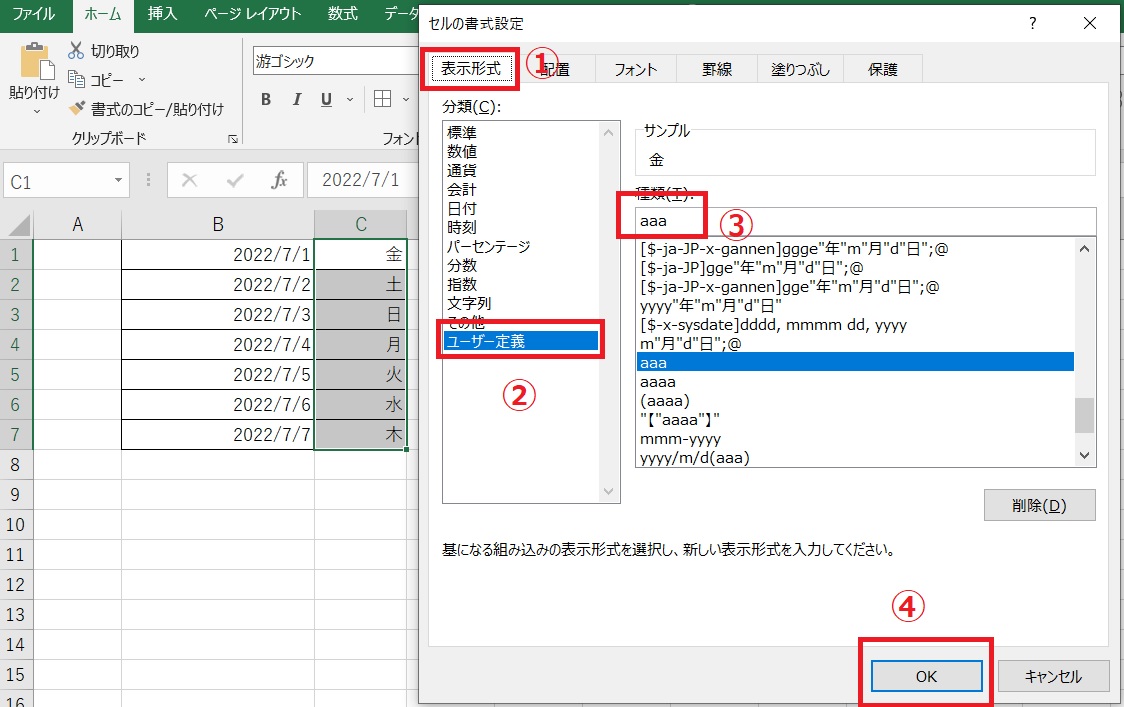
表示形式で曜日を表す種類
先ほどのように曜日だけを表示する以外にも、実はExcelの書式設定を使えばいろんな表示方法を設定することができます。
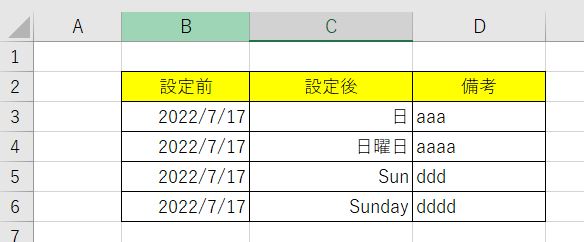
先ほどのユーザー定義で、「aaaa」と入力すれば「日曜日」と入植されますし、「ddd」と入力すれば英語でSunとなりますのでとても便利です。
かっこも書式設定で表示できる
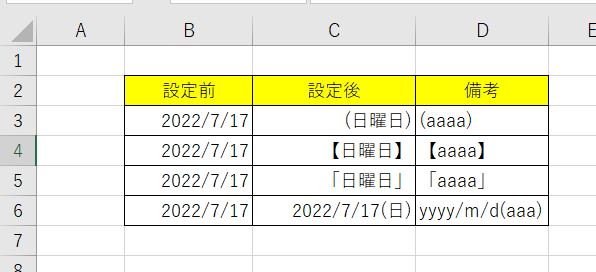
実はかっこも簡単に入力することができます。
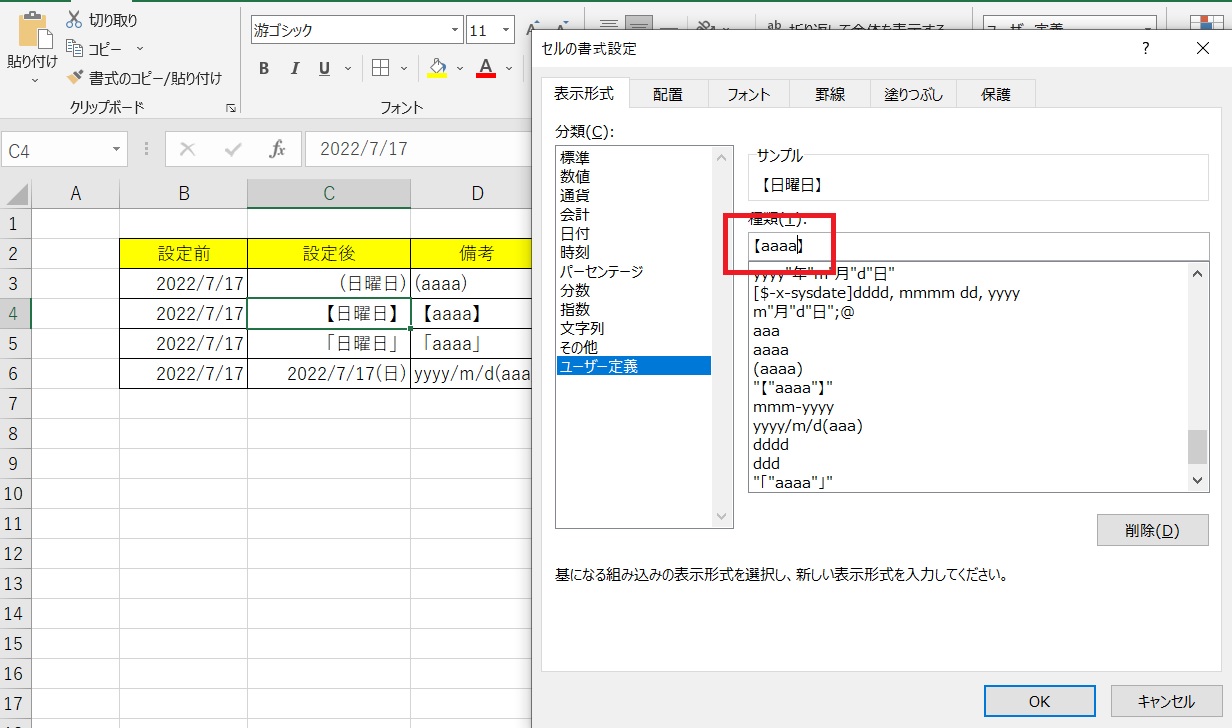
書式設定で【】や()、「」のようにかっこを使用すれば、そのままExcel上にも表示されます。
また、yyyy/m/d(aaa)というように入力すれば、日付と共に曜日も自動で入力されますので、2022/7/17(日)のようにとても実用的になります。
Excelのショートカットで書式設定
今回の記事では右クリック後「書式設定」という手順を説明しましたが、ショートカットでもっと簡単にダイアログを表示させることができます。
ショートカットはCtrl+1
で、1はキーボードの左上にあるひらがなの「ぬ」の部分です。
ひこセルの書式設定のダイアログでは、罫線の詳細設定や配置、色変更など便利な設定が多くできます
ショートカットはとても便利のため、以下の記事にもまとめています。
まとめ
- 曜日を設定したいセルの入力
- 右クリック後書式設定
- 表示したい形式を選択
今回はExcelの書式設定を使用した曜日の表示方法について紹介しました。
仕事をしていると日付を使用することは多くありますが、一つ一つ入力すると手間がかかります。
私も日付の書式設定を知ってからはとても作業がしやすくなりました。
Excelの機能を使いこなすと、仕事の効率化から大きな時間短縮に繋がります。
仕事が早く終わるとプライベートの時間を時間を増やすことができますので、当サイトで得た知識を是非活用していきましょう。
以下のExcel記事もおすすめです。