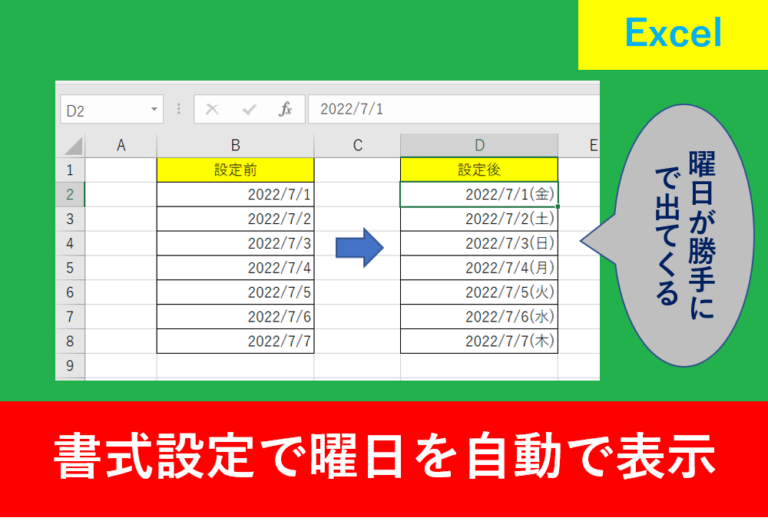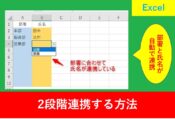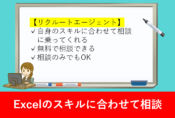Excelの曜日を自動で色を付ける方法
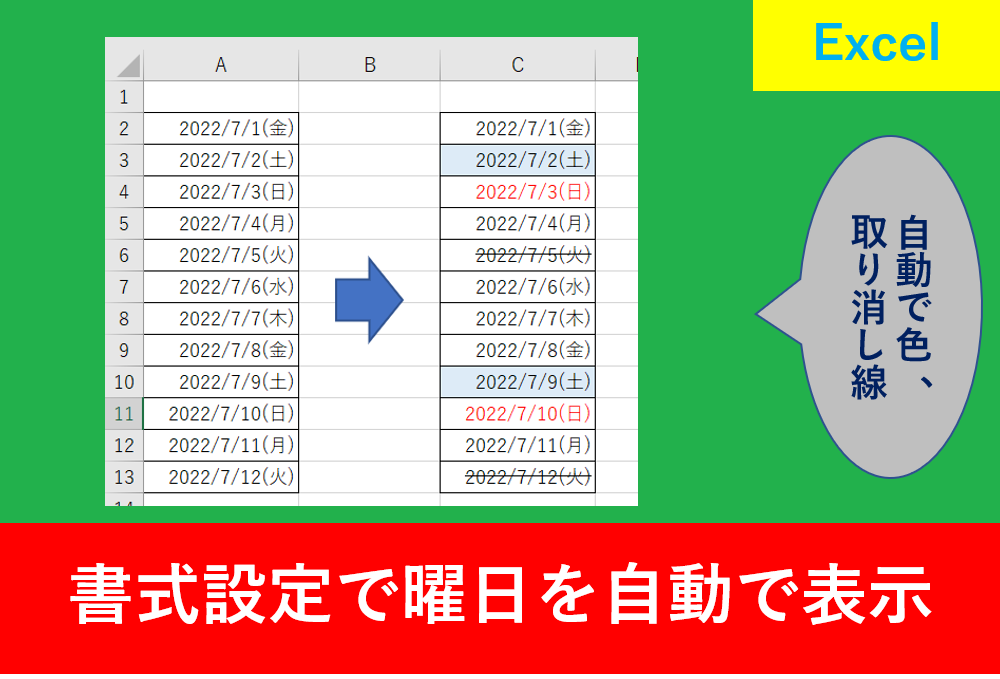
仕事をしていると、Excelの曜日に赤や青など好みの色をつけたい!と思うことがよくあります。
私も最初の頃やり方が分からず、一度やってみたらとても簡単で便利だったのでみなさんにも知っていただきたいと思いました。
そこでこの記事ではExcelの指定した曜日に自動で色を付ける方法を紹介します。
土曜日や日曜日以外にも好きな曜日に色を付けることができますので、是非この記事を参考にしていきましょう。
Excelの曜日に文字に色をつける方法
Excelの曜日の文字に対して色をつける手順は以下となります。
- 自動で色を付けたいセルを選択
- 「ホーム」タブ→スタイルグループの「条件付き書式
- 「新しいルール」を選択
- 数式の入力」
- 色の設定
それでは画像と一緒に一つずつ見ていきましょう。
まずは日付を入力し、曜日の色を自動で変更したいセルを全て選択します。
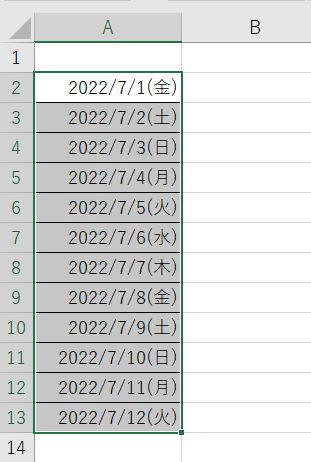
日付のセルに曜日を自動で表示する方法は前回の記事が参考になりますので、もし自動で(日)や(月)の表示が分からない方は以下の記事を見てみましょう。
次に、「ホーム」タブのスタイルグループにある「条件付き書式」の「新しいルール」をクリックします。
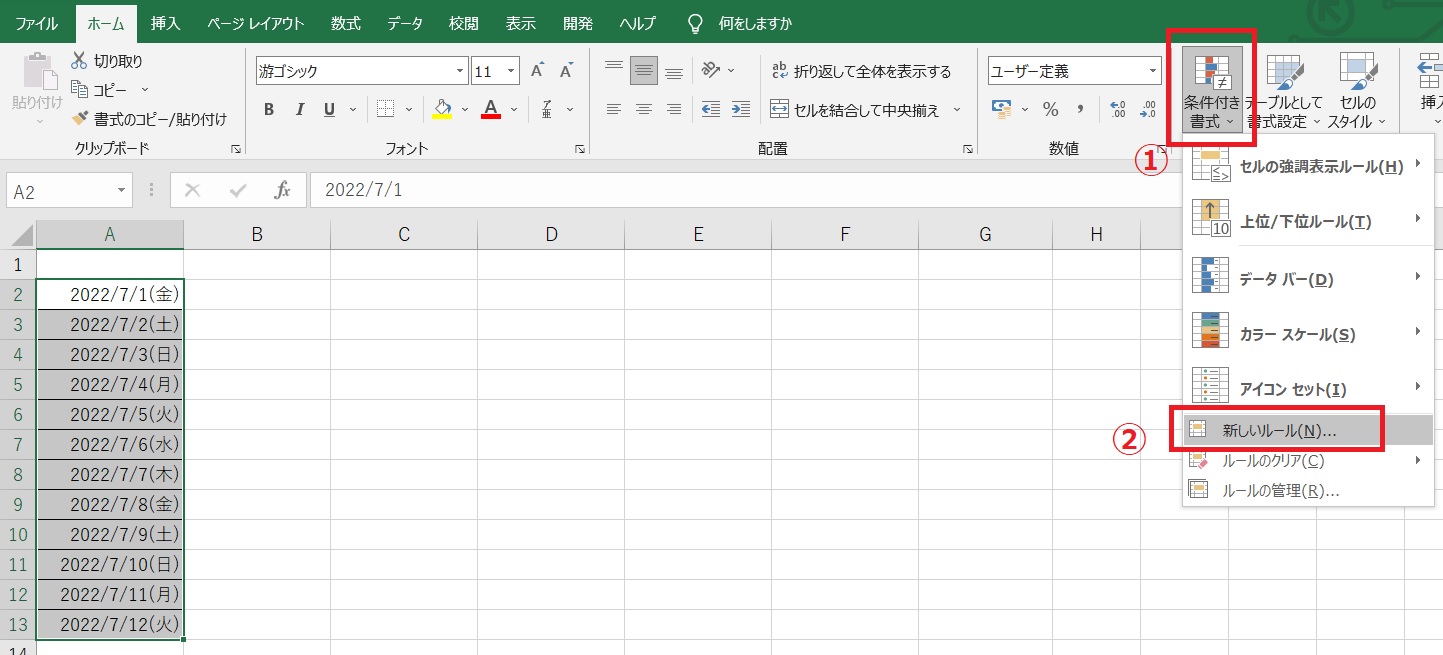
「数式を使用して、書式設定するセルを決定」を選択し、「次の数式を満たす場合に値を書式設定」の項目を以下のように入力します。
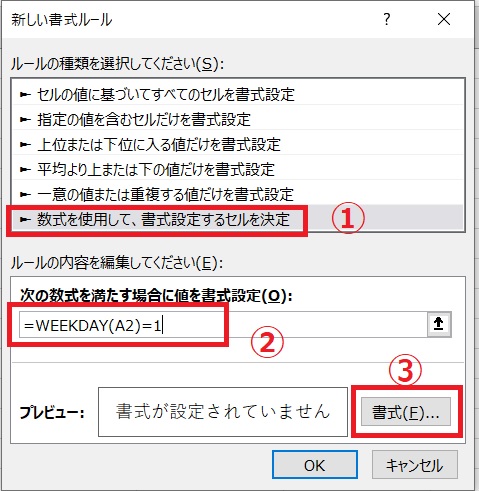
WEEKDAY関数はとても便利で、月曜日だったら〇〇、火曜日なら〇〇というように曜日から指示を出すことができます。
1は日曜日を表しており、以下の表のように数字を変えると指示する曜日を変更することができます。
| 1 | 2 | 3 | 4 | 5 | 6 | 7 |
| 日 | 月 | 火 | 水 | 木 | 金 | 土 |
関数を入力したら、「書式」を選択します。
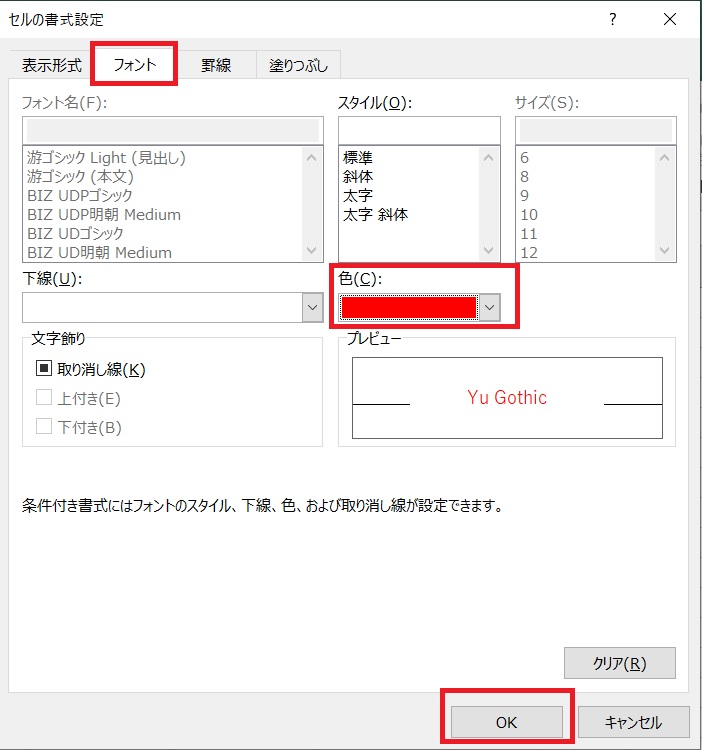
その後、「フォント」タブの色を赤色に選択し、「OK」をクリックしたら元の画面に戻りますので、こちらの画面でもOKにします。
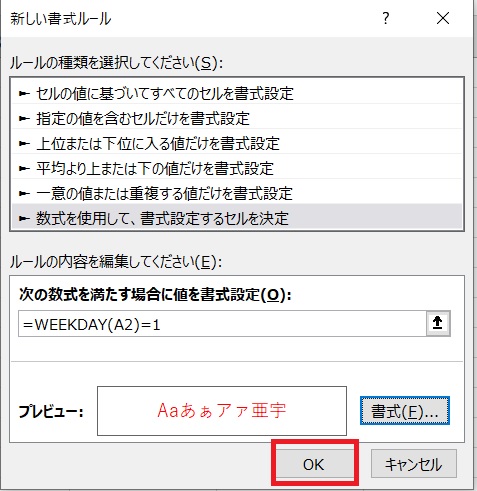
ダイアログが閉じ、日曜日の日付が自動で赤色に選択されています。
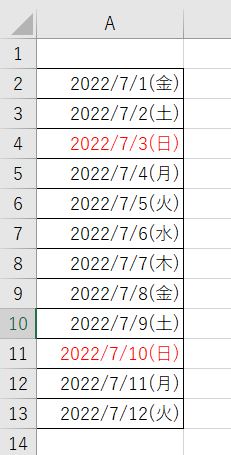
数式を入力するときに、WEEKDAY(A2)=1の最後を2にしていたら月曜日の色が変更するため、試してみましょう。
Excelの曜日の背景色をつける方法
続いて土曜日のセルに背景の色をつけてみましょう。
やり方は先ほどまでと途中まで同じです。
まずは設定したいセルを選択し、同じに「条件付き書式」→「新しいルール」→「数式を使用して、書式設定するセルを決定」と選択します。
そして、「次の数式を満たす場合に値を書式設定」の所はWEEKDAY(A2)=6にします。
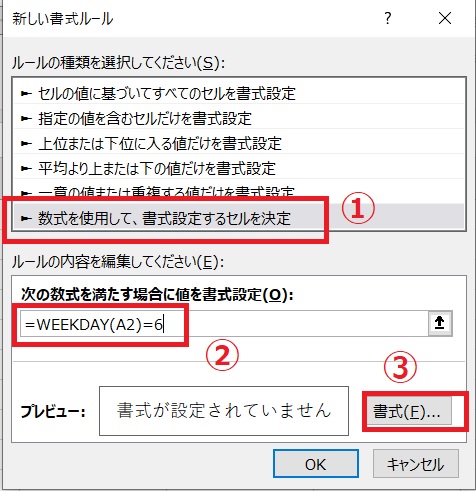
書式を選択し、「塗りつぶし」タブから色を好きな色に設定します。
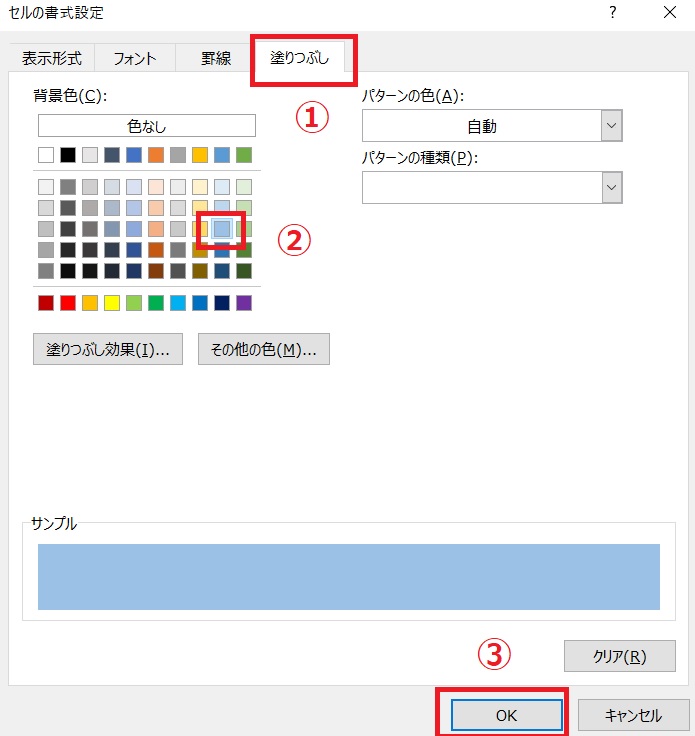
この後は「OK」をクリックしていくと、土曜日のセルに背景色が設定されます。
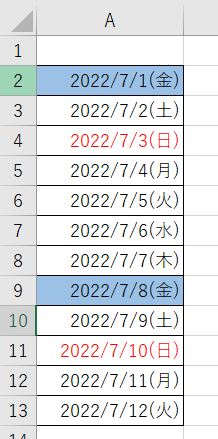
Excelの曜日に取り消し線をつける方法
次に、Excelの指定した曜日に取り消し線をつける方法を紹介します。
こちらもほとんど先ほどと同じで、条件付き書式から設定を行うことができます。
違うのは下の画像のように、「フォント」タブの「文字飾り」で「取り消し線」にチェックを入れるところです。
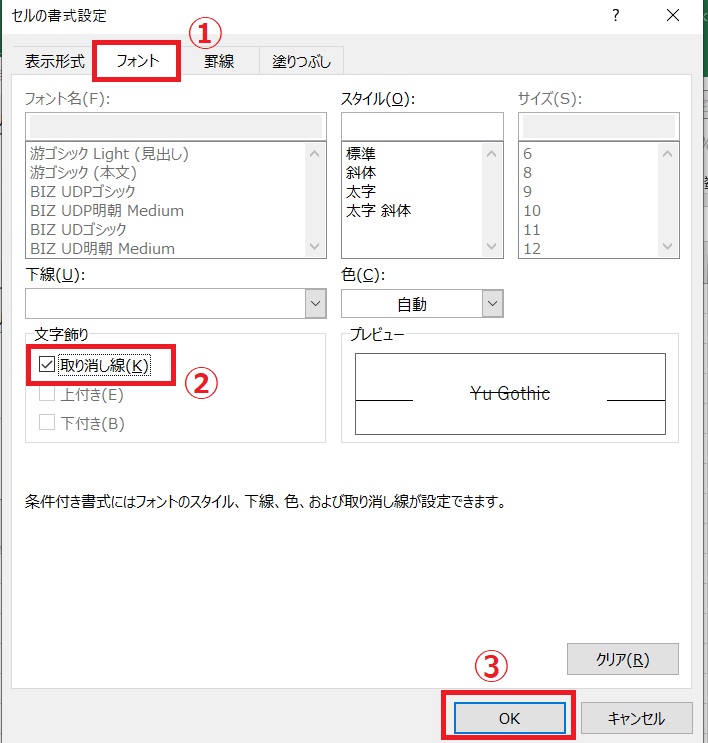
ひこチェックがつかずに■のみの表示になることもあるため、うまくいかない場合は何回かクリックしてみましょう。
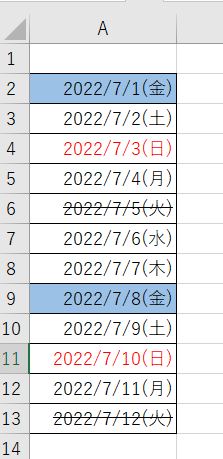
まとめ
- 条件付き書式で設定できる
- WEEKDAY関数を使用することで好きな曜日を指定できる
- 文字の色や背景色、取り消し線も設定できる
今回はExcelの指定した曜日に自動で色を付ける方法について紹介しました。
Excelの表をシンプルにしながらも、ほんの一部分色を変えることでアクセントがつき、とても見やすい表になります。
仕事をしていると複数のメンバーが作業をすることも多いため、視覚的に分かりやすくなると仕事の効率化にも繋がります。
仕事が早く終わるとプライベートの時間を時間を増やすことができますので、当サイトで得た知識を是非活用していきましょう。