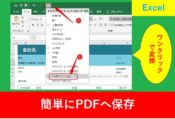Excelでコメントの作成・削除・一括削除を効率よく行う方法
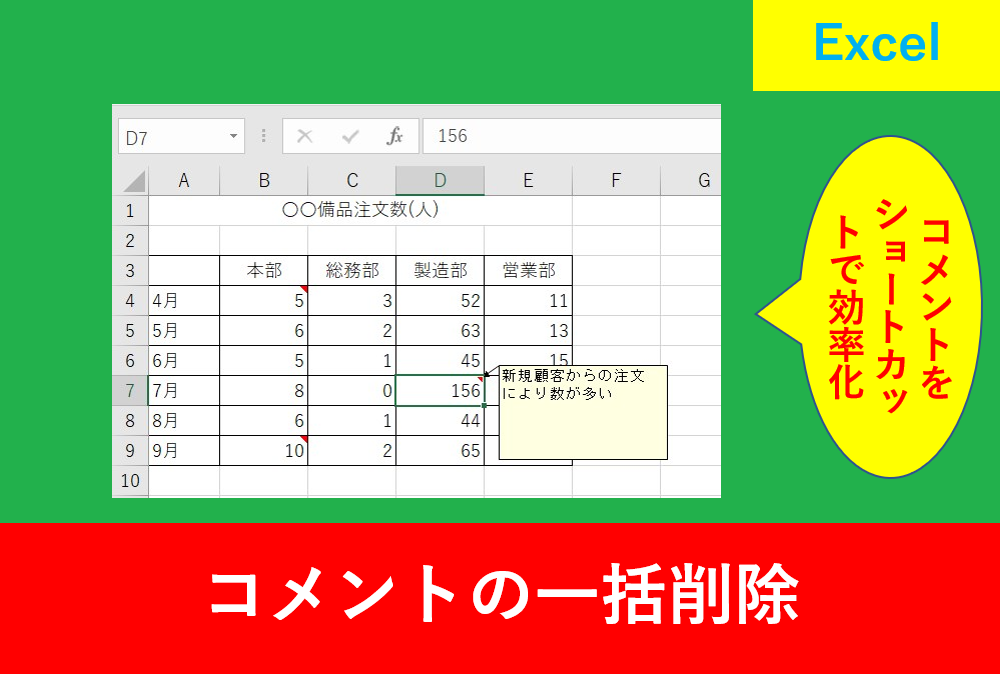
Excelでちょっとしたメモを残すのに便利な「コメント」機能。知っていることで備忘録にもなるこの機能ですが、コメントを作成する手順が少しでも早くなると仕事が効率的になりますよね。
そこでこの記事ではExcelのコメントの作成と削除、一括削除する方法を紹介します。
ショートカットも一緒にお伝えしますので、あなたの仕事の効率化に役立てていきましょう。
目次
Excelでコメントを作成する方法
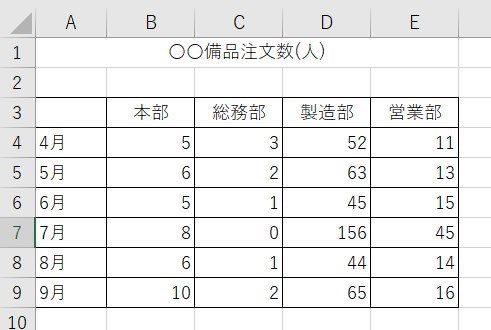
今回の例では、上の画像のように7月の製造部の数字だけ数が多い事例として、D7のセルにコメント入れる方法を紹介します。
手順はとても簡単で、コメントを入れたいセルを選択後、右クリックで「コメントの挿入」を選択します。
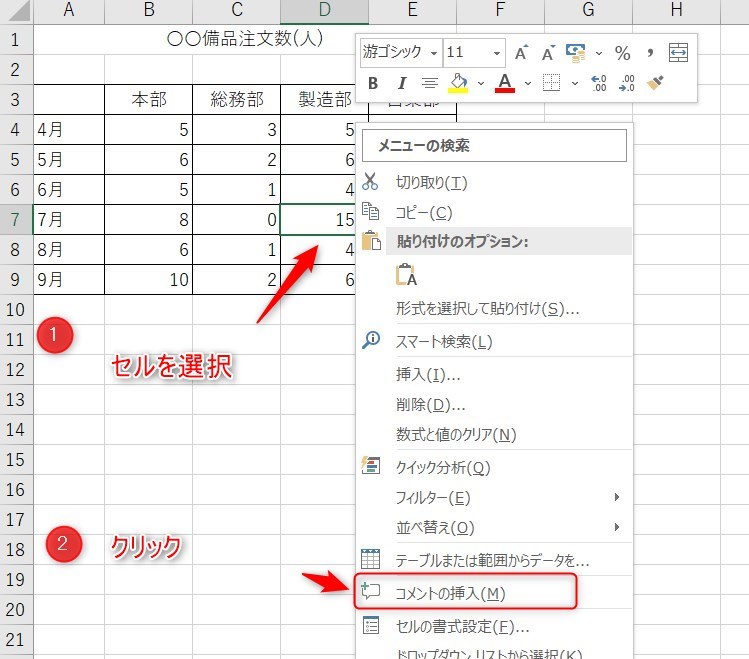
その後コメントを入れる図形が自動表示されますので、好きなコメントを入力しましょう。
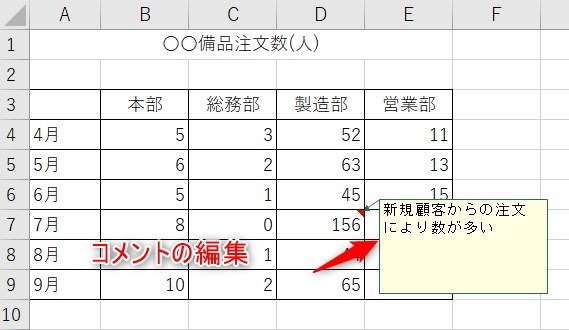
コメントをショートカットで作成する方法
実はExcelのコメントを作成するときは便利なショートカットがあります。
コメントを入力したいセルを選択したら、Ctrl+F2でコメントを作成することができます。
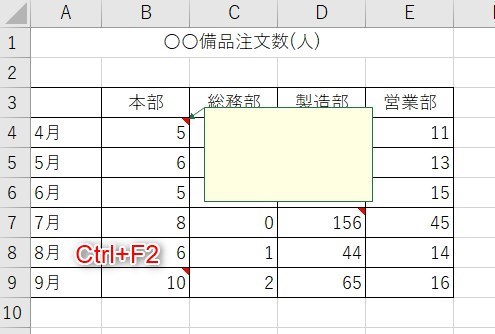
Excelでコメントを削除する方法
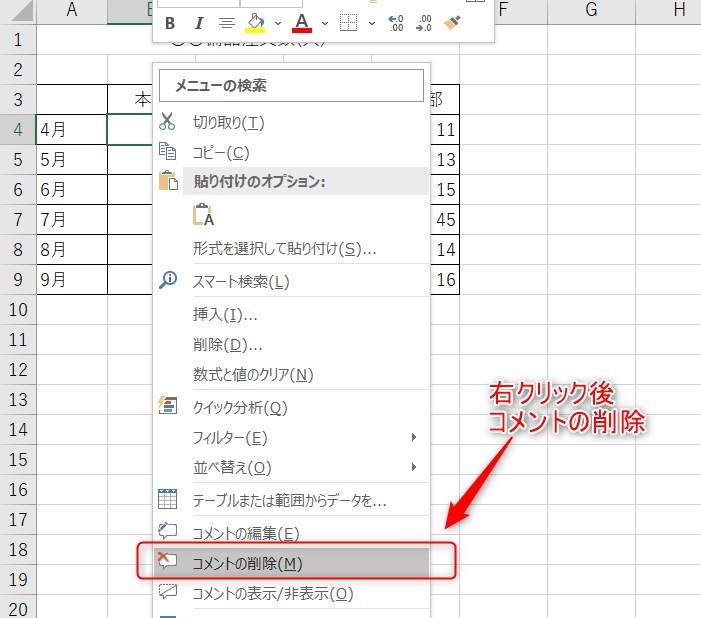
コメントの削除をする場合は、コメントを削除したいセルを選択後、右クリックします。その後「コメントの削除」を選択することで簡単に削除することができます。
ショートカットは以下の記事でもまとめています。
ひこコメントの編集も右クリックで「コメントの編集」を選択することで行うことができます。
Excelでコメントを一括削除する方法
コメントを一つずつ削除するのって面倒ですよね。
私もこれまでシートの多くのセルにコメントを入れてきましたが、同僚にデータを渡すときなどコメントを一気に削除したいと思うことがありました。その場合もショートカットを併用することで簡単に全て削除することができます。
例えば表の中の全てのコメントを一括削除したい場合は、表のどこかをクリックし、その後ショートカットでCtrl+Aを押します。
表の全てが選択されますので、右クリック後「コメントの削除」をすることで表の中の全てのコメントを一括削除することができます。
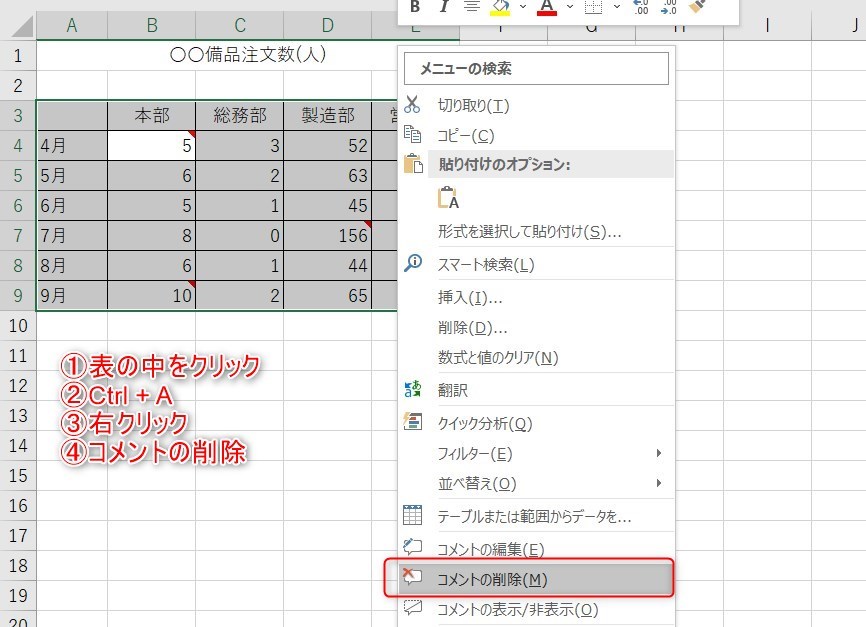
表の中ではなくシートの全てのコメントを一括削除したい場合は表の外をクリック後Ctrl+Aを押しましょう。
Aは「All」と考えると覚えやすいです。
Excelのジャンプ機能でコメント削除
Excelのジャンプ機能はご存知ですか?
実は私はExcelを使い始めてからこのジャンプ機能を知るのに2~3年ほど経った頃でした。
使い方を知るとコメント以外にも応用できるので、一度見てみましょう。
手順の概要は以下となります。
- Ctrl+Gでダイアログを表示
- コメントにチェックを入れる
- 右クリック後「コメントの削除」
まずはCtrl+Gをクリックしてダイアログを表示させます。そして、下の画像のように「セルを選択」をクリックします。
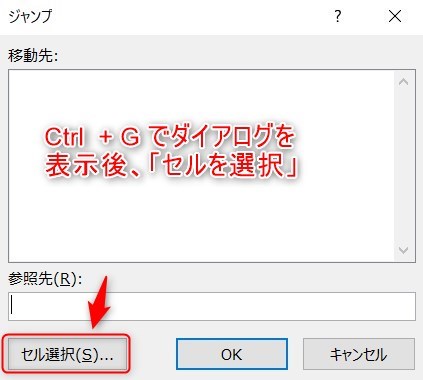
次に、コメントを選択して「OK」をクリックします。
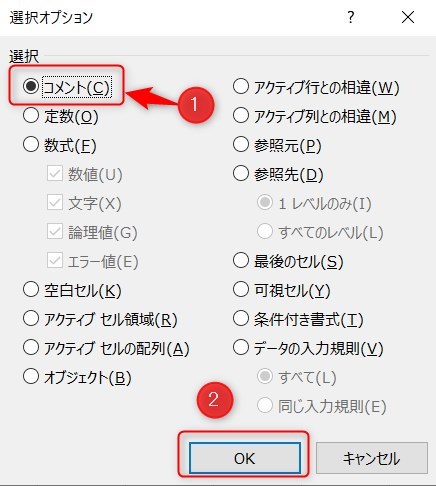
コメントの入力されているセルが自動で全て選択されますので、右クリック後「コメントの削除」を選択しましょう。
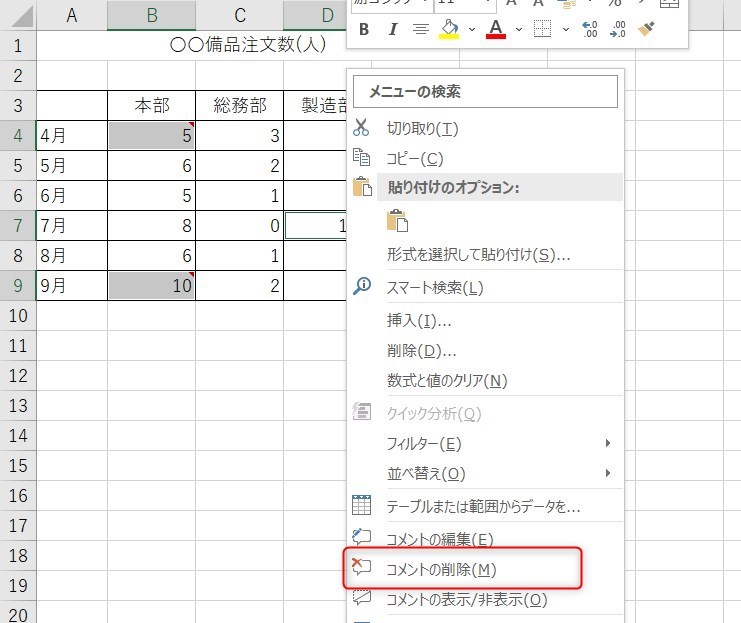
まとめ
- 右クリックでコメントの作成・削除ができる
- Ctrl+F2でコメントの作成
- Ctrl+Aで表の全てを選択できる
- Ctrl+Gでジャンプ機能
慣れるとあまり考えなくても自然と手が動くようになります。
特にショートカットはコメント以外にもいろんなところで応用できますし、ジャンプ機能は空白のセルだけ選択することも出来るなど応用できる幅が広いです。
Excelの機能を使いこなすと、仕事の効率化から大きな時間短縮に繋がります。
仕事が早く終わるとプライベートの時間を時間を増やすことができますので、当サイトで得た知識を是非活用していきましょう。
以下のExcel記事もおすすめです。