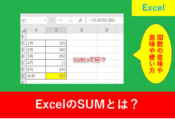Excelで大文字と小文字の変換を一括で行う方法
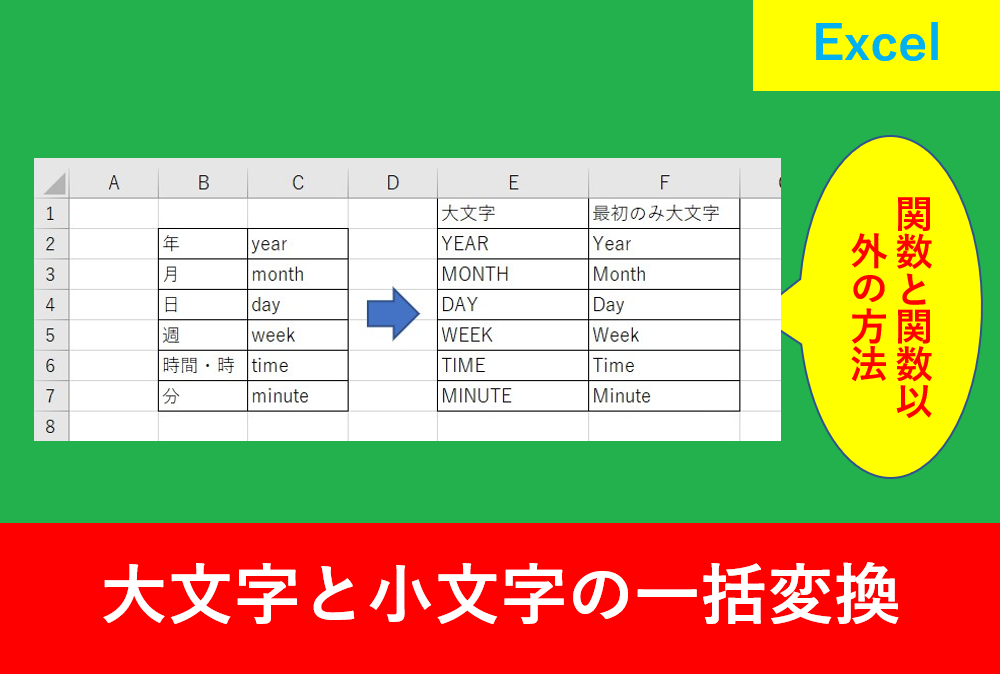
Excelで入力していると、全部大文字で入力したのに本当は小文字だった!とか実は最初の文字だけ全部大文字にして残りは小文字にしたい!なんてことありますよね。
仕事をしていると会社のルールや今までのデータに合わせるために大文字や小文字を統一しなければいけなくなります。
これって一つ一つ直すとかなり時間がかかりますよね?
そこでこの記事ではExcelで大文字と小文字を一括で変換する方法を紹介します。
関数を使用した方法とそれ以外の方法も紹介しますので、是非この記事を読んであなたの仕事に役立てていきましょう。
小文字から大文字へ一括変換【UPPER関数】
まずはExcelで小文字で入力したものを大文字に一括変換する方法を紹介します。
今回はUPPER関数を紹介します。関数というと難しく感じるかもしれませんが、やってみるととても簡単なので、一緒にやっていきましょう。
今回はE2のセルに入力するため、まずはE2のセルを選択します。そして下の画像のように「fx」の所をクリックすると関数の挿入のダイアログを表示されますので、そこでUPPERを検索します。
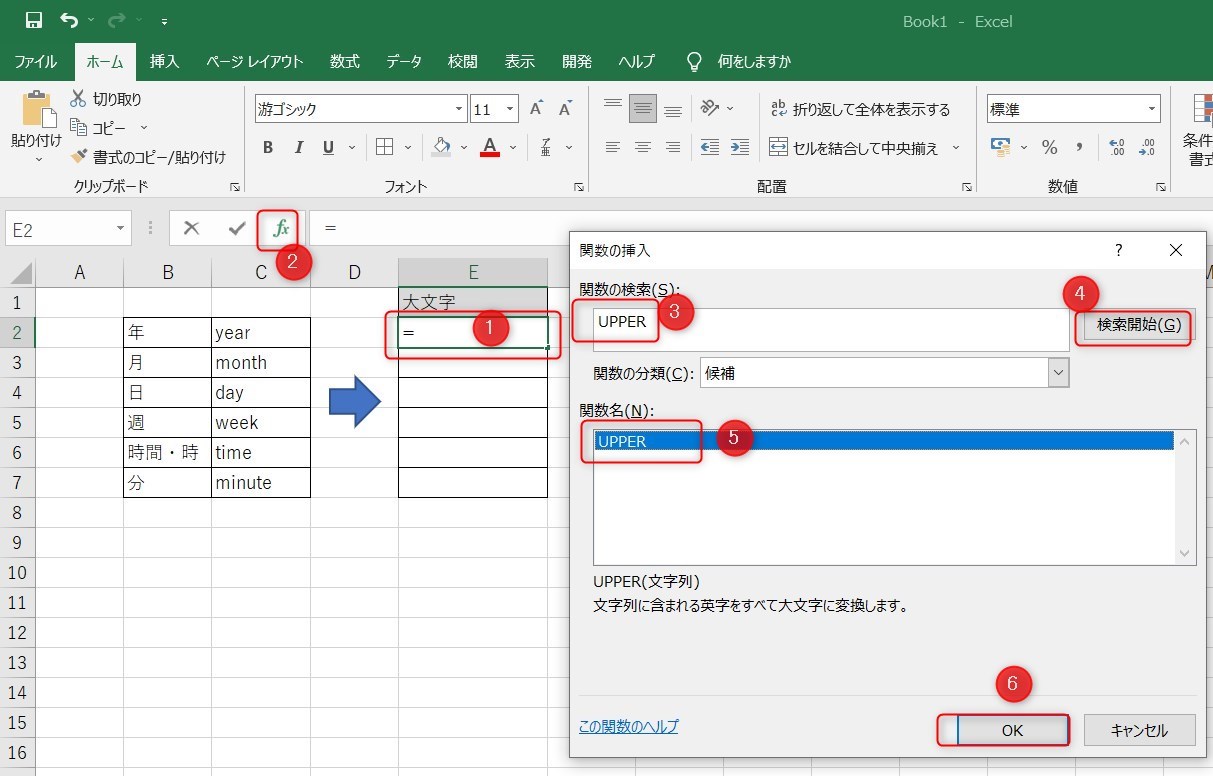
次に、参照するセル(今回はC2)をクリックまたは手入力します。
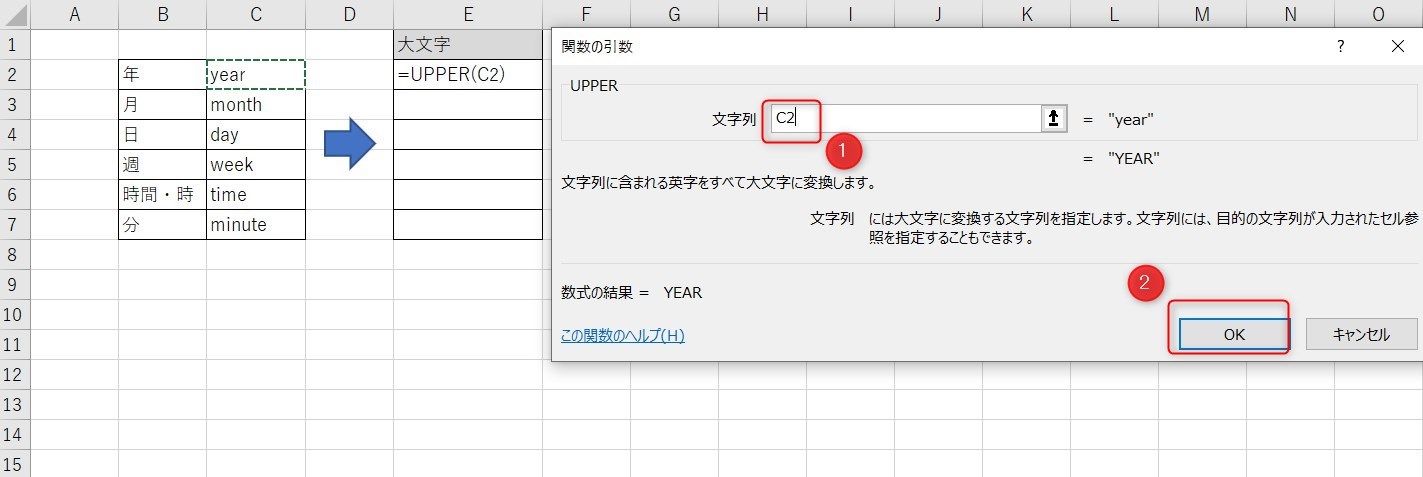
UPPER関数によって自動で大文字に反映されるため、フィルハンドル(オートフィル)を使ってE7までドラッグしましょうl。
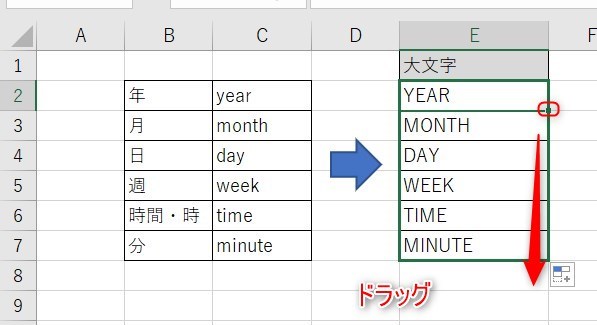
大文字から小文字へ一括変換【LOWRE関数】
大文字から小文字へ変換するときはLOWRE関数を使用します。手順は先ほどとほとんど同じです。
今回はF2のセルに「=LOWER(E2)」と入力し、大文字から小文字へ一括変更しました。
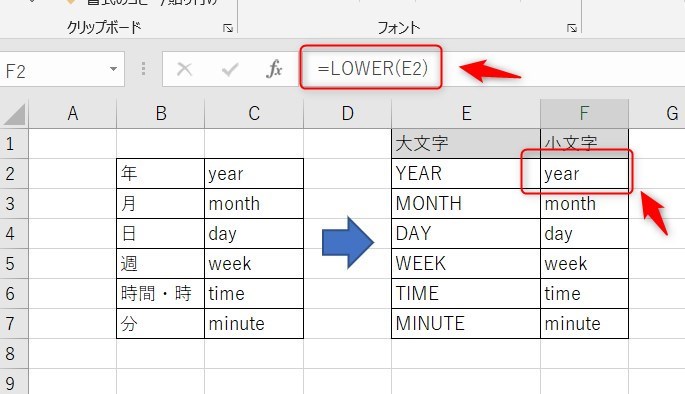
最初の一文字のみ大文字へ一括変換【PROPER関数】
最初の一文字のみ大文字にする場合も先補と手順はほぼ同じで、関数はPROPERを使用します。
今回は「=PROPER(F2)」と入力しました。
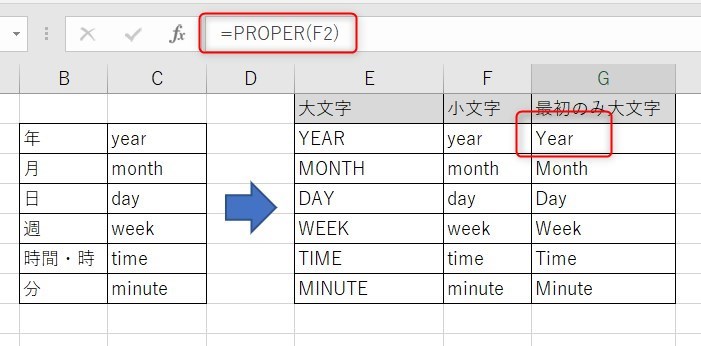
置換機能で一部のみ一括変換
ここまでは一列に入力された英語を全て一括で変換する方法でしたが、中にはデータの中で「この単語のみ変えたい」なんてこともありますよね。
そんなときは関数を使用するよりも「置換機能」が便利です。
まずはCtrl+Hのショートカットで置換機能のダイアログを表示させます。
次に変換したい文字を設定します。
今回は以下の画像のように検索する文字列を「apple」とし、置換後の文字列を「Apple」と設定しました。
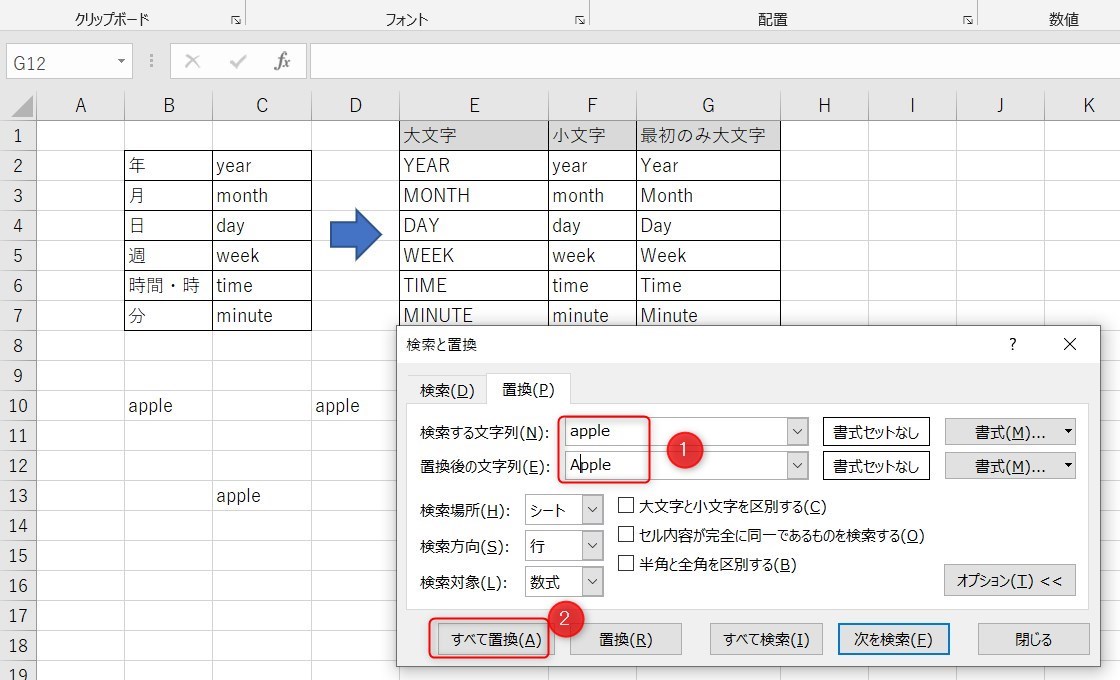
すべて置換を選択することで一括でappleのみを変換することができます。
ひこ置換機能は英語以外にもコード名や社名、氏名の変換などあらゆる状況に対応できてとても便利
ショートカットはとても便利なので、以下の記事もおすすめです。
まとめ
- UPPER関数で大文字へ
- LOWRE関数で小文字へ
- PROPER関数で最初のみ大文字へ
- 置換機能で一部の文字のみ変換
多くのサイトでは関数による一括変換を紹介していますが、個人的には最後の置換機能を仕事で使うことがとても多いです。
例えば「7月」と入力しているものを全て「8月」に置き換えたり、商品コードが客先の都合で変わったときなどにもとても便利です。
Excelの機能を使いこなすと、仕事の効率化から大きな時間短縮に繋がります。
仕事が早く終わるとプライベートの時間を時間を増やすことができますので、当サイトで得た知識を是非活用していきましょう。
以下のExcel記事もおすすめです。