ExcelのSUMとは?意味やオートSUMを解説
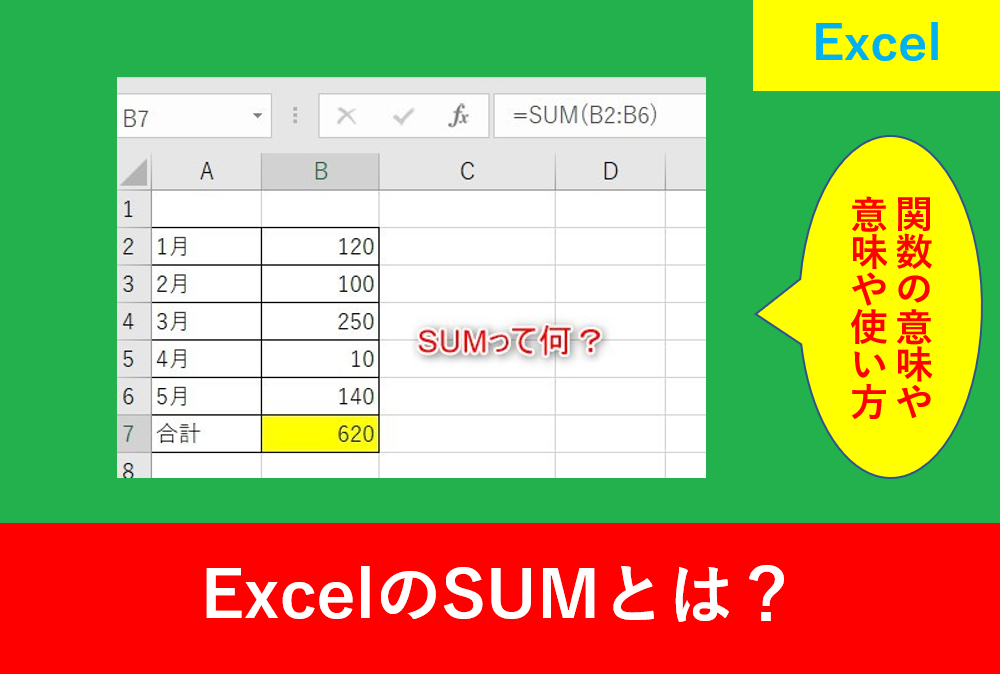
Excelを使用していると必ず一度は聞くSUM関数ですが、Excel初心者の方にとってはオートSUMと言われてもどういうものか分からないですよね?
私はパソコンの電源の付け方も分からない状態でパソコン業務についた経験があるため、そのときの私からしたらSUMは外国人のような感覚でした。ですが、今では使う頻度も高く、とても便利な機能です。
そこでこの記事ではExcelのSUM関数の意味や使い方を紹介します。
SUMの意味以外にも使い方を複数紹介していきます。
ワンクリックする方法や手入力など様々な方法がありますので、あなたにあった使い方を覚えいきましょう。目次
ExcelのSUMって何?
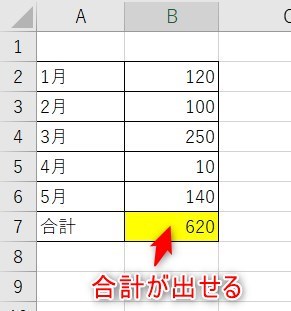
ExcelのSUMは、合計を一発で出せる関数のことをいいます。上の画像のような合計を求めようとすると計算式が「=B2+B3+B4+B5+B6」というように何度も+やセルの名前を入れるようになりますが、SUM関数を使うことで「SUM(B2:B6)」というようにとてもシンプルになります。
ひこExcelには430を超える関数があると言われている。すべてを覚える必要はないが、よく使う関数を3種類ほど覚えると仕事の効率化になる
ExcelのオートSUMの使い方
ExcelでSUMを使用するときは、「オートSUM」というExcelで用意されている機能を使うと簡単です。
今回はセルB7の所に入力しますので、B7をクリック後「ホーム」タブの「オートSUM」をクリックします。
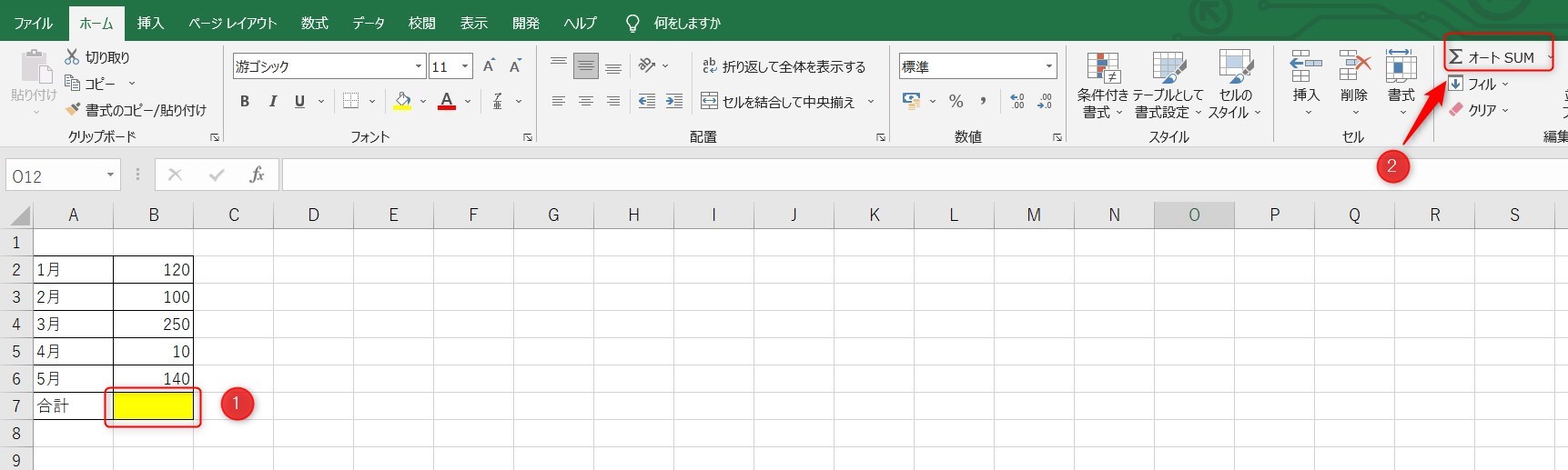
すると、計算式が自動で表示されます。
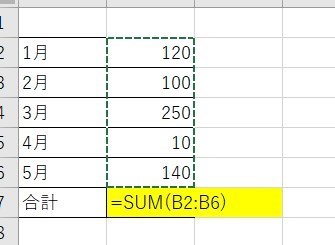
このままEnterを押すと合計の値が入力されます。
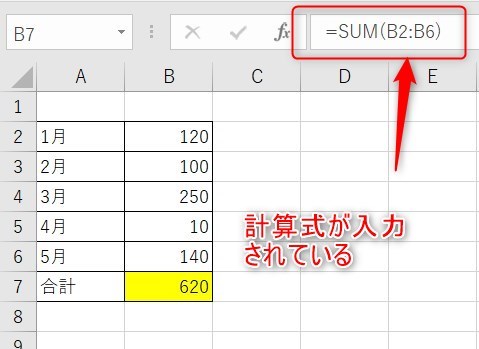
平均もオートSUMで簡単に表示できる
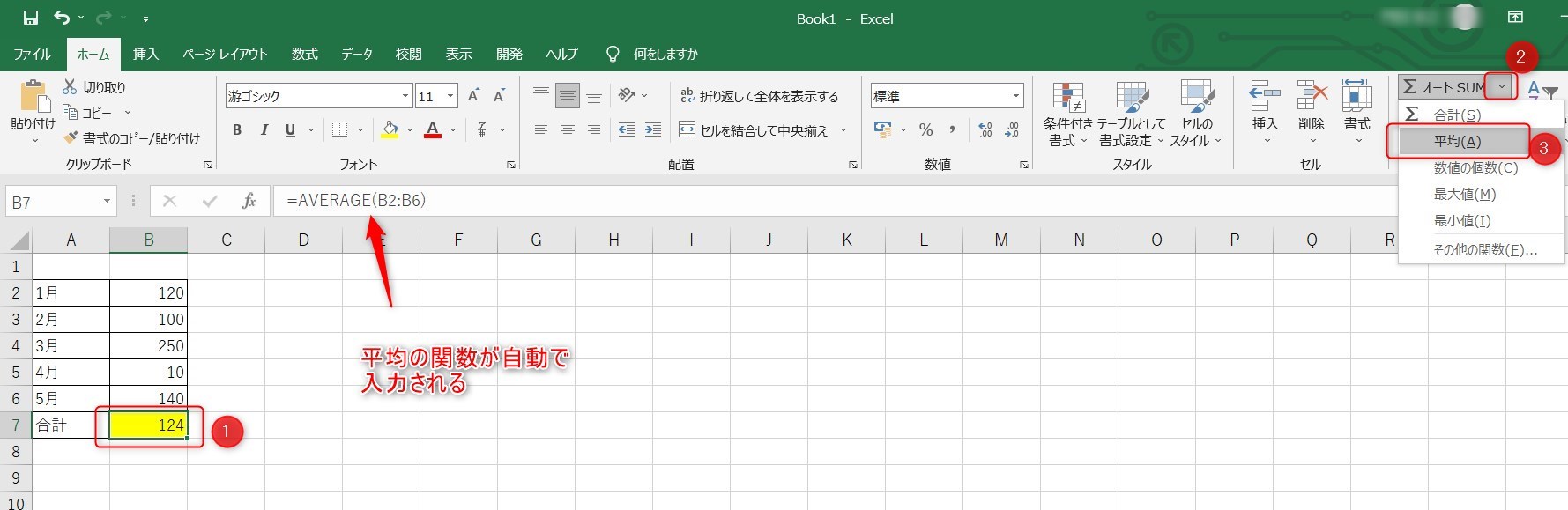
実はオートSUMを使うと、「合計」以外にも「平均」や「最大値」「最小値」などを簡単に表示させることができます。
先ほどと同じ手順で、オートSUMの右にある▼を押すと項目が複数表示されますので、「平均」を選ぶことで平均を表示する関数が自動で入力されます。
ExcelのSUMを使う方法
Excelで関数を使用する方法はいくつかあります。
オートSUMを使用する方法が一番簡単ですが、そのコマンドがどこにあるのか忘れることもありますし、SUMっていう言葉自体分からなくなることもあるでしょう。
そこでここからはオートSUMとは別の方法を紹介します。
関数の挿入でSUM
まずは合計を求めたいセルをクリックし、下の画像のように「fx」のマークをクリックします。
このfxは関数の挿入をするコマンドで、SUM以外のいろんな関数を呼び出すことができます。
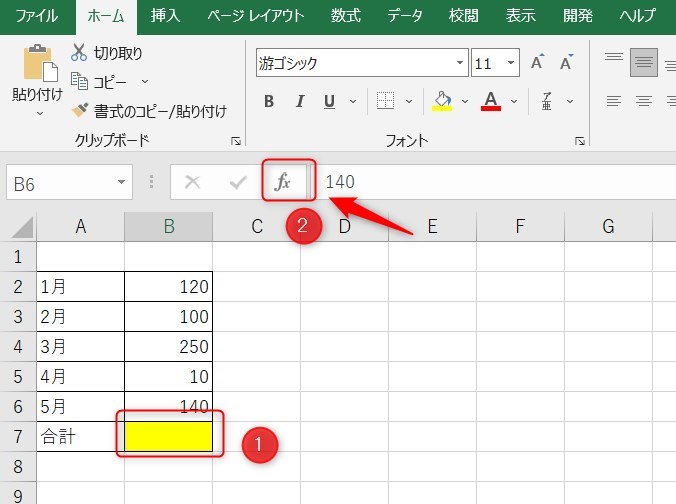
続いて、下の画像のようにダイアログが表示されますので、関数の検索の所に「合計」と入力し、検索開始ボタンを押します。
下の方を見るとSUMの関数が表示されていますので、そちらをクリック後「OK」を押しましょう。
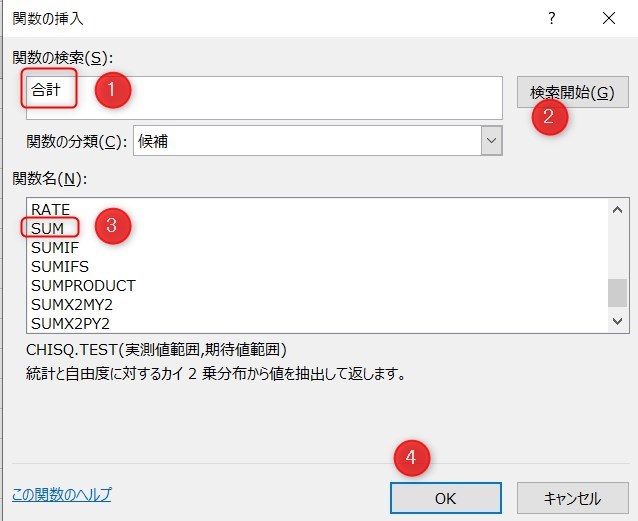
続いて、数値の所に参照したいセルとして「B2:B6」と入力します。
Excelが自動で判別して最初から入力されている場合もありますので、最初から入力されている場合は変更しなくてもかまいません。
また、手入力以外にもセルをクリックしてドラッグすることで範囲をそのまま自動入力することも出来ます。
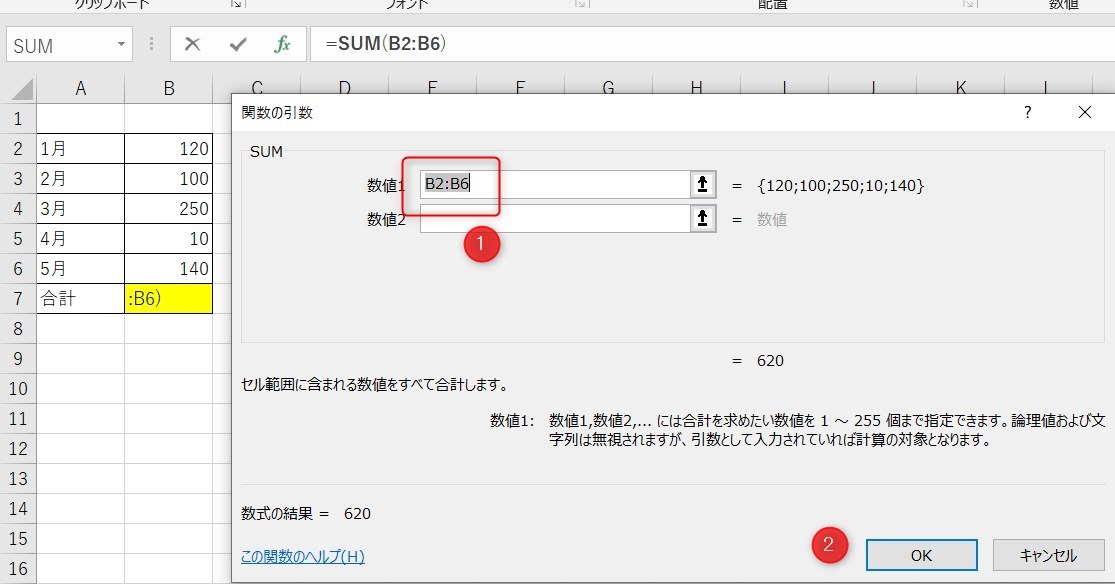
OKを押したらダイアログが消え、SUM関数が入力されているはずです。
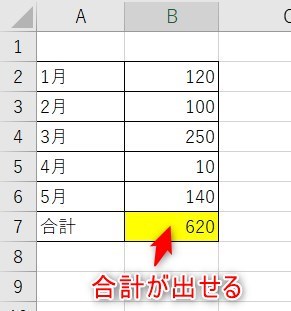
手入力でSUMを入力
Excelの操作に慣れてくると、関数や計算式を直接入力した方が早いこともあります。
実はコマンドを使わなくても、下の画像のように直接入力しても同じ結果を表示させることができます。
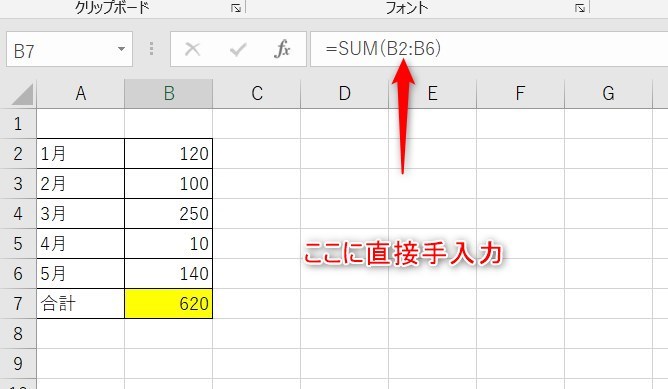
まとめ
- SUMは合計を求める関数
- 関数を使用することで計算式が短くできる
- オートSUMを使うと便利
- オートSUMでは平均や最大値も簡単に表示できる
- SUMは関数の挿入からも表示できる
- SUMは手入力でも表示できる
今回はExcelのSUM関数の意味や使い方について紹介しました。
個人的にもオートSUMは今もよく使っていますし、手入力の方法や関数の挿入からいろんな関数を使用しています。
どれも便利な方法ですので、覚えておくと便利です。
Excelの機能を使いこなすと、仕事の効率化から大きな時間短縮に繋がります。
仕事が早く終わるとプライベートの時間を時間を増やすことができますので、当サイトで得た知識を是非活用していきましょう。
他にもSUMに関する記事をまとめていますので、是非参考にしましょう。









