Excelの円グラフでパーセントの値がおかしいときの直す方法
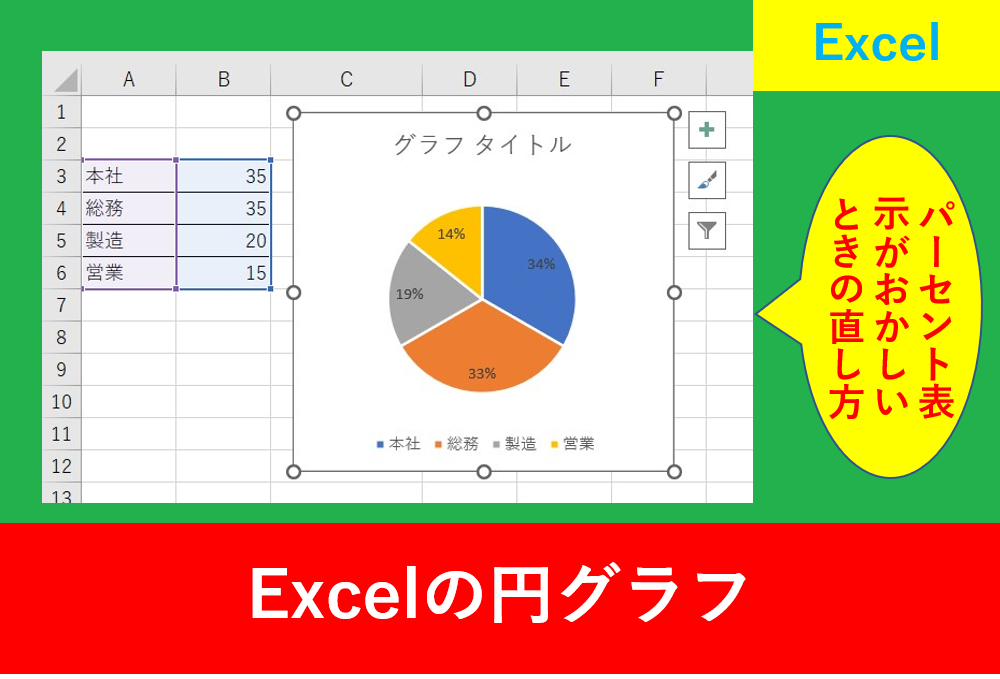
Excelの円グラフを作っていると、全く同じ数字なのに「34%」「33%」というように違った結果が表示されることがあります。
仕事で資料を提出するときに、数字の微妙な違いはとても気になりますよね。
そこでこの記事ではExcelの円グラフでパーセントの値がおかしいときの直し方を紹介します。
円グラフでパーセント表示をする方法やおかしいときの直し方、値とパーセントを同時に表示する方法なども紹介しますので、この記事を読んで是非あなたの仕事に役立てていきましょう。目次
Excelの円グラフでパーセント表示する
まずはExcelで円グラフを作成する方法をお伝えします。
今回は以下の画像のように、各部署の人数をグラフ化します。
表にしたいデータのセルをどこかクリックして選択し、「挿入」タブの「おすすめグラフ」をクリックしましょう。
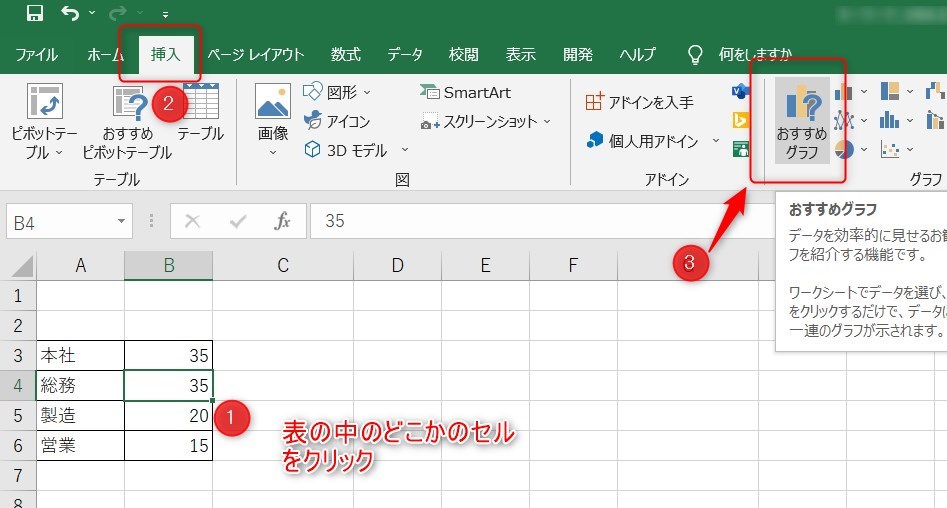
続いて、円グラフの画像を選択して「OK」をクリックします。
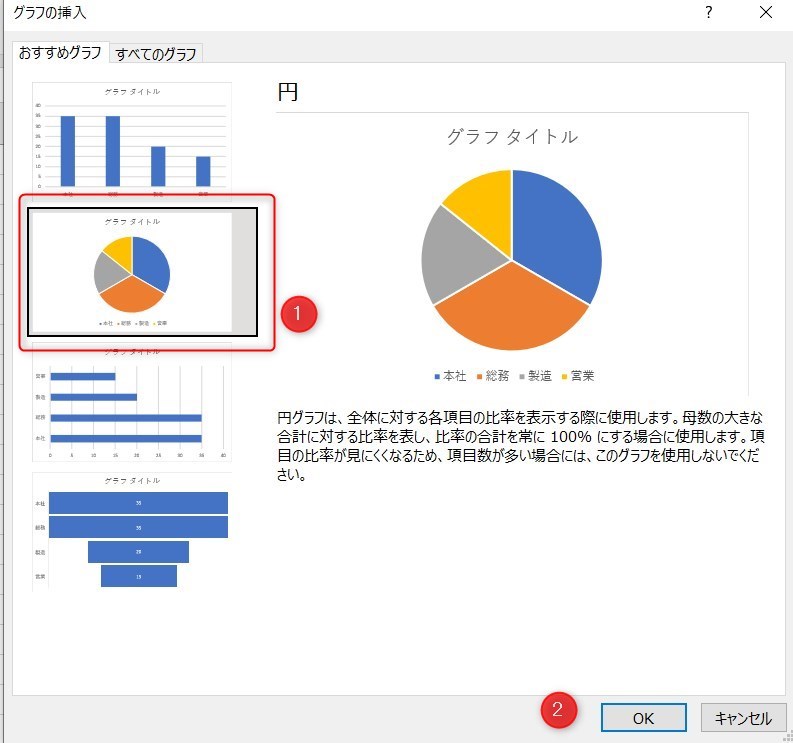
このままでは数字も何もないシンプルな円グラフのため、下の画像のように「+」をクリックし、データラベルの△の部分から「その他のオプション」を選択します。
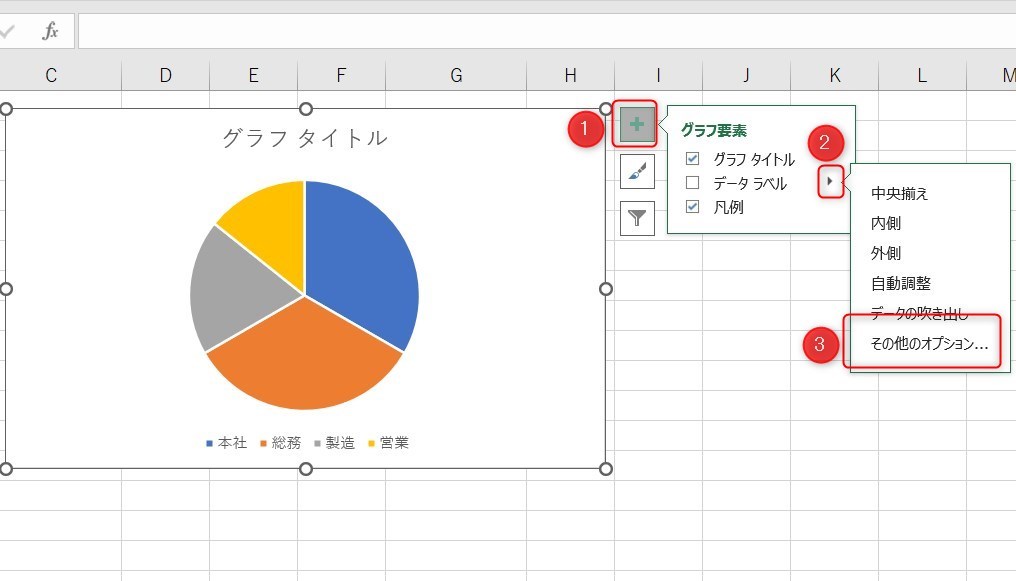
画面右にデータラベルの書式…と表示されますので、棒のようなマークの中の「パーセンテージ」にチェック入れることで設定完了です。
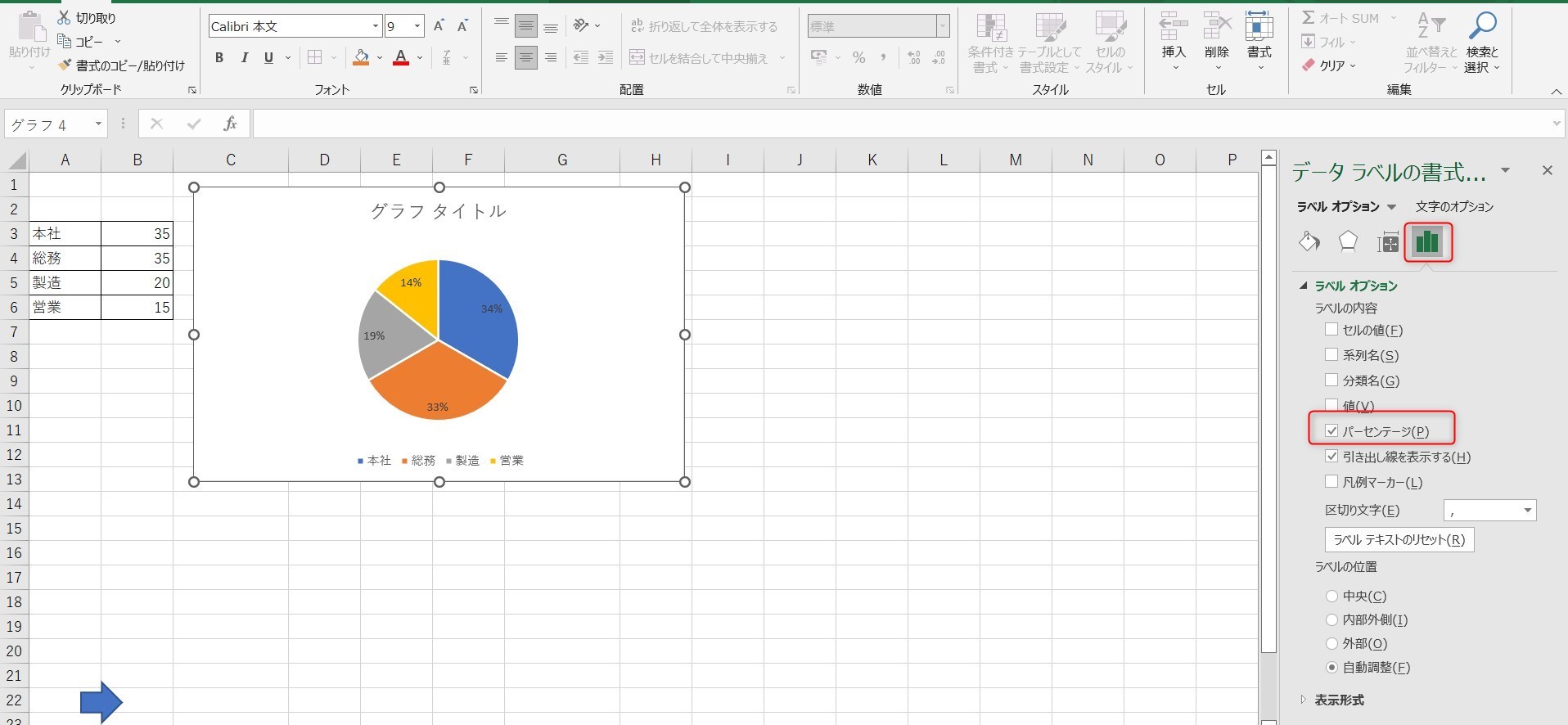
Excelの円グラフでパーセントの表示がおかしい
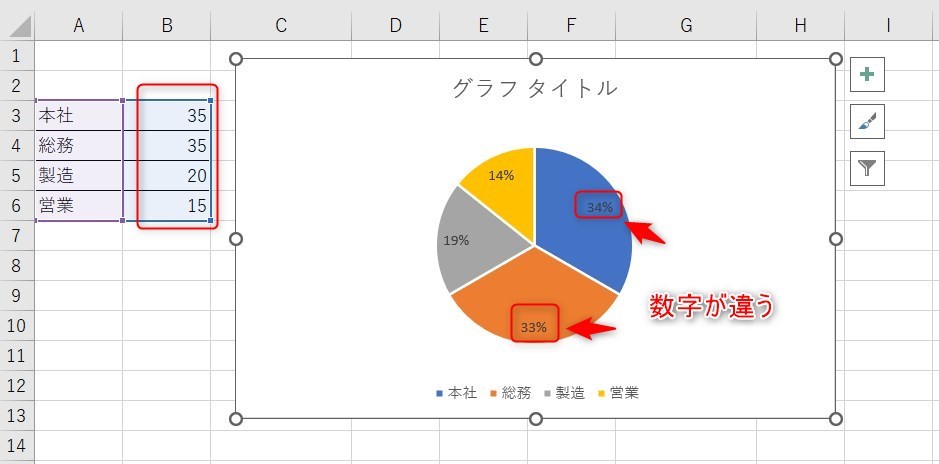
参照したデータの数字は同じでも、今のままだとパーセント表示の数字が違うことがたまにあります。
この円グラフはすべての合計で100%の計算になるようになっているため、小数点なしの表示だと微妙な違いから繰り上げや繰り下げによって違う数字になってしまいます。
先ほどのようにパーセント表示の値がおかしくなったとき、簡単に直す方法があります。
円グラフの小数点以下の設定
手順はとても簡単です。まずは円グラフの中でパーセント表示されているデータ部分をどれかクリックしましょう。
そして、下の画像のように棒のマークから「ラベルオプション」をクリックします。
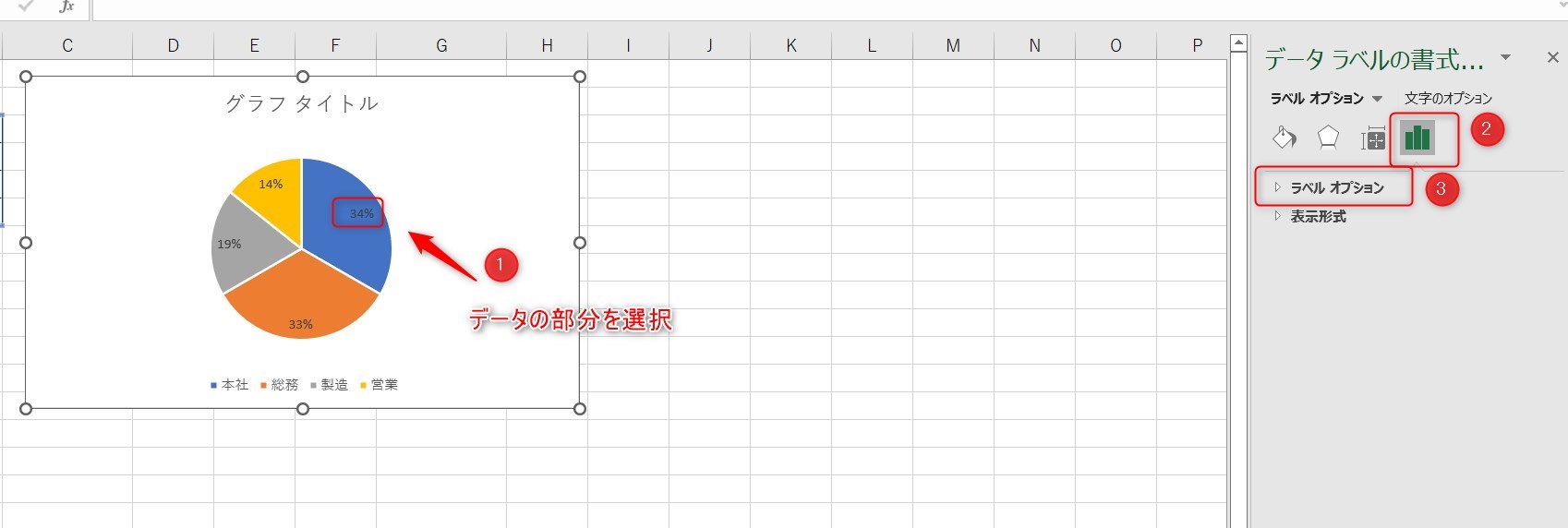
次に、下の方にある「表示形式」のカテゴリを「パーセンテージ」に選択し、小数点以下の桁数を1にすると修正完了です。
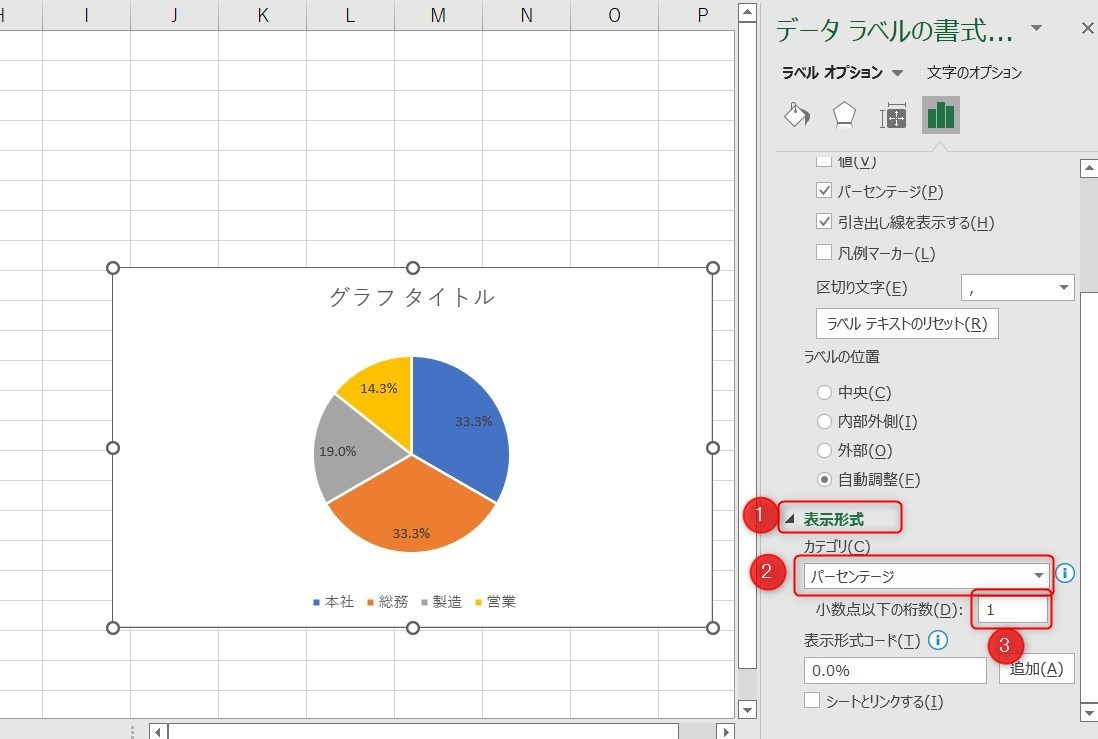
Excelの円グラフでパーセントと値を同時に表示する方法
円グラフ作っていると、ときどきパーセントと値の両方を表示したく成るることがあります。その場合の手順もお伝えします。
まずはデータを選択し、棒のアイコンをクリックした後、ラベルオプションを選択します。
「値」と「パーセンテージ」だけでもいいのですが、「分類名」を入れることで分かりやすくなる場合はこちらもチェックをいれましょう。
そして、区切り文字は「改行」にすることでとても見やすくなります。
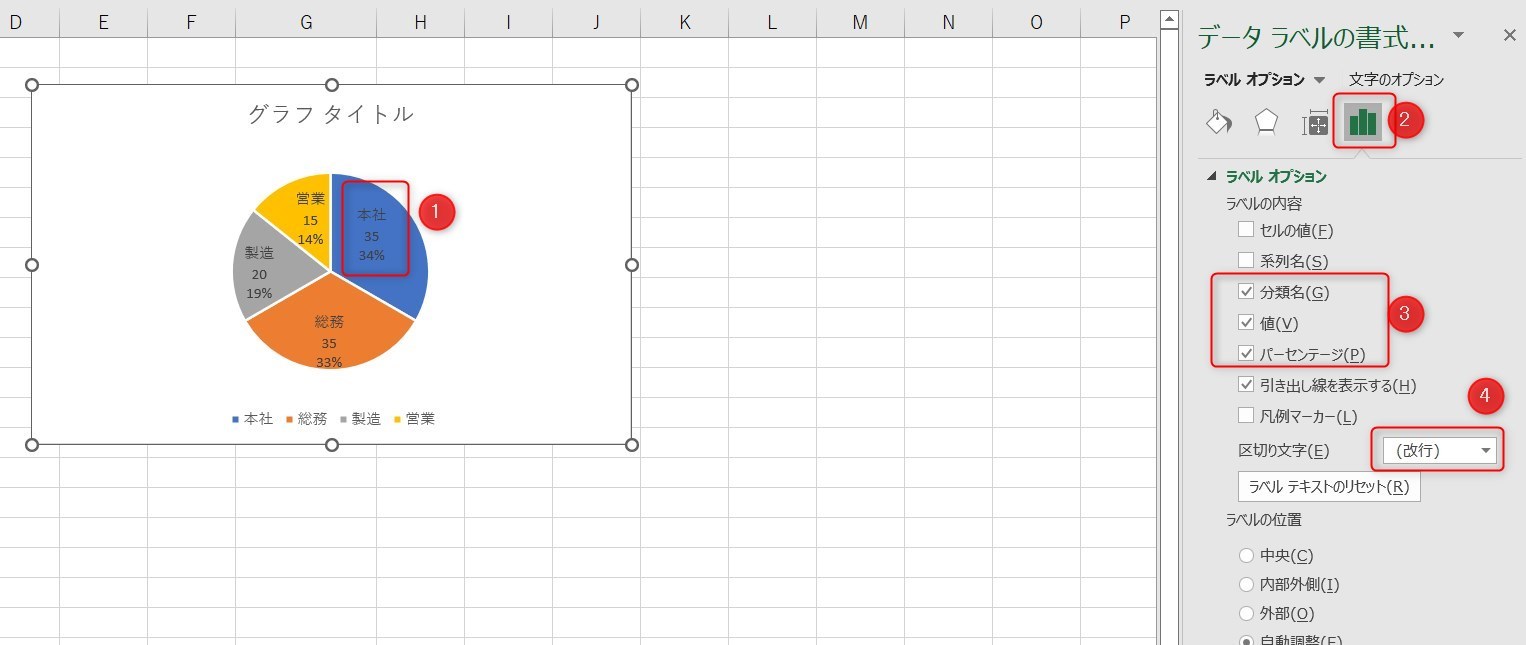
まとめ
今回はExcelの円グラフでパーセントの値がおかしいときの直し方について紹介しました。
Excelを使用しているとグラフに対して苦手意識を持つ方が多くいますが、昔よりもだいぶ改良され、今はとてもやりやすくなっています。
実際に手を動かしてやってみるとできたりしますので、少しずつ取り組んでいきましょう。
Excelの機能を使いこなすと、仕事の効率化から大きな時間短縮に繋がります。
仕事が早く終わるとプライベートの時間を時間を増やすことができますので、当サイトで得た知識を是非活用していきましょう。
以下のExcel記事もおすすめです。









