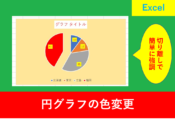Excelの上書き保存のショートカットと使い方
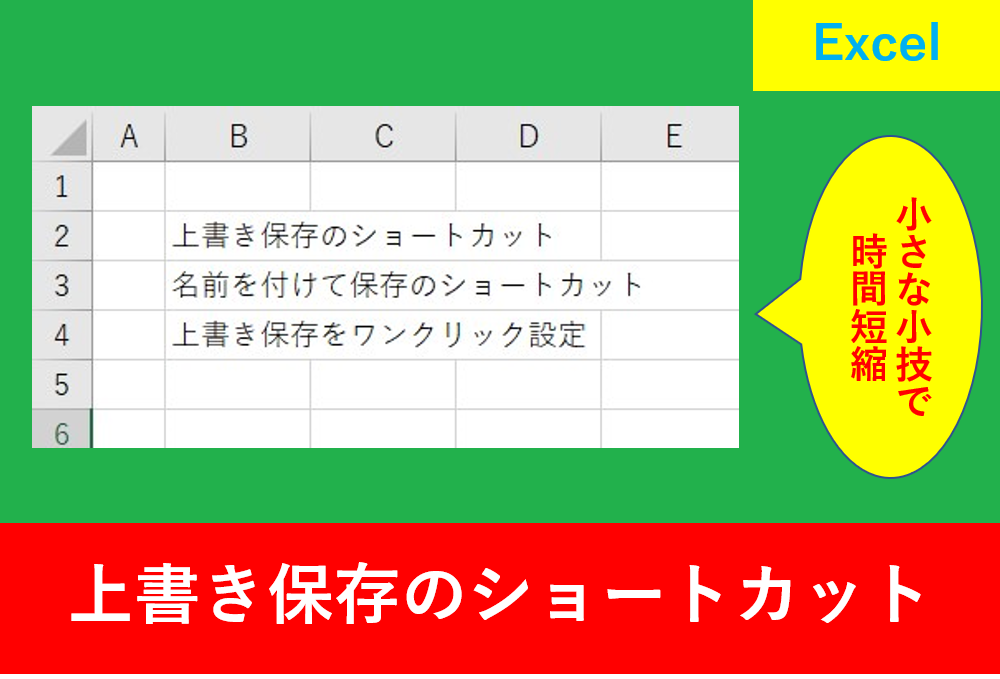
Excelを使用していると何度も上書き保存をする場面があります。
通常の保存だと「ファイル」タブ→「上書き保存」になるのでクリックを2回もしなければいけません。少しでも時間短縮を行いたいと思うと、やはり便利なのがショートカットですよね。
そこでこの記事ではExcelの上書き保存のショートカットを紹介します。
Excelの上書き保存をショートカットで行う
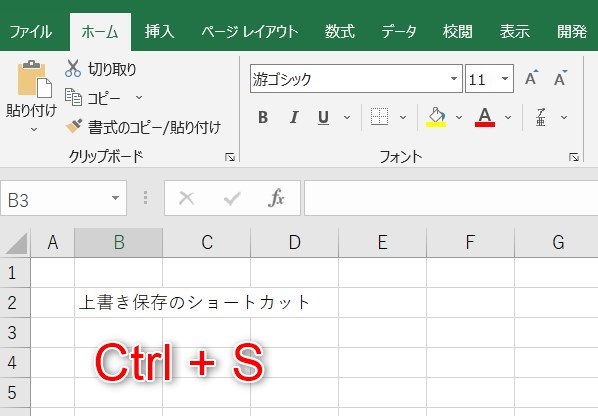
ExcelではCtrl+Sのショートカットで上書き保存をすることが可能です。
通常のやり方だと「ファイル」タブ→「名前を付けて保存」というように2回クリックする作業がありますが、ショートカットを使うことで一瞬で保存することができます。
ひこ一度も保存していない最初の状態であれば「名前を付けて保存」と同じ意味となり、保存名をつけるためのダイアログが表示されます。
Excelの上書き保存をワンクリック
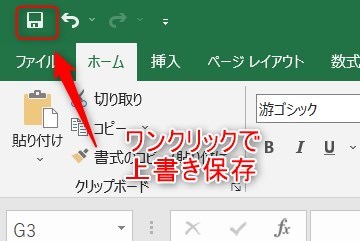
ショートカットが苦手な方は上の画像のように上書き保存のアイコンを表示させることがおすすめです。
こちらもワンクリックで保存できますし、上書き保存以外にも好きなアイコンを表示させることができます。
設定方法はとてもかんたんで、まずは画面上のいくつか表示されているアイコンのどこかの上で右クリックをしましょう。そして、「クイックアクセスツールバーのユーザー設定」を選択します。
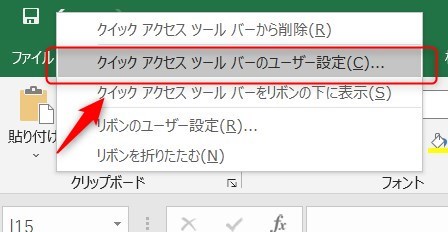
ダイアログが表示されますので、下の画像のように①「ファイルタブ」②「上書き保存」③追加④「OK」をクリックすることでアイコンを画面左上に表示設定することができます。
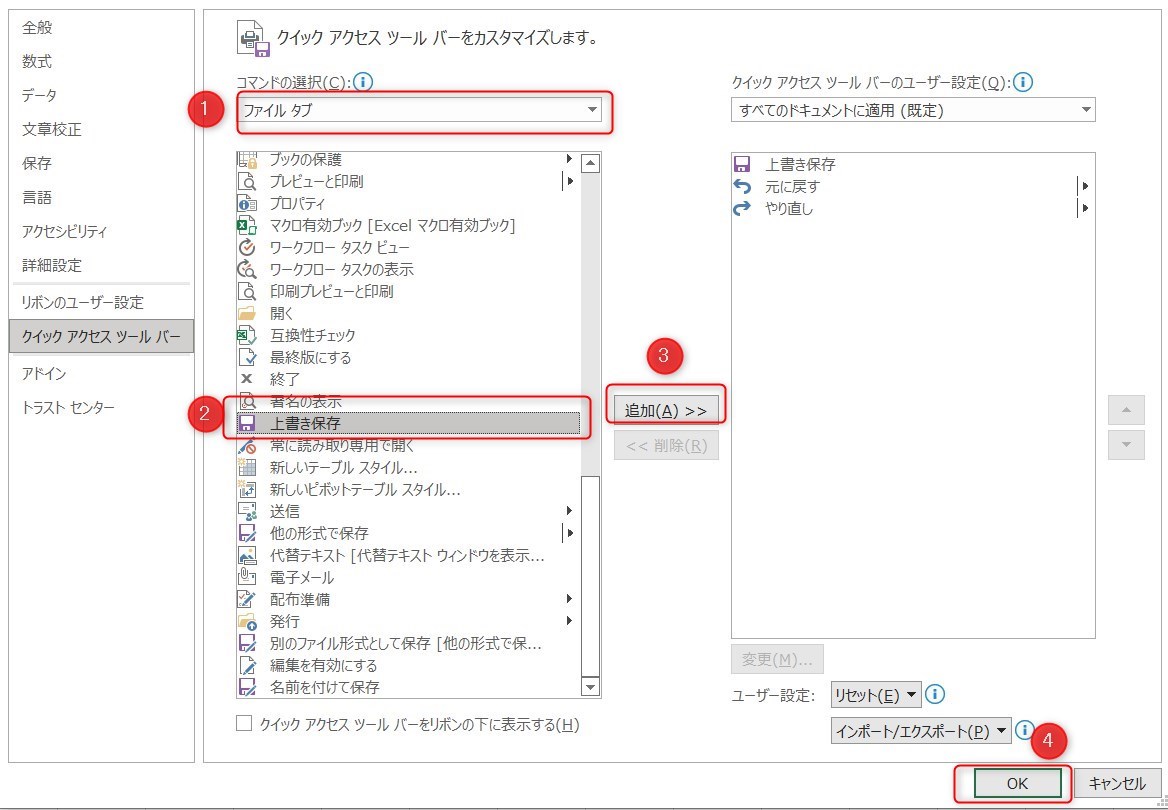
Excelの名前を付けて保存のショートカット
保存と言えば上書き保存の次によく使うのが「名前を付けて保存」ですよね。
実はこちらもショートカットがあります。
F12のみで名前を付けて保存の画面になりますので、とてもおすすめです。
上書き保存はどれくらいのタイミングで行う?
私は仕事でExcelを使用することが多いのですが、今まで見た同僚では「夜中ずっとデータを作ったのに間違えてデータを消してしまった」「あんなに頑張ったのに保存するの忘れた」なんて声を何度も聞きました。
実はこれは他人ごとではなく、私も一度保存忘れでかなり焦ったことがあります。そんな失敗をしないためにも、最低でも30分に一回は上書き保存をおすすめします。
ただしこれはあくまで目安で、難しい関数を設定した後やマクロを設定した直後、データの一段落がついたときなどは必ず上書き保存するということを習慣づけることをおすすめします。
ひこ保存を忘れても自動回復する便利なコマンドがありますが、何分おきに自動保存しているかはパソコンによって違うため、自分で上書き保存をすることを習慣づけていきましょう。
まとめ
今回はExcelの上書き保存のショートカットについて紹介しました。
上書き保存のショートカットはCtrl+Sです。
これだけでもとても便利ですが、名前を付けて保存のF12も是非活用していきましょう。
Excelの機能を使いこなすと、仕事の効率化から大きな時間短縮に繋がります。
仕事が早く終わるとプライベートの時間を時間を増やすことができますので、当サイトで得た知識を是非活用していきましょう。
以下のExcel記事もおすすめです。