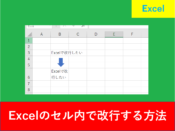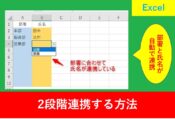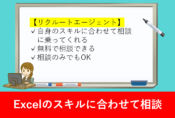Excelの印刷タイトルをページごとに変えるのは無理?
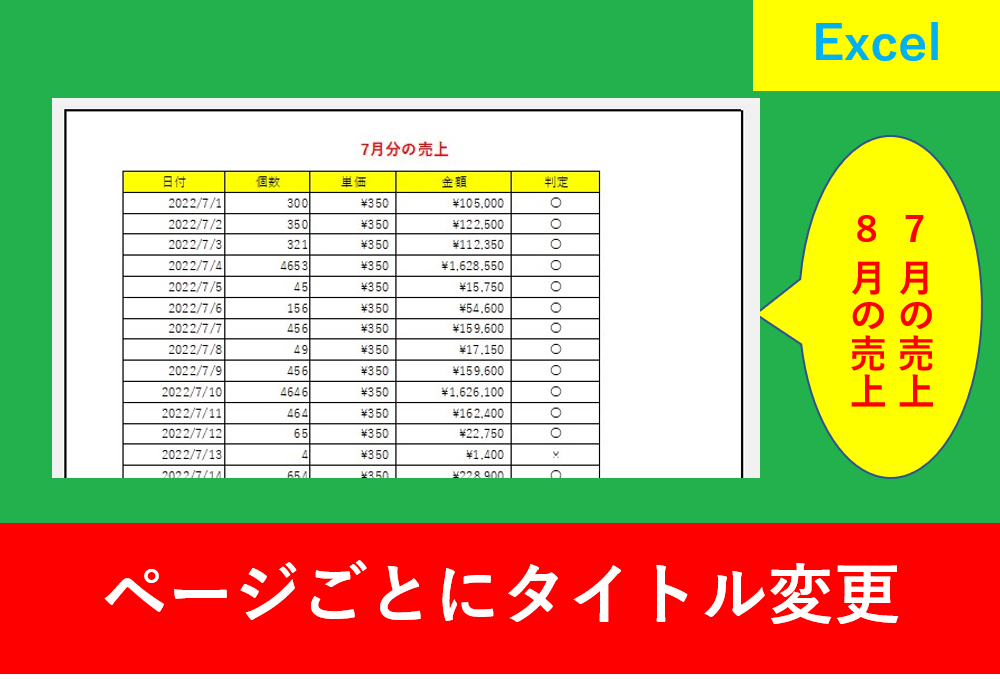
Excelで表やデータを扱うとき、タイトルを自動で表示させたいときってありますよね?
1ページの中に何度もタイトル行を入れるのは面倒ですし、でもタイトル行として最初の言葉は入れたい。
そこでこの記事ではExcelの印刷タイトルをページごとに変えたいときの方法を紹介します。
Excelの印刷タイトルをページごとに変えれない?
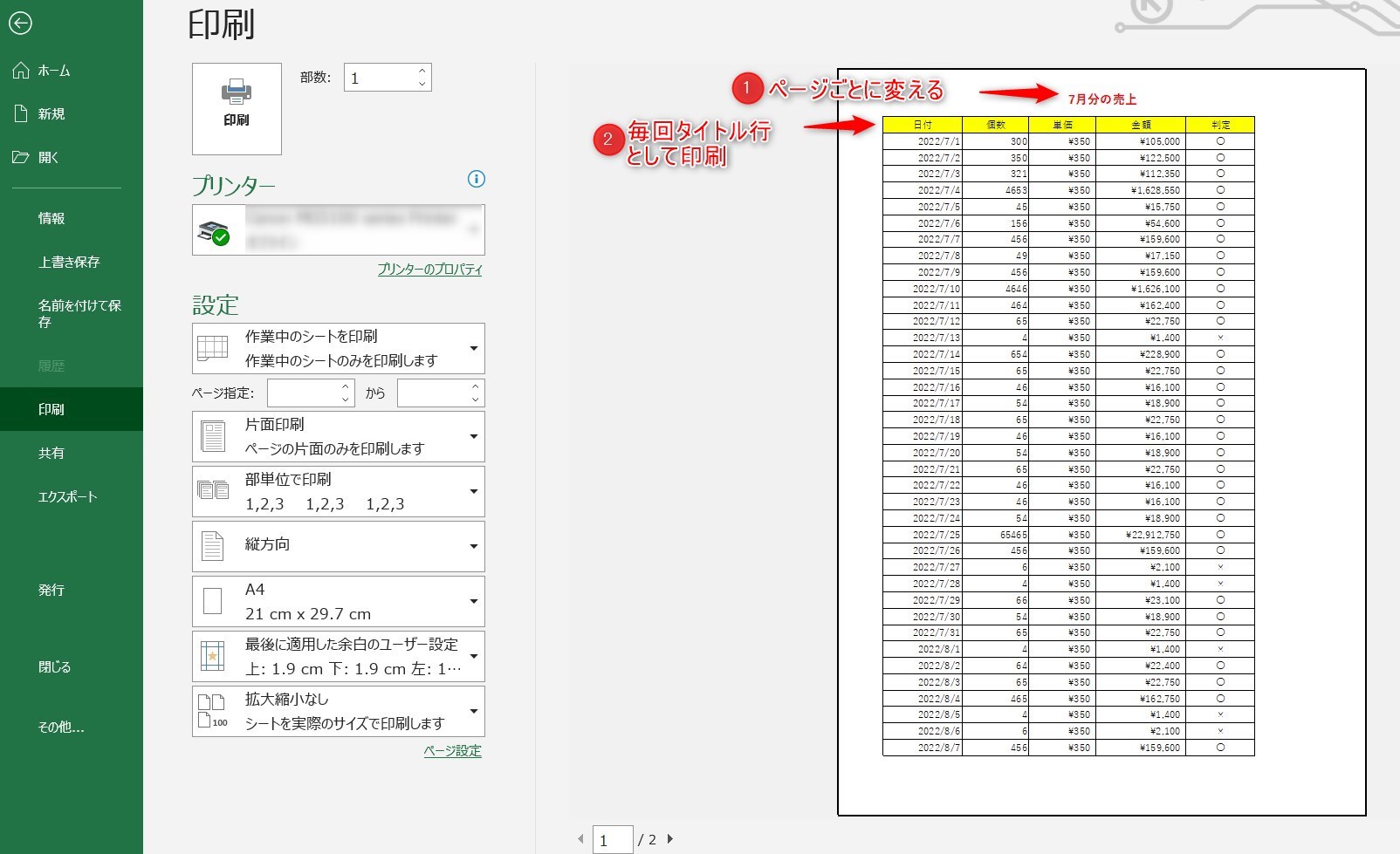
今回の記事では、上の画像のように「7月分の売上」「8月分の売上」ページごとにタイトルを変更し、その次の「日付」「個数」「単価」などは全てのsheetに同じ内容でタイトル行を設定するという方法を紹介します。
ただし最初にお伝えしますが、1つのダイアログでこれらの設定を一括でできる機能はありませんでした。
プログラミング知識がある方はVBAという方法もありますが、今回の記事ではやり方さえ分かれば誰でも簡単にタイトル行を設定できる方法を紹介します。
Excelの印刷タイトルの設定方法
まずはExcelのすべてのsheetに全く同じタイトル行を設定する方法を紹介します。
「ページレイアウト」タブの「印刷タイトル」を選択すると、下の画像の右部分のようにダイアログが表示されます。
そして、「タイトル行」を入力します。
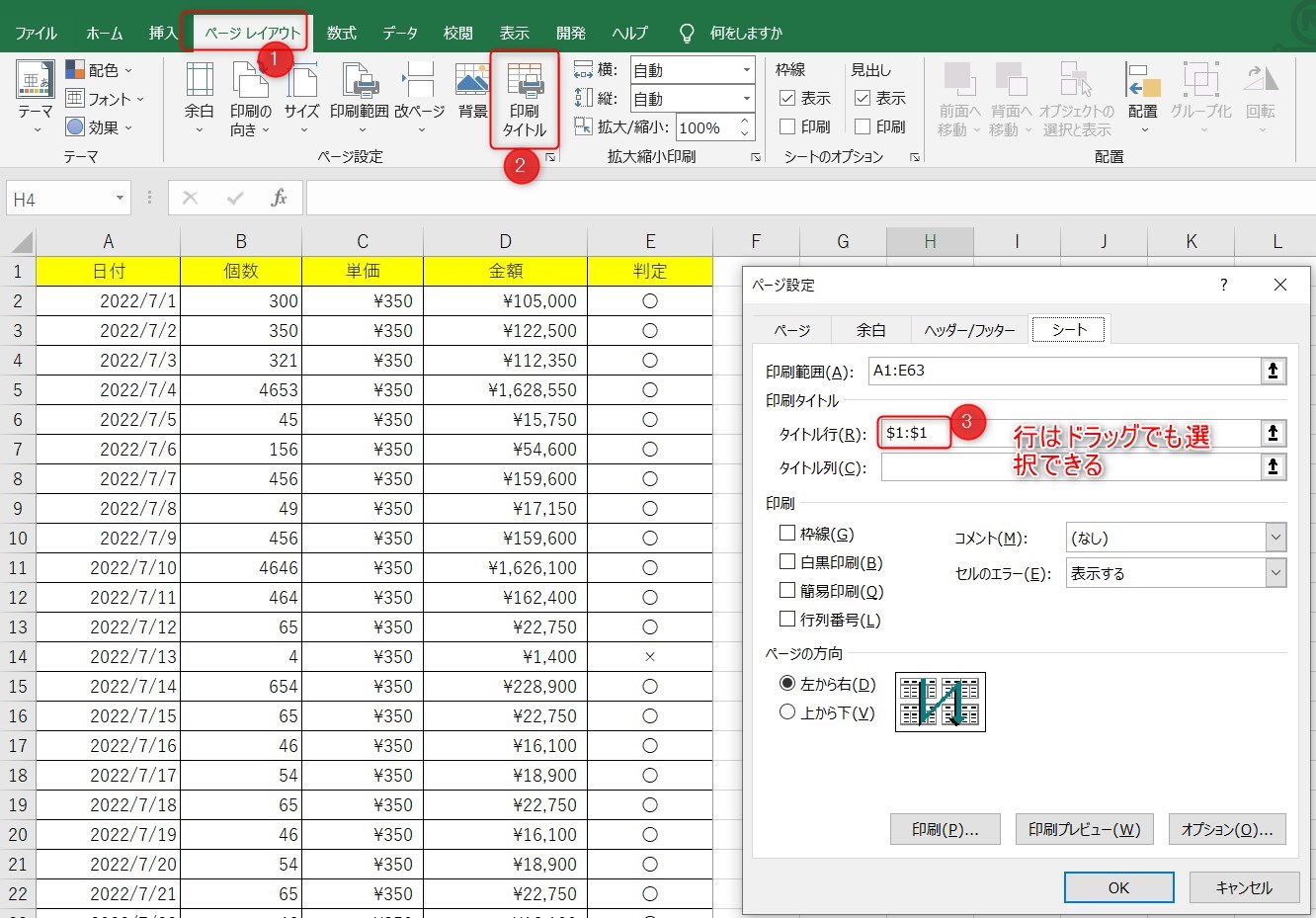
ひこ直接$1:$1のように入力してもいいのですが、面倒なのでシート上の行をクリックすることをおすすめします。「$」マークは常に同じ行を参照するという意味のため、あまり気にせず$は入れておきましょう。
ページごとにタイトルを設定する方法
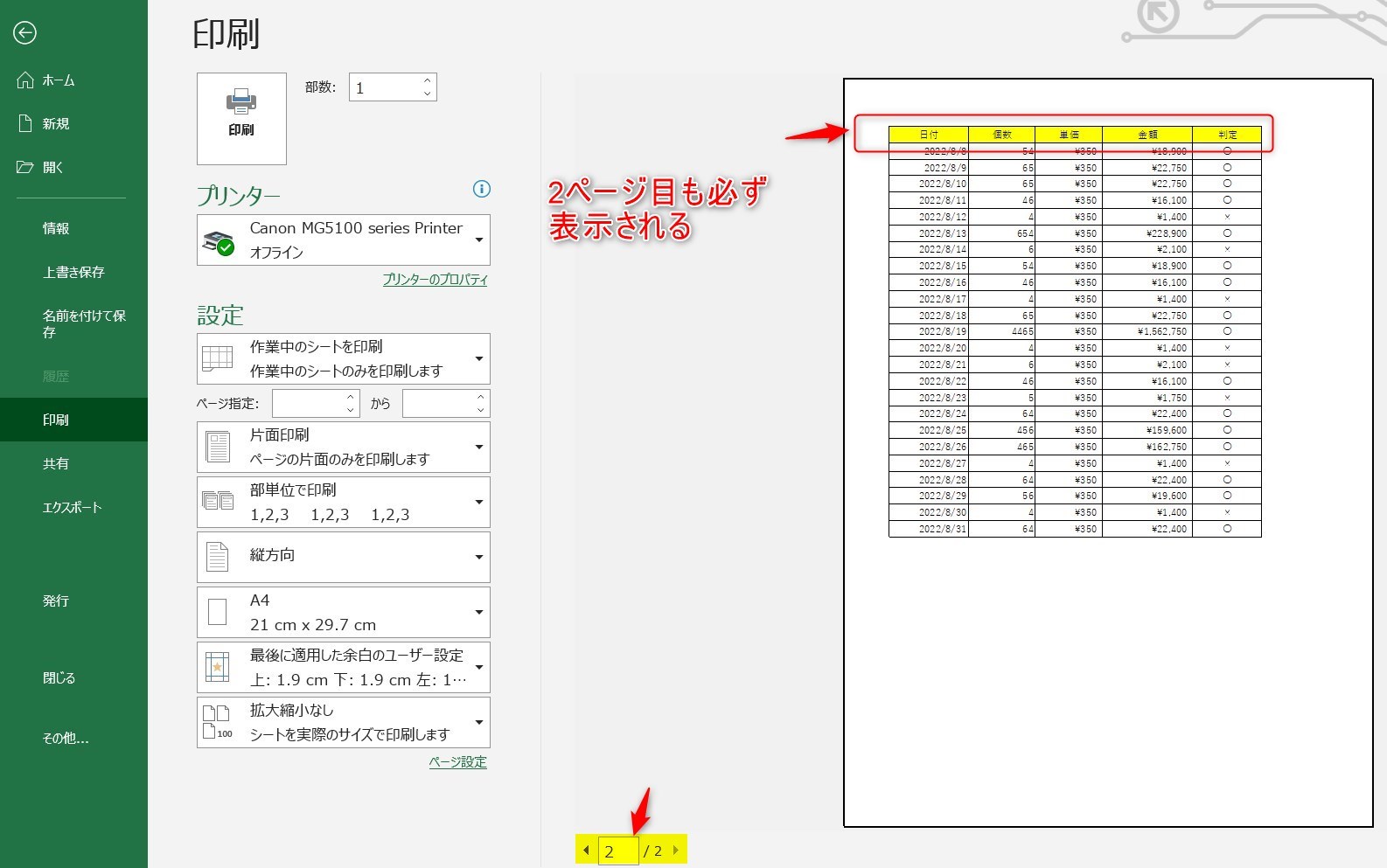
先ほどの設定で、2ページ目にも1行目がタイトル行となるように設定されました。
この設定は3ページ目も4ページ目もずっと同じものをタイトル行として入力してくれます。
先ほどのタイトル行は1行だけでなく3行分タイトル行として設定することも可能
次に、ページごとにタイトルを変更する方法を紹介します。
ページごとに変更する場合は印刷タイトルの設定ではなく、ヘッダーを設定することが便利です。
手順は以下のようになります。
- ヘッダーの設定<
- シートを複数に分ける
- 2ページ目以降もヘッダーを設定
ヘッダーの設定
まずはヘッダーの設定方法を紹介します。画面右下のページレイアウトを選択すると画面表示が変わりますので、「ヘッダーの追加」を選択します。
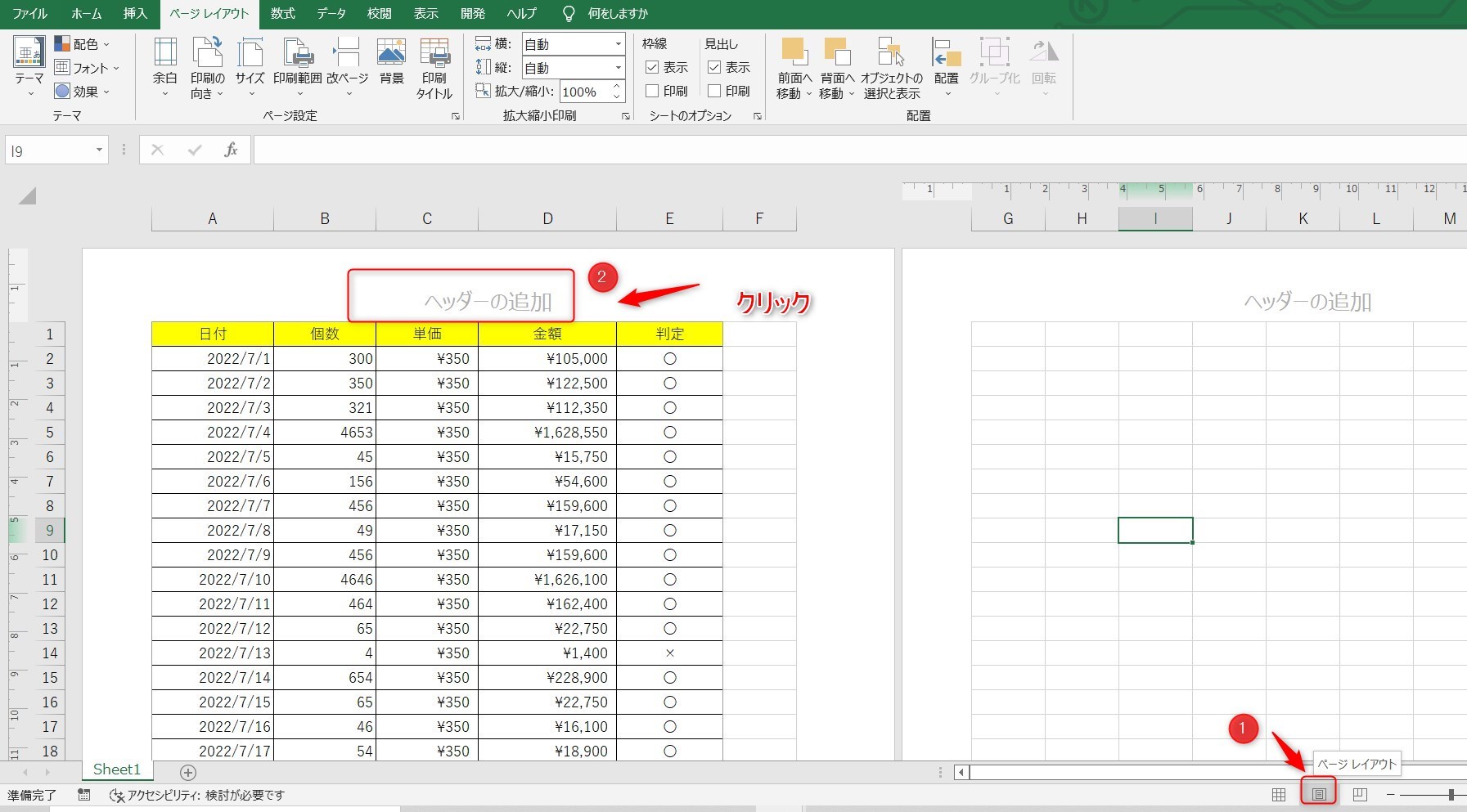
ヘッダーを直接入力できますので、ここに文字を入力しましょう。
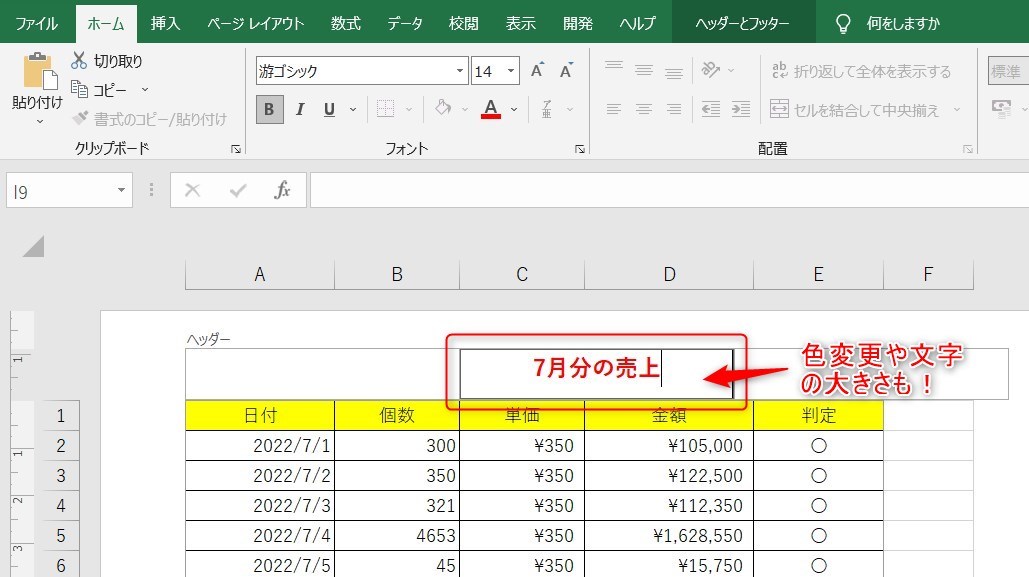
色の変更や文字の大きさも反映されますので、ここで設定して好みのタイトルに修正しましょう。
シートを複数に分ける
次はシートを複数に分けます。
画面左下にあるシート名の上で右クリックし、「移動またはコピー」を選択します。
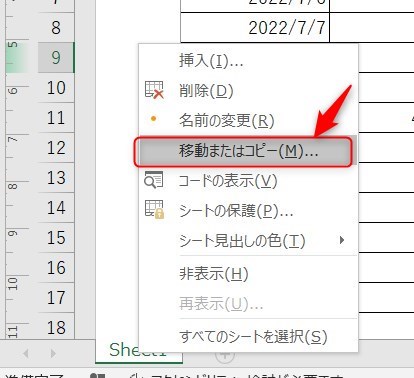
「末尾へ移動」「コピーを作成するにチェック」「OK」といった手順です。
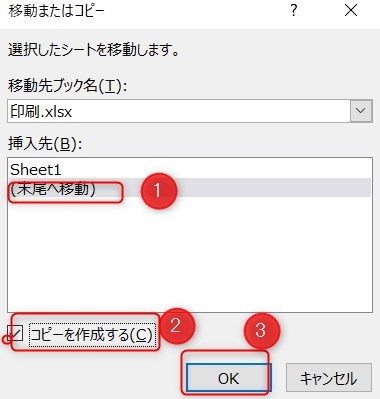
シートをコピーしたことで全く同じデータが作られますので、不要なデータを削除します。
今回の例ではsheet1は8月分のデータを削除し、sheet2は7月分のデータを削除しました。
やり方は削除したい行を選択し、右クリックの「削除」を選択します。
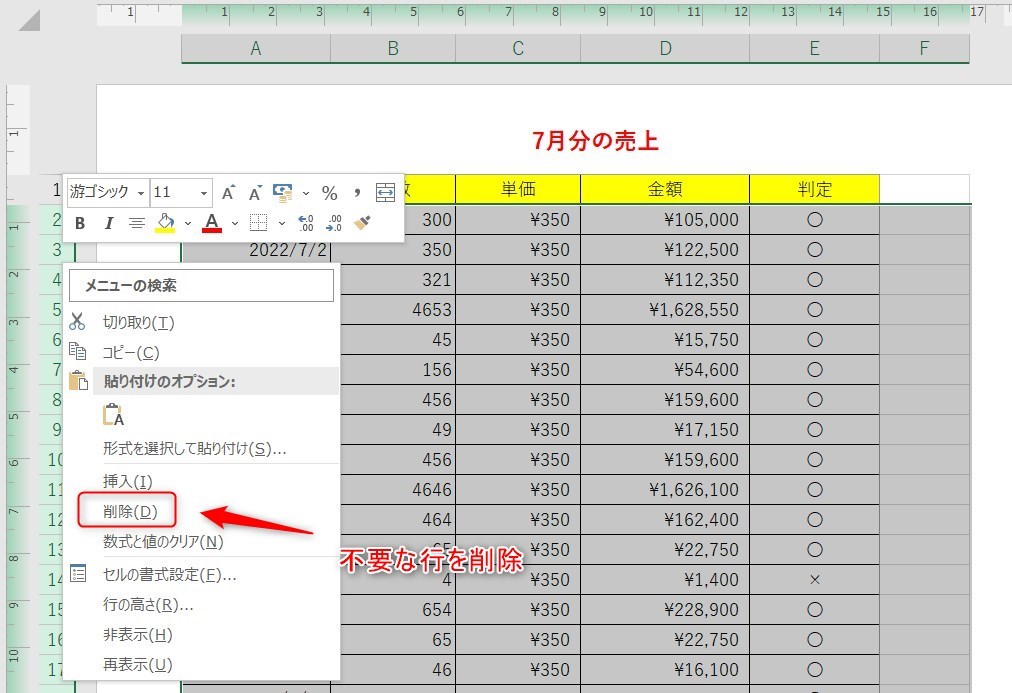
ひこショートカットでCtrl+–で削除することもできます
2ページ目以降もヘッダーの設定
最後に2ページ目以降のヘッダーも文字を修正することで完了です。
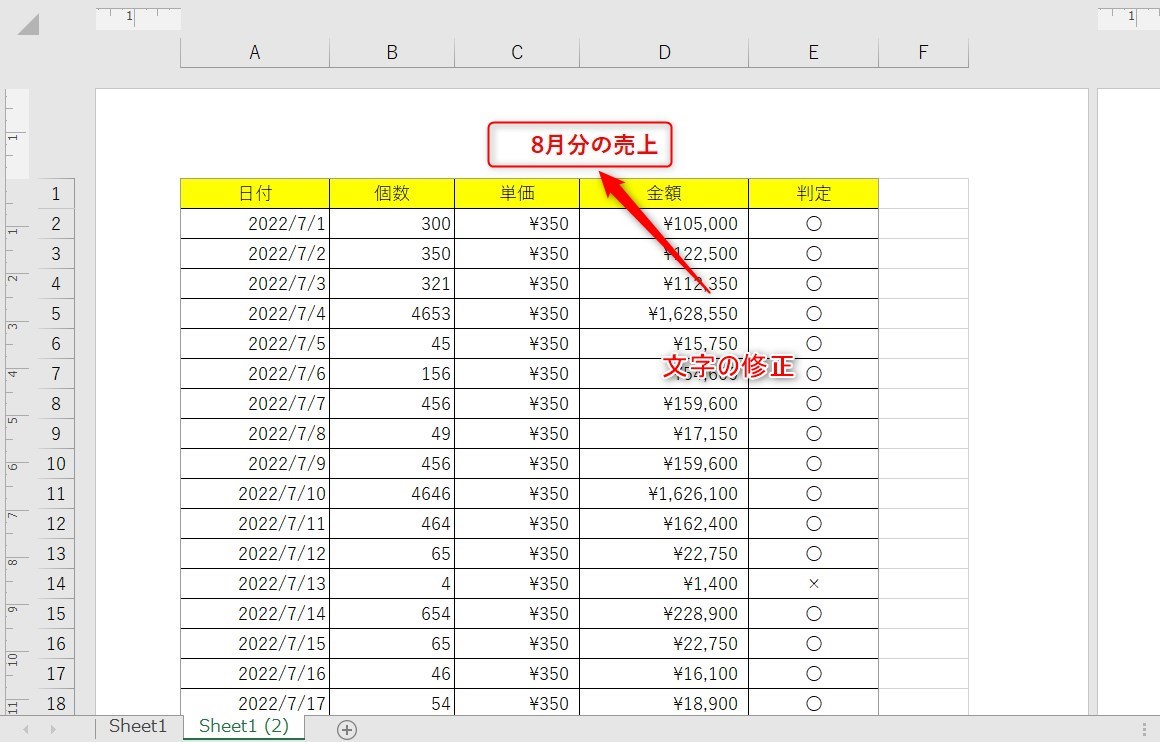
これで1ページ目と2ページ目の印刷時などに自動でタイトル行が設定されます。
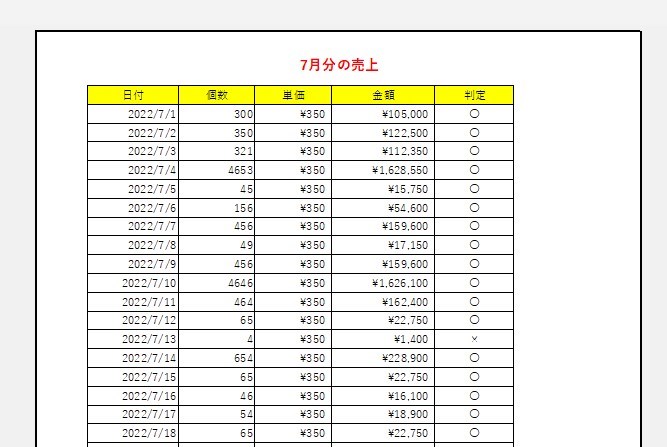
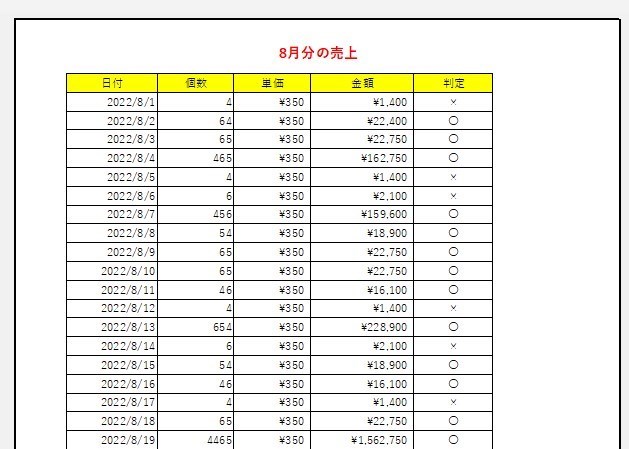
まとめ
今回はExcelの印刷タイトルをページごとに変えたいときの方法について紹介しました。
1つのダイアログで何もかも設定できるわけではありませんが、ヘッダー機能を使用することでページごとにタイトル行を変更することができます。
1つのsheetに毎回タイトルになる行を入れ込むのは手間になるため、それよりはだいぶ早い上にデータも見やすくなると思います。
私も仕事やプライベートで使っている方法なので、とてもおすすめです。
Excelの機能を使いこなすと、仕事の効率化から大きな時間短縮に繋がります。
仕事が早く終わるとプライベートの時間を時間を増やすことができますので、当サイトで得た知識を是非活用していきましょう。