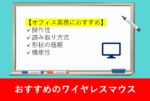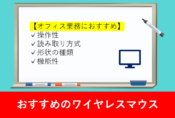実例!マウスの割り当てボタンとジェスチャー機能

私はパソコンの講座や学校でのExcel講師など何度も行っていますが、「マウスで時間短縮したい」と思って工夫したのが割り当てボタンの設定です。
また、私が実際に使っているのはこちらのマウスです↓↓
当サイト運営者が使用するマウス
マウスを使いこなすために、何度もボタンの設定を修正を繰り返しました。
そこでこの記事ではマウスの割り当て機能の例と設定前に考えるポイントを紹介します。
ジェスチャー機能もやってみると本当に便利なため、是非この記事をお気に入りにして参考にしましょう。
また、当サイトがおすすめするワイヤレスマウスのおすすめは以下の記事に載せています。
目次
割り当て機能の決めるポイント
まずは実際に割り当て機能を設定する前に、仕事を効率よく進めるためにもポイントを押さえましょう。
ポイントとしては以下の通りです。
- 使う頻度が多いボタンを設定
- 覚えやすい配置
- 利き手と普段の手の位置を意識
- 試行錯誤を繰り返す
使う頻度が多いボタン
あなたが普段パソコンで使う頻度が多いものは何ですか?
ExcelやWord、業務ツールなど普段の動作を思い出してみましょう。
例えば以下のものがあげられます。
| ショートカット | 内容 |
| Ctrl+C | コピー |
| Ctrl+V | 貼り付け |
| Ctrl+Z | 戻る |
| Ctrl+S | 上書き保存 |
| Ctrl+P | 印刷 |
| Ctrl+O | 開く |
もしショートカットが思い出せない場合などは以下の記事も参考にしてみましょう。
覚えやすいボタン配置
私の場合は保存を行ったらCtrl+Wで「閉じる」の動作をすることが多くありました。
そのため、普段「〇〇をした次には〇〇」というように一連のセットがあれば、割り当てるボタンを近くにすることでかなり効率良くなります。
利き手と普段の手の位置
私は普段右手でマウスを持つことが多いため、左手はホームポジションの位置か、もしくは左手の小指がCtrlの場所にいることが多いです。
効率的に動作を行うことを想定すると、マウスを持っている右手をあまり持ち替えずに済むボタンを設定することがおすすめです。
ショートカットでいうと、「開く」の動作をするCtrl+Oや、「印刷」を行うCtrl+P、「名前を付けて保存」を行うF12も割り当て設定することでマウスから手を放さずに左手もホームポジションから変えずに進めることができます。
試行錯誤を繰り返す
使ってみると思うのですが、良いと思った設定や人から聞いた設定が自分に合わないってことはよくあります。
例えば他のサイトを調べてみるとコピーと貼り付けを割り当て機能に設定することをおすすめしている人を何人か見ましたが、私の場合は左手でショートカットでコピペをしつつ、マウスでカーソルを使うというように両手を使う方がスムーズに早くできました。
人によって合うやり方は違うため、いろいろ試しては変更してみるのをおすすめします。
パソコン講師の設定紹介
これまでExcel講座もWordの講座も数えきれないほど行ってきましたが、そんな私が実際に設定している割り当てボタンを紹介します。
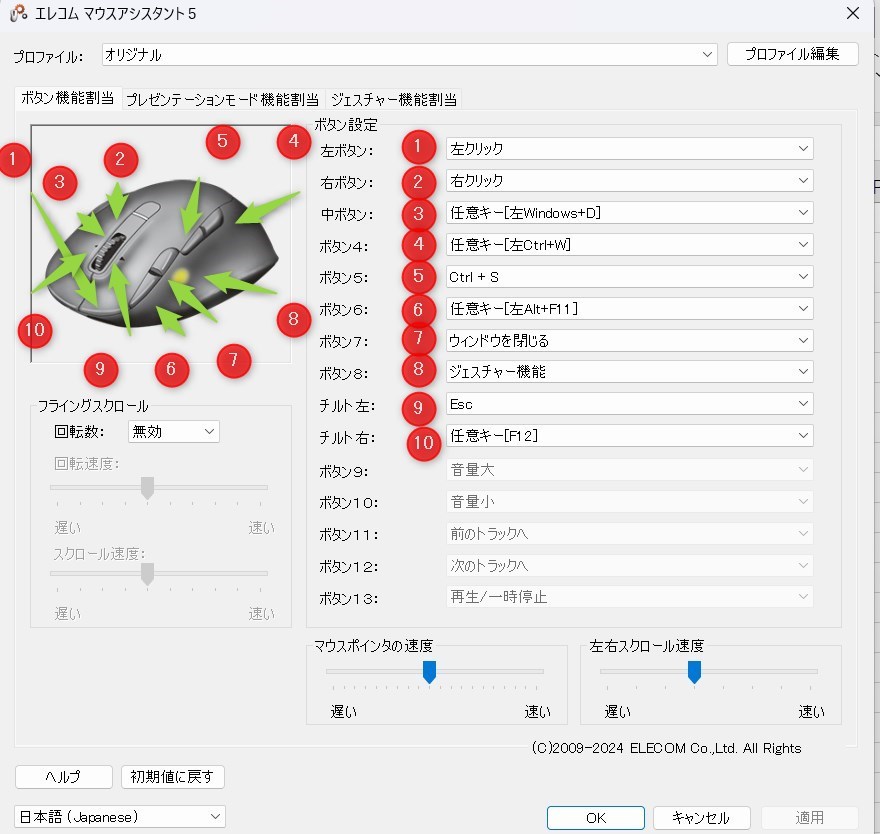
| ボタン | 割り当て | 意味 |
| 左ボタン | 左クリック | 左クリック |
| 右ボタン | 右クリック | 右クリック |
| 中ボタン | Windows + D | デスクトップを表示 |
| ボタン4 | Ctrl + W | 今のsheetを閉じる |
| ボタン5 | Ctrl + S | 上書き保存 |
| ボタン6 | Alt + F11 | VBEの画面を開く |
| ボタン7 | ウィンドウを閉じる | ウインドウを閉じる |
| ボタン8 | ジェスチャー機能 | ジェスチャー機能 |
| チルド左 | Esc | キャンセル |
| チルド右 | F12 | 名前を付けて保存 |
ボタン7の「閉じる」を押していくと開いてるExcelやWordが閉じて、最後にはシャットダウンの画面になるのでかなり時短になります。
また、そのときに行う頻度が多い業務がExcelなのかWordなのか、その他のプロジェクトなどによって都度設定をまとめたものを切り替えることもできます。
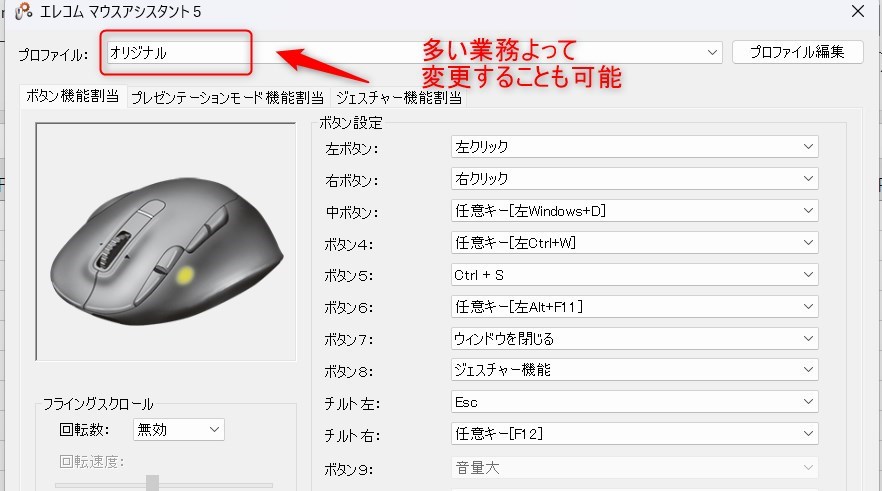
ジェスチャー機能
こちらが私のジェスチャー機能の設定です。
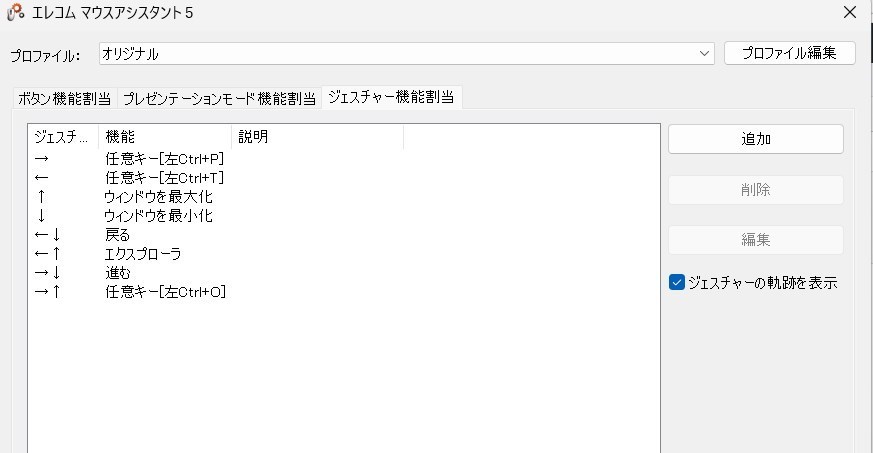
| ジェスチャー | 割り当て | 意味 |
| → | Ctrl + P | 印刷 |
| ← | Ctrl + T | 新しいタブを開く |
| ↑ | ウィンドウを最大化 | ウィンドウを最大化 |
| ↓ | ウィンドウを最小化 | ウィンドウを最小化 |
| ←↓ | 戻る | 戻る |
| ←↑ | エクスプローラ | エクスプローラを開く |
| →↓ | 進む | 進む |
| →↑ | Ctrl + O | 開く |
個人的には印刷とウィンドウの最大化、最小化がかなり役立っており、一日の中で作業短縮に繋がりました。
設定を覚えるコツ
8ボタンマウスもジェスチャー機能もとても便利ですが、慣れるまではどこにどの設定をしたかが良く分からなくなります。
私は最初付箋で書いていたりもしましたが、仕事をする上で邪魔になることが多かったので、パソコン上ですぐに確認できるようにしたいと思っていました。
そこで実際に活用したのがパソコンの付箋機能です。
パソコンの付箋を使用した覚え方
Windowsのアイコンの隣にある検索の場所で、「付箋」と入力しましょう。
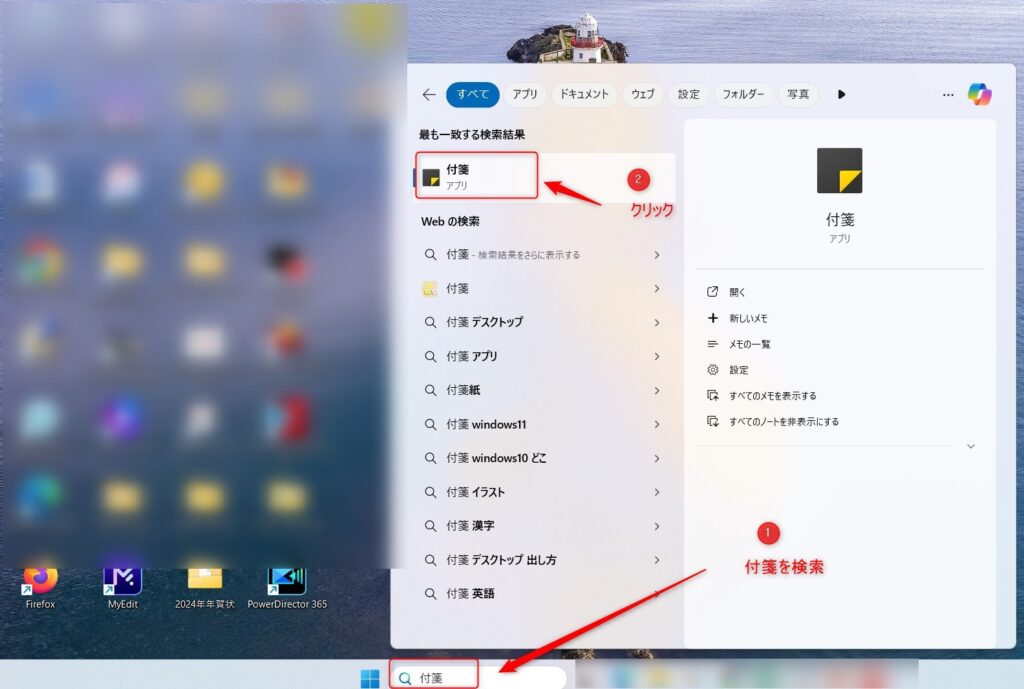
付箋で入力すると以下のようになります。
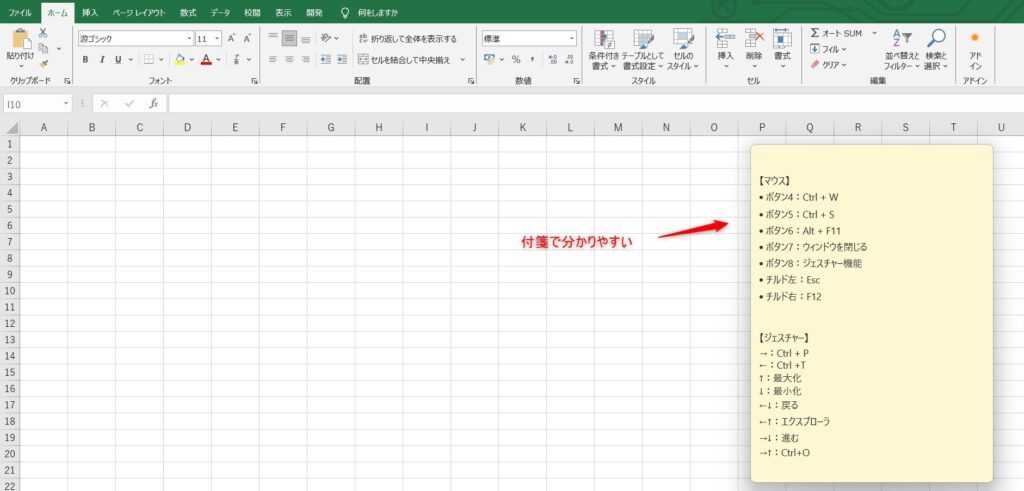
上の画像は登録情報を全て入れていますが、あまり大きいと邪魔になるので小さく作るのもおすすめです。
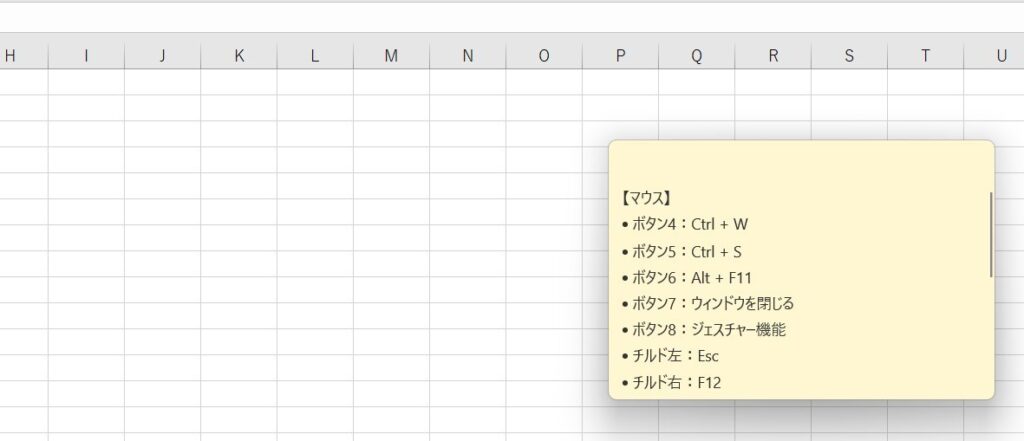
さいごに
今回はウスの割り当て機能の例と設定前に考えるポイントについて紹介しました。
マウスの設定は一度行うと日々の積み重ねとして大きな時間短縮に繋がります。
また、私が実際に使っているマウスは8ボタン設定とジェスチャー機能の設定があるため本当に便利です。
当サイト運営者が使用するマウス
以下のExcel記事もおすすめです。