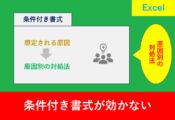効率アップ!条件付き書式を使いこなすためのTips

Excelでは計算や表を作成したりするなど業務に多く使用されますが、条件付き書式を使用することでさらに視覚的に分かりやすくなります。
通常だと赤字や背景色の設定は手動で行うことが多いと思いますが、条件付き書式を使用すれば関数などを使わなくても自動で色付けなど行うことができます。
そこでこの記事では条件付き書式の効率化するコツを紹介します。仕事術として実際に使えるよう、複数のお役立ちテクニックを画像付きで解説します。
この記事を読んでExcelの仕事術として活かしていきましょう。
目次
条件付き初期のお役立ちテクニック
まずはExcelの条件付き書式の中でも使う頻度が多いテクニックを3種類紹介します。
どれも簡単に設定することができるため、真似しながら実践してみましょう。
特定の条件で色分けする方法
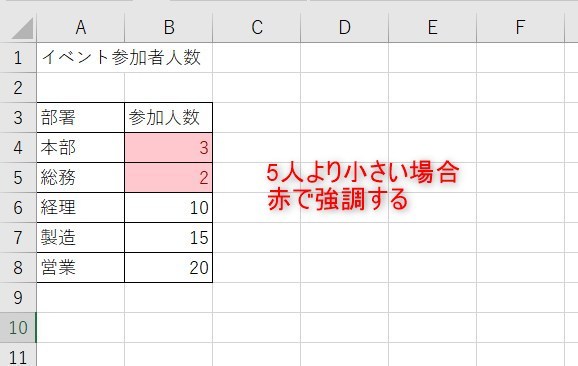
上の画像では参加人数が5人より小さい場合に赤字かつ背景を薄い赤にして強調しています。
やり方は簡単で、条件を設定したいセルを選択した状態で「ホーム」→「条件付き書式」→「セルの強調表示ルール」→「指定の値より小さい」の順でクリックします。
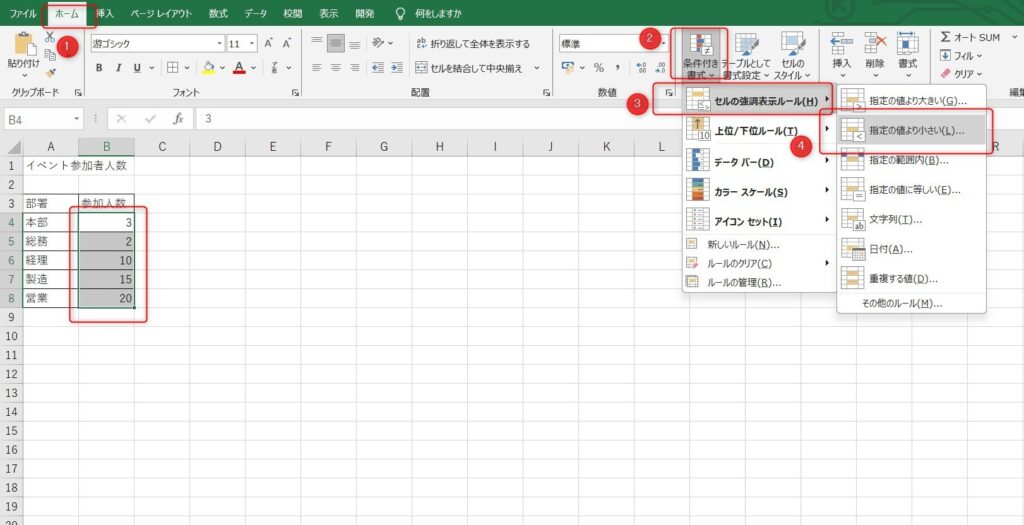
人数などの数字は変更することも可能です。
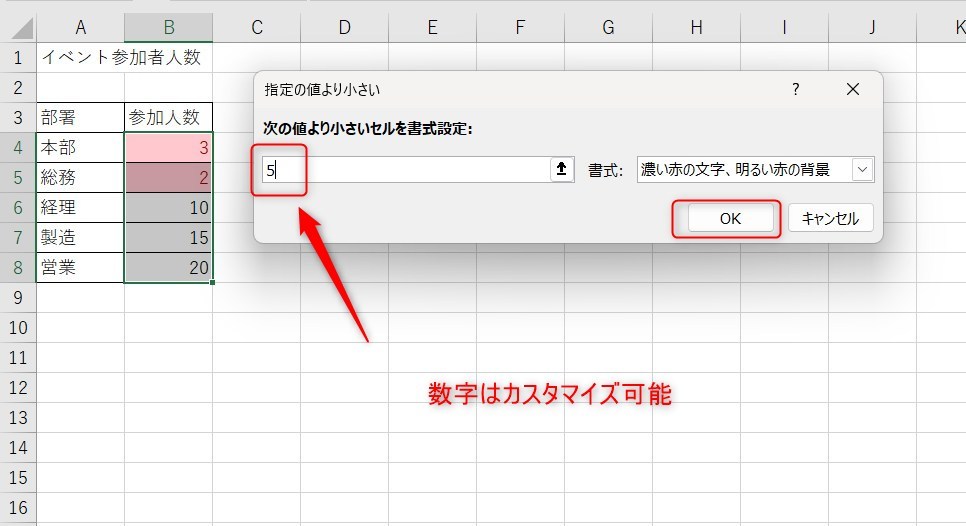
数式を用いた高度な条件付き書式設定
TODOリストや進捗確認のため、表のどこかに〇がついたらその行をグレーにするという方法。
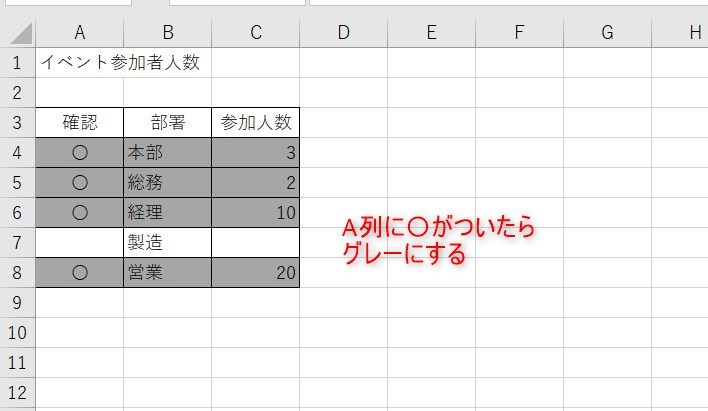
一度やり方を覚えると、仕事では閊える場面がかなり多くあります。
条件付き書式で「新しいルール」を選択します。
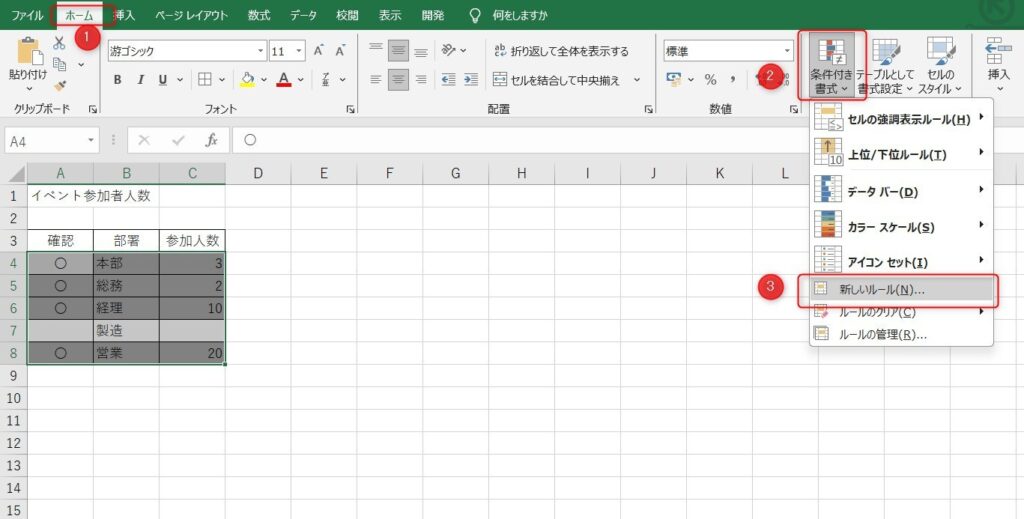
「数式を使用して、書式設定するセルを決定」を選択します。
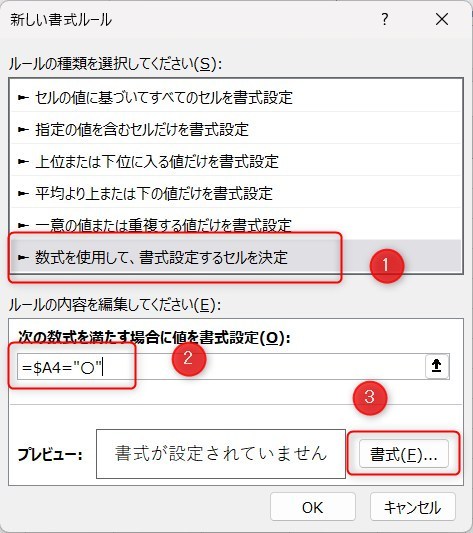
数式は以下となります。
書式をクリックし、背景色を好きな色に選択します。
特に何色でもかまいませんが、今回はグレーにしました。
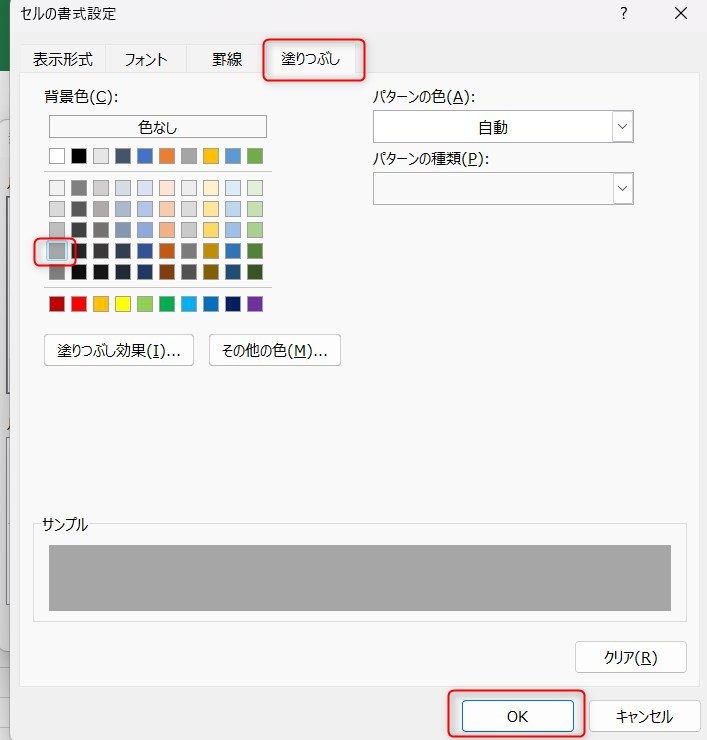
OKを押すと完成です。
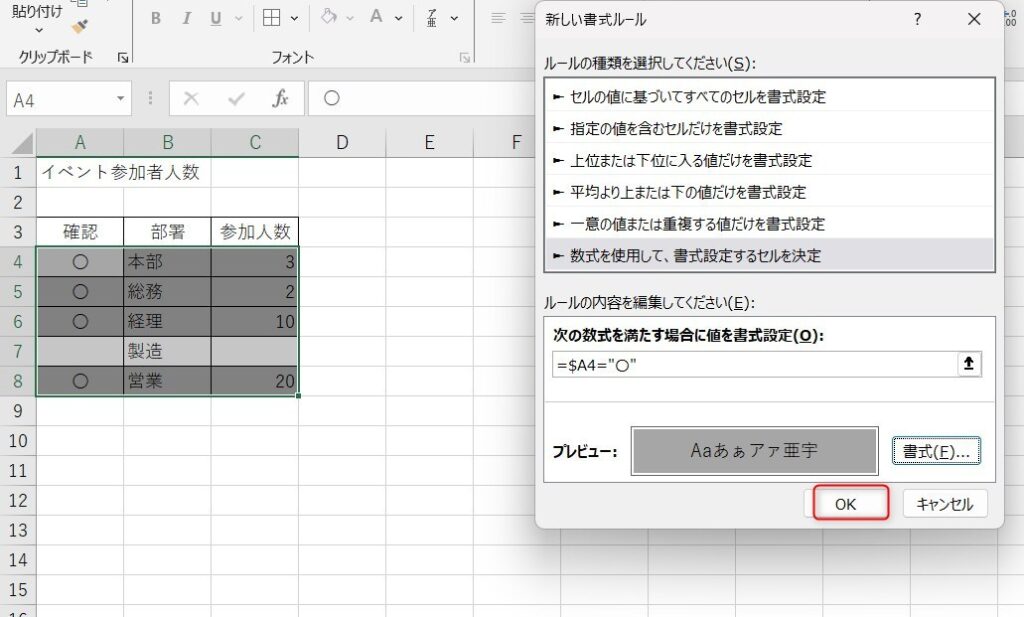
〇は青色、△は黄色というように複数の色を設定するのもおすすめ
データバーやアイコンセットの活用方法
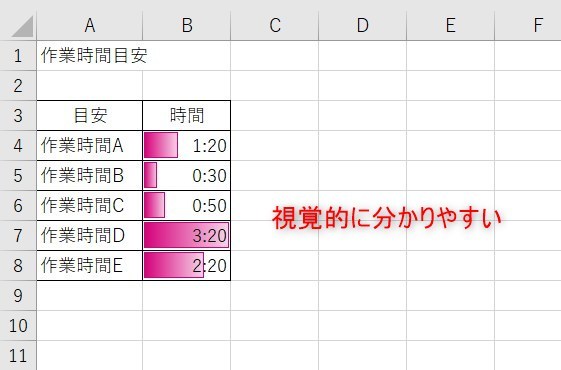
このようにデータが色付けすると分かりやすくなります。実はこれも条件付き書式を使用して簡単に設定することができます。
条件付き書式の「データバー」を選択し、好きな色を選択するだけで設定することができます。
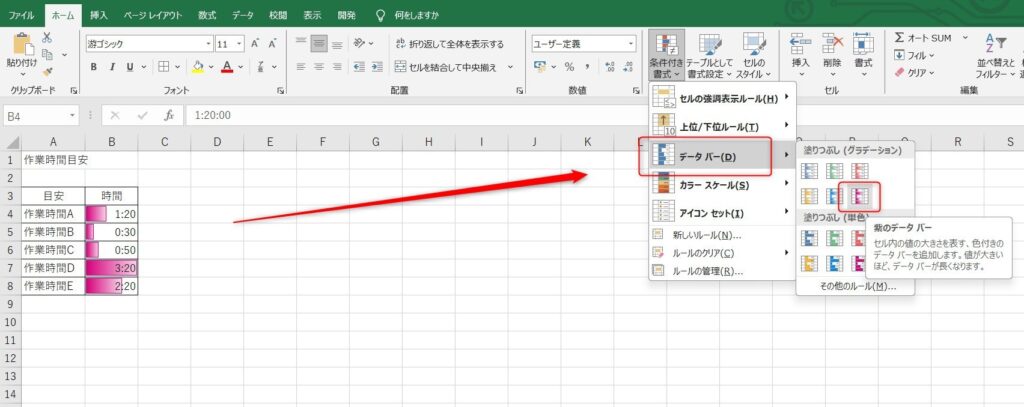
また、アイコンセットも便利です。
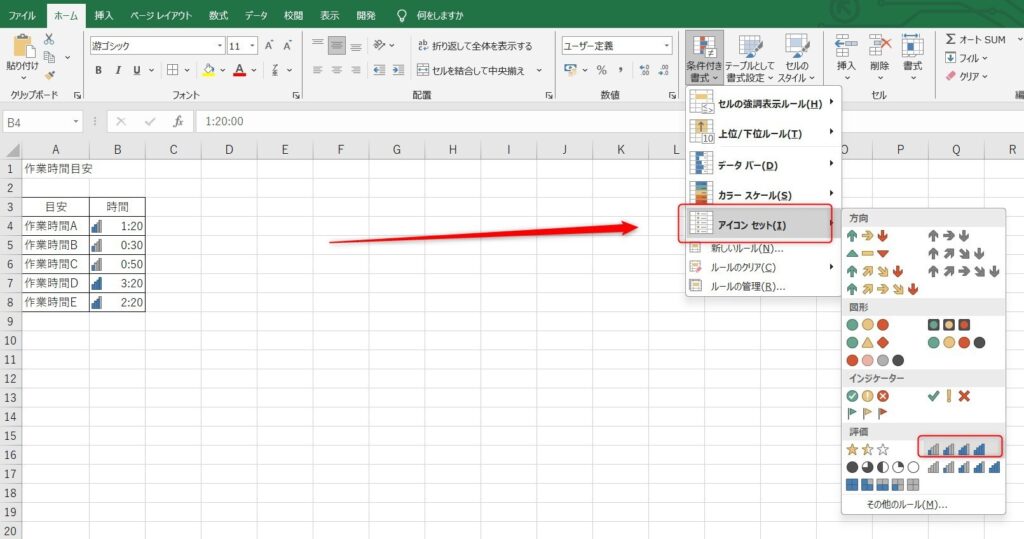
条件付き書式のコツと注意点
ここからは条件付き書式を実用化するためのコツと注意点をそれぞれ解説します。
条件が複雑になりすぎないようにする工夫
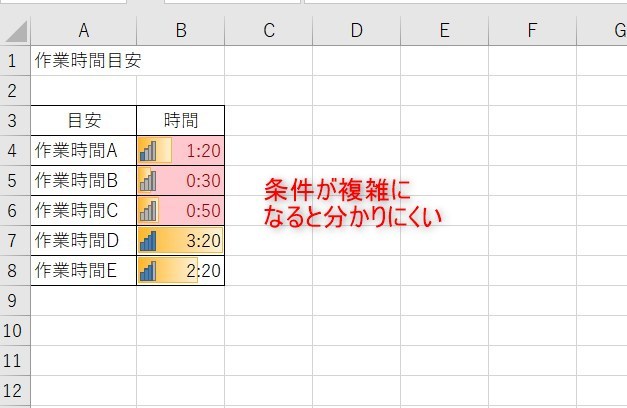
上の画像はアイコンセットとデータバー、強調の3つを組み合わせています。複数設定は便利ですが、やりすぎると逆に分かりにくくなります。
また、もし色分けなど複数指定する場合は
「1時間以上は赤」
「1時間未満は青」
というようにルールを先にイメージし、設定する条件も3つ以内にするなど工夫することでミスを削減することができます。
書式の適用範囲を効率的に設定する方法
実はテーブル機能をしようするとさらに効率的になります。
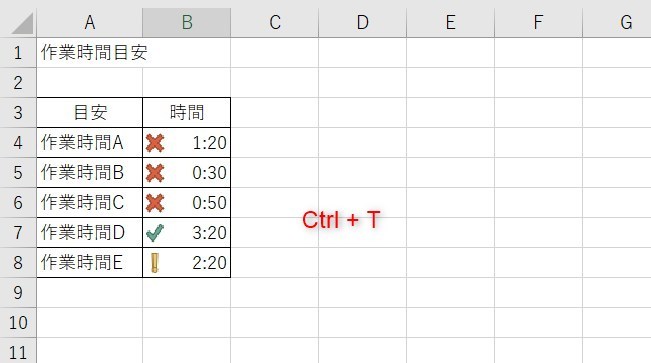
表のどこでもいいので選択し、その状態でCtrl+Tを押すとテーブル化します。
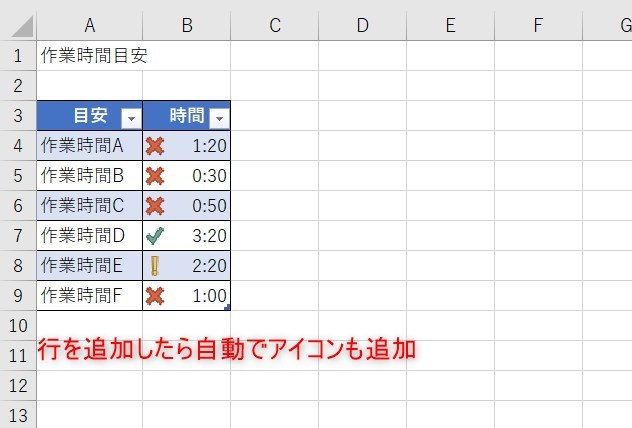
テーブル化した状態で行を追加した場合、条件付き書式も自動で設定してくれます。かなり便利なため、以下の記事も見てみましょう。
Excelのまとめ
今回は条件付き書式の効率化するコツについて紹介しました。
特定の条件で色を強調したり、アイコンやデータバーなどで視覚化できる条件付き書式。
これらを効率よく使うには、「条件を複雑し過ぎない」「テーブル化する」といった工夫で格段に良くなります。
Excelの機能を使いこなすと、仕事の効率化から大きな時間短縮に繋がります。
仕事術のスキルが増えるとプライベートの時間を時間を増やすことができますので、当サイトで得た知識を是非活用していきましょう。
条件付き書式をマスターしたら、さらに効率化する方法も習得しましょう。
初心者の方でも表を一瞬でプロ級に魅せることができる「テーブル化」や、レベルを上げた効率化になる「マクロ」などおすすめです。