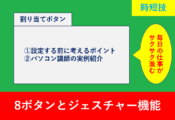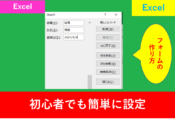Excelで掛け算をまとめて行う方法
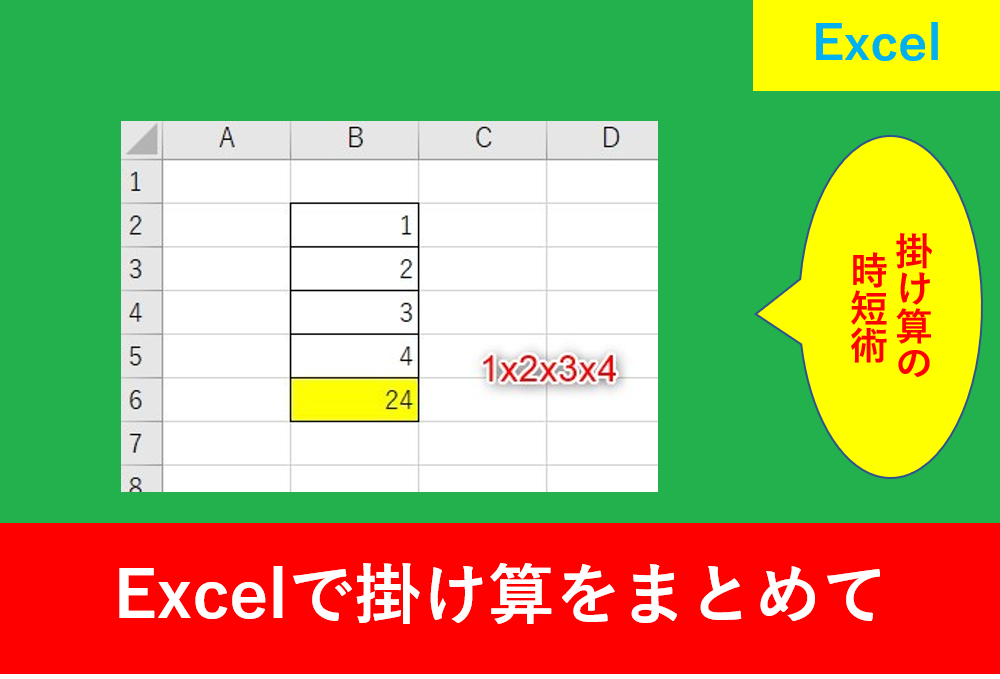
ExcelではオートSUMのように足し算をまとめて計算する方法は知っていても、掛け算をまとめて行う方法って知らない人がかなり多いです。
実は私も掛け算をまとめて行うことは少なく、でもいちいち計算するのは面倒だなぁって思っていました。
そこでこの記事ではExcelで掛け算をまとめて行う方法を紹介します。
関数を使った方法ですが、慣れると簡単に計算することができます。
今回の記事では2種類の関数を紹介しますので、是非今後の仕事術として活用していきましょう。
掛け算をまとめて行う方法【PRODUCT】
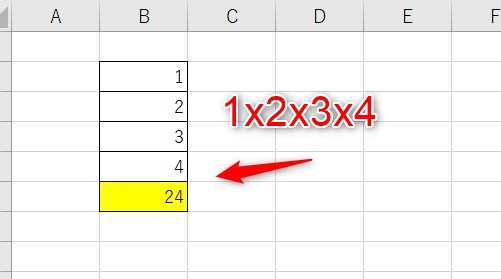
上の画像のような計算を行おうとすると、通常「=B2*B3*B4*B5」というように何度も*(アスタリスク)を入力する必要がありますが、関数を使用すればシンプルで簡単に計算することができます。
今回の例でいうと、計算式を入力したいセルB6をクリックし、その後「関数の挿入(fxと書いているところ)」を選択し、関数の検索の所はPRODUCTと入力します。
検索開始で下に出てきたPRODUCTを選択し、OKをクリックしましょう。
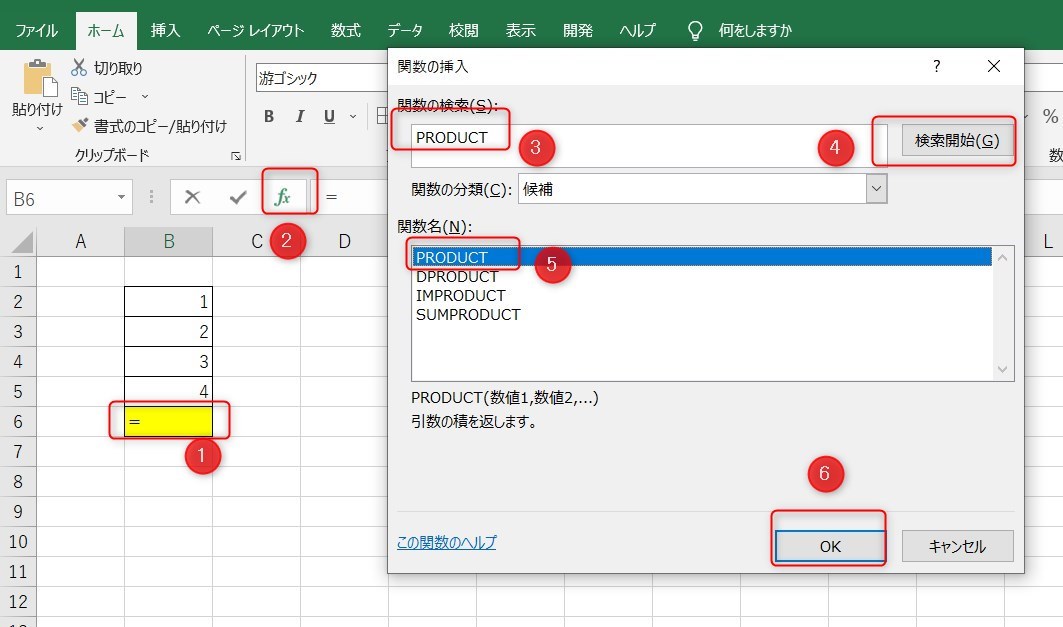
ダイアログが表示されたら「B2:B5」と入力するのですが、手入力が面倒な場合はセルを直接ドラッグしても自動で「B2:B5」と入力されます。
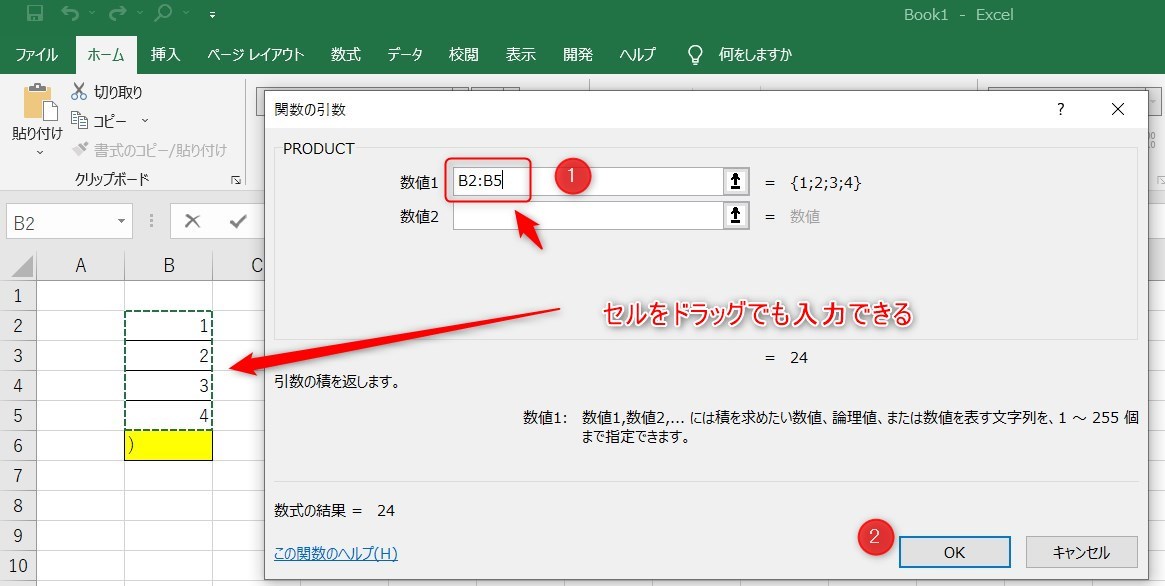
手入力でもPRODUCTを使える
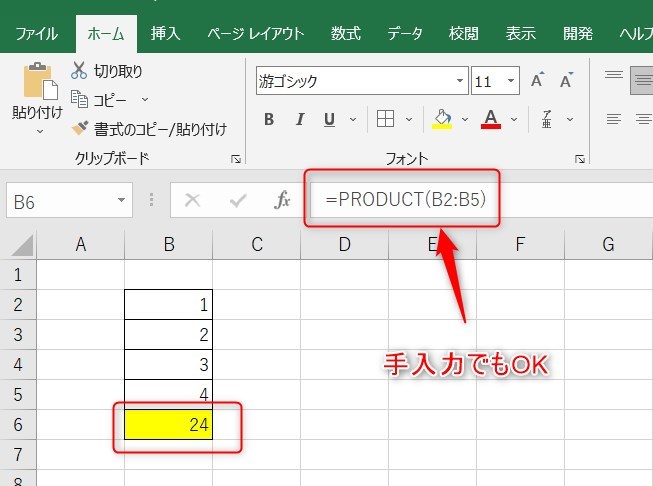
いちいち関数のダイアログが表示されるのが手間であれば、fxの隣の枠の所に手入力しても大丈夫です。
慣れるとこちらの方が早くできるようになります。
掛け算の合計をまとめて行う【SUMPRODUCT】
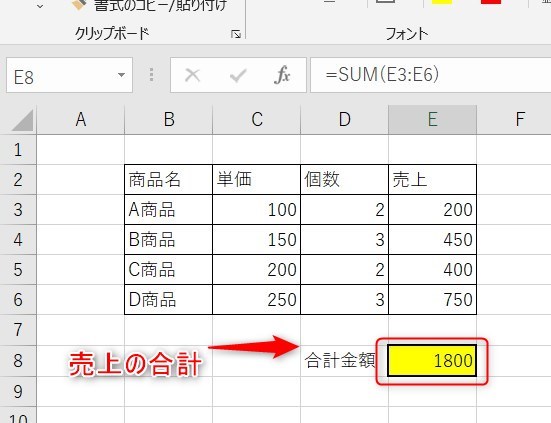
上の画像のように売上の合計を計算する場合、E列をそれぞれ売上金額を出している場合は「=SUM(E3:E6)で求めることができます。
しかし、下の画像のように各商品の売上が表示されていない場合は合計を出すことができません。
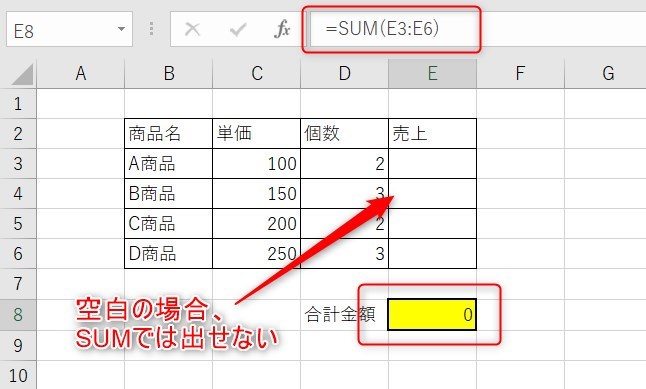
しかしこんなときにも便利なのがSUMPRODUCTという関数です。
まずは下の画像のように、関数の挿入でSUMPRODUCTを検索しましょう。
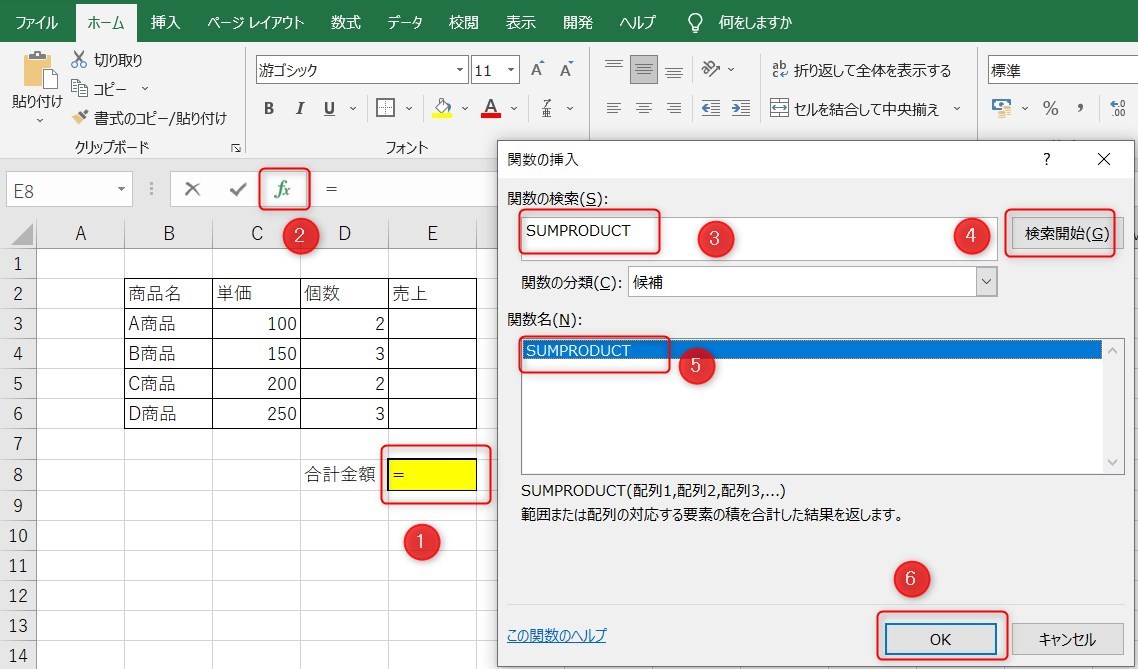
次に、下の画像のように掛け算の合計を求めたい範囲をそれぞれ入力またはドラッグします。
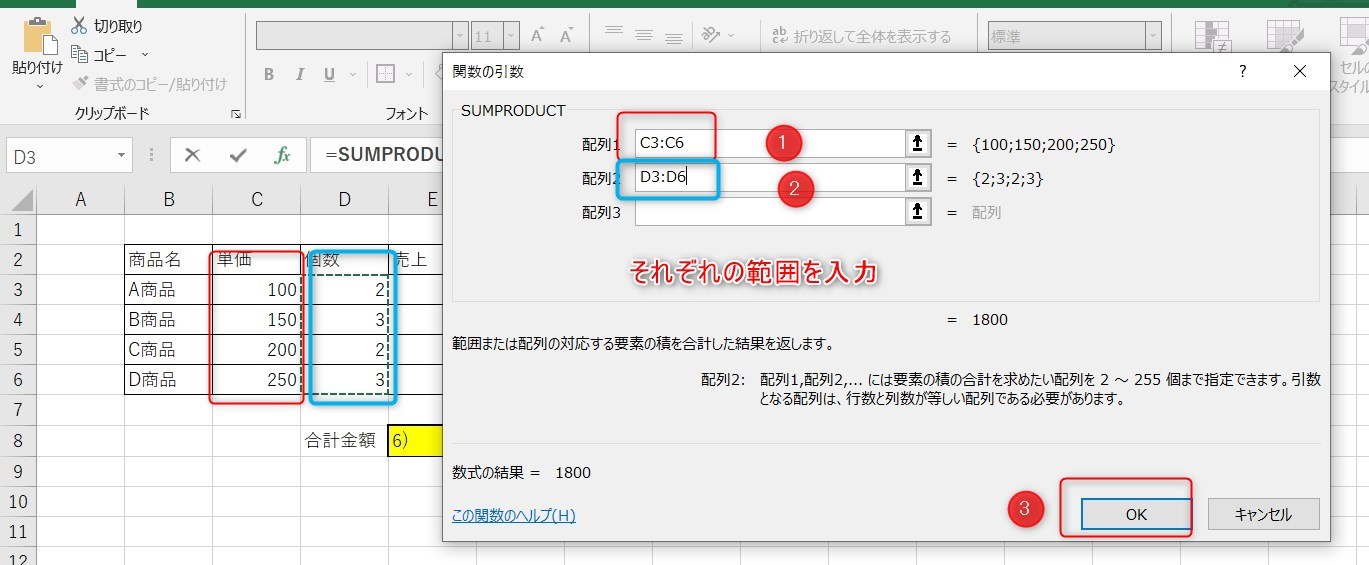
計算式が「SUMPRODUCT(C3:C6,D3:D6)」になっていれば完成です。
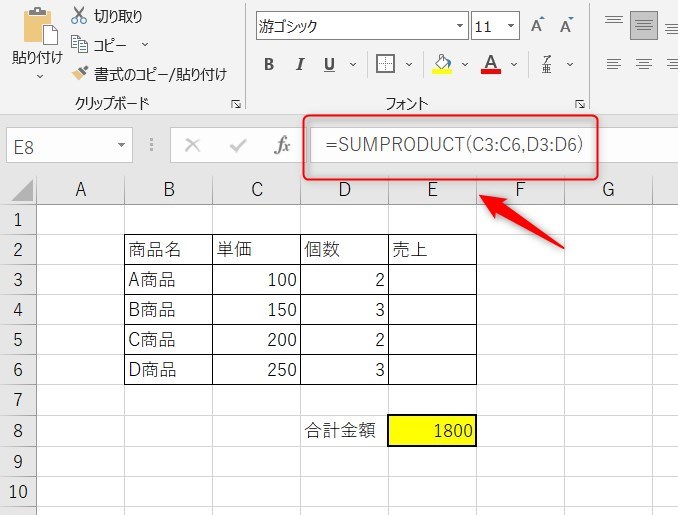
ひこ合計したい掛け算の範囲は2列だけでなく5列や6列など増やすことも出来る
まとめ
- 掛け算をまとめて行うにはPRODUCT関数
- 掛け算のそれぞれの合計をまとめて足すならSUMPRODOCT関数
- 手入力でもOK
オートSUMなどと組み合わせて出す方がやりやすいかもしれませんが、個別で合計を出すことができない場合や、不要な計算結果を表示したくないときなどにSUMPRODUCTはとても便利な関数です。
また、PRODUCT関数も実際に仕事で使う人は少ないため、あなたが実践していればきっと周りの人から一目置かれるでしょう。
Excelの機能を使いこなすと、仕事の効率化から大きな時間短縮に繋がります。
仕事が早く終わるとプライベートの時間を時間を増やすことができますので、当サイトで得た知識を是非活用していきましょう。
以下のExcel記事もおすすめです。