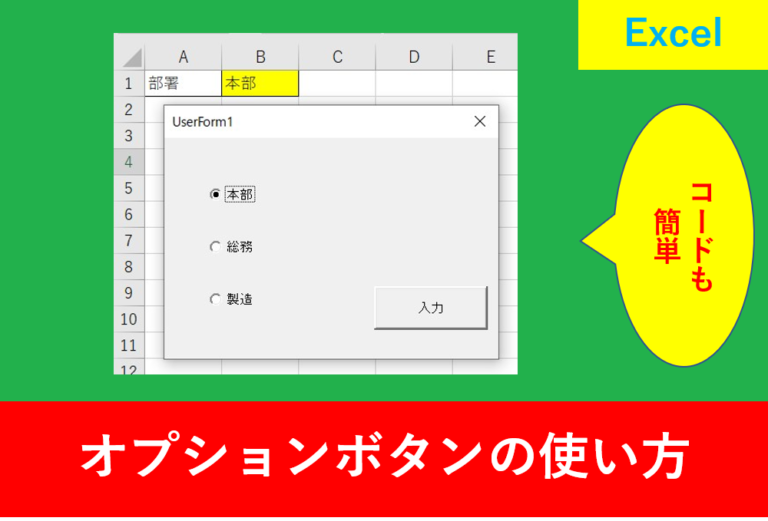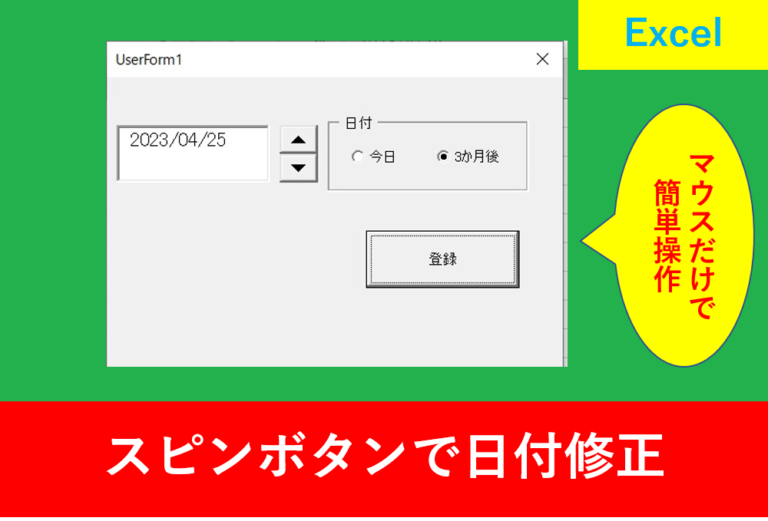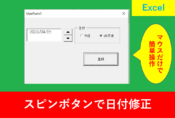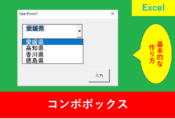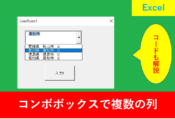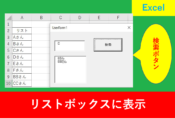VBAのユーザーフォームでフレームを使用したオプションボタンの使い方
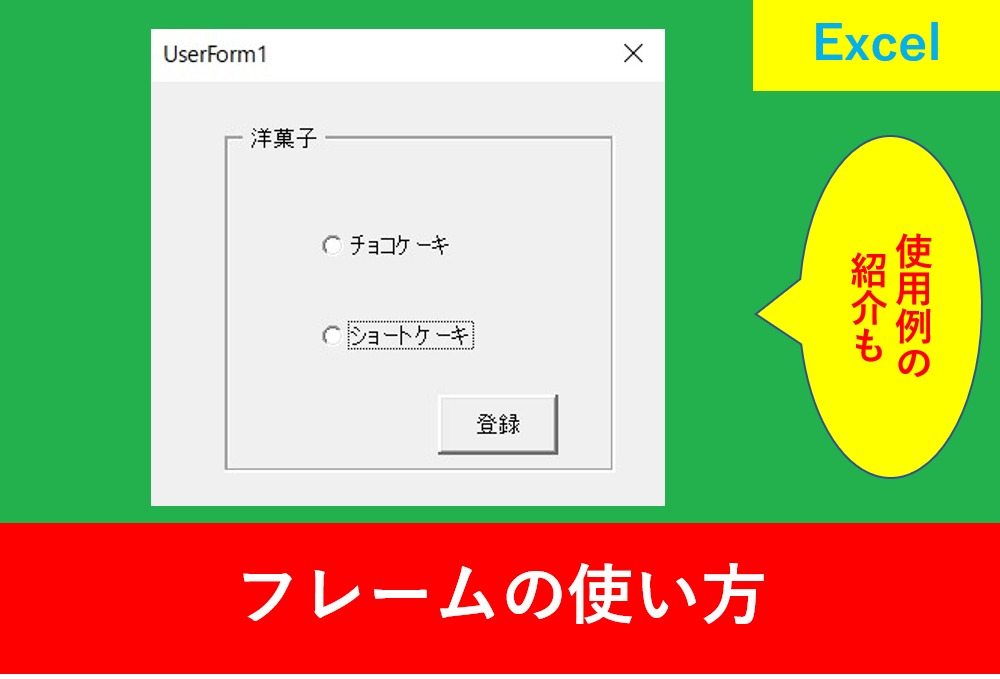
VBAのユーザーフォームでフレームを使用したオプションボタンの使い方
前回の記事ではVBAを使用したオプションボタンの使い方を紹介しました。
そして、Excelのユーザーフォームではフレームを使用することで、見た目をすっきりすることができます。
そこでこの記事ではユーザーフォームを使用したオプションボタンの使い方を紹介します。
フレームに関してはとても簡単なため、この記事を読んだ後に実際に使用してみましょう。
目次
ユーザーフォームのフレームの使い方
まずはAlt+11でユーザーフォームを挿入します。

次に、フレームを最初に設置します。
左上から右下にドラッグすることでフレームを好きな大きさで作成することができます。
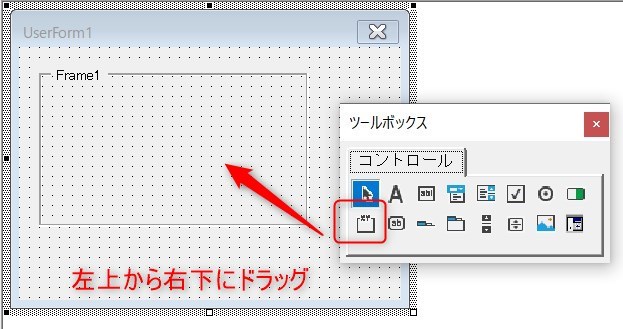
フレームの中にオプションボタンを設置します。
また、コマンドボタンを設置することでユーザーフォームとして使用しやすくなるため、実用に向けて今回はコマンドボタンも設置します。
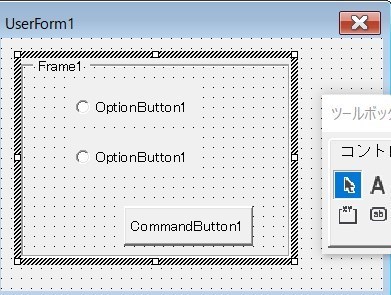
オプションボタンとコマンドボタンはクリックすると文字を編集できますので、名前をそれぞれ編集します。
ユーザーフォームのフレームの名前変更
フレームの名前はクリックしても編集できないため、Captoinの部分に入力します。
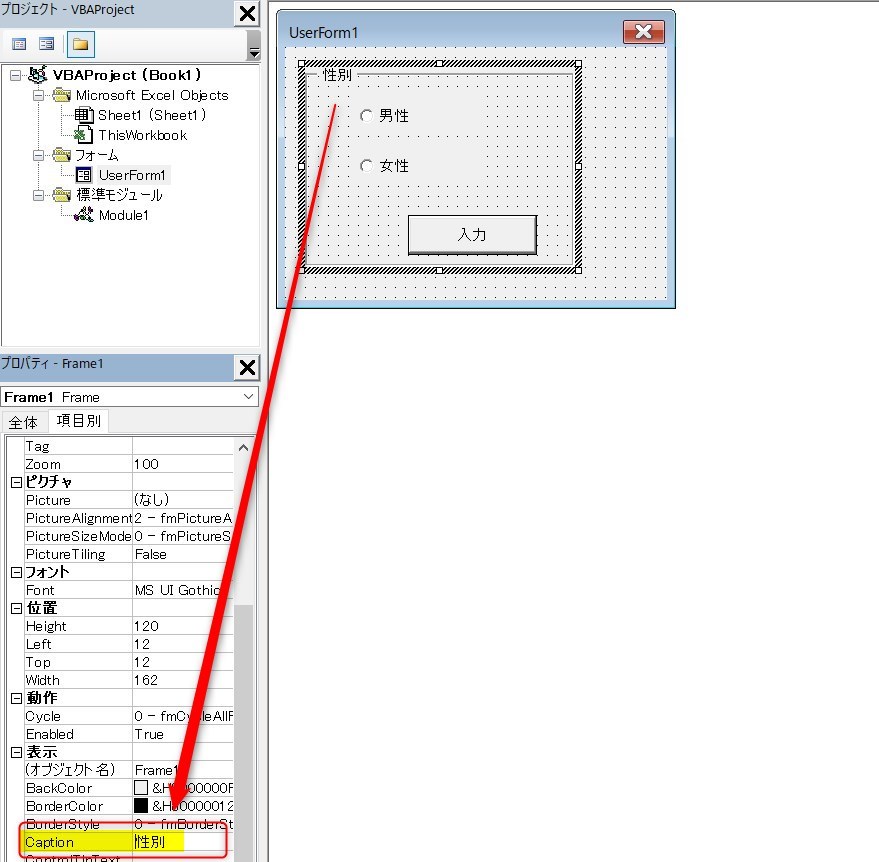
フレームのオプションボタンを使用したコード
コードの参考例です。
|
1 2 3 4 5 6 7 |
Private Sub CommandButton1_Click() If OptionButton1.Value = True Then Range("B1").Value = "男性" ElseIf OptionButton2.Value = True Then Range("B1").Value = "女性" End If End Subつ |
フレームを使用しても通常のオプションボタンと同じようなコードの作り方でかまいません。
オプションボタンについては以下の記事も参考に見てみましょう。
ユーザーフォームでフレームを使用する例
ユーザーフォームを使用するときにフレームを使用することで見た目がとても分かりやすくなります。
例えば以下の図を見てましょう。
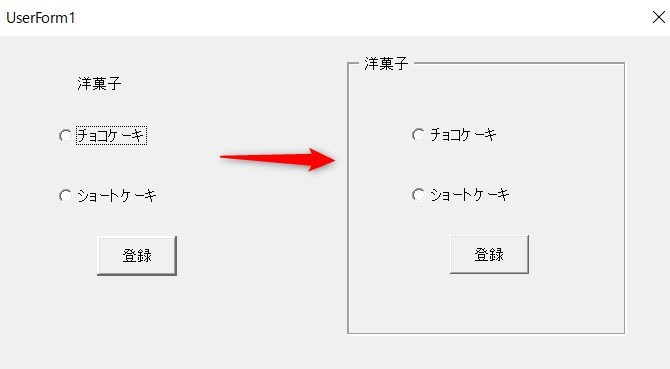
フレームを使用することでどの部分が一つのグループ化が視覚的に分かりやすくなり、Excelを使用するユーザーにとっても判断がしやすくなります。
ほんの小さなことに見えるかもしれませんが、判断しやすいということは作業する時間が少しずつ短縮することになり、仕事の効率化に繋がります。
チェックボックスを使用する場合も便利
オプションボタン以外にも、チェックボックスやテキストボックスを使用するときもフレームがあることで分かりやすくなります。
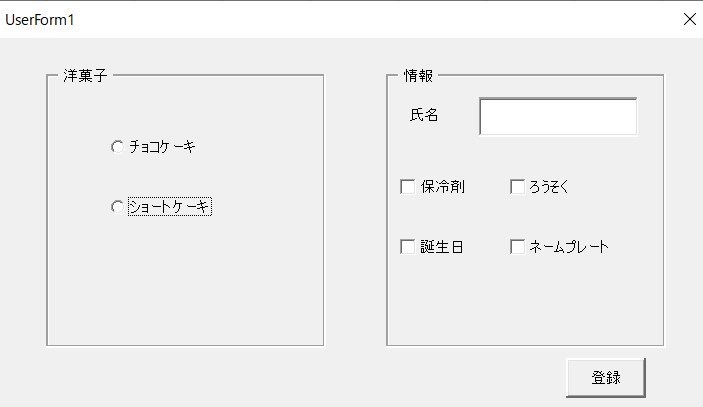
また、実際はコードを入力するときもフレームがあった方がIF文のコードを短くできたりもするのですが、今回は省略したいと思います。
まとめ
今回はユーザーフォームでフレームの使い方について紹介しました。
フレームの使い方自体は最初に設置することで簡単にできます。
フレームの名前を編集するときは少し面倒ですが、Captionの所で編集することだけ注意しましょう。
Excelの機能を使いこなすと、仕事の効率化から大きな時間短縮に繋がります。
仕事術のスキルが増えるとプライベートの時間を時間を増やすことができますので、当サイトで得た知識を是非活用していきましょう。
以下のExcel記事もおすすめです。