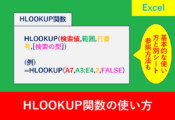【Excel関数】AVERAGEIFで条件指定した平均の使い方
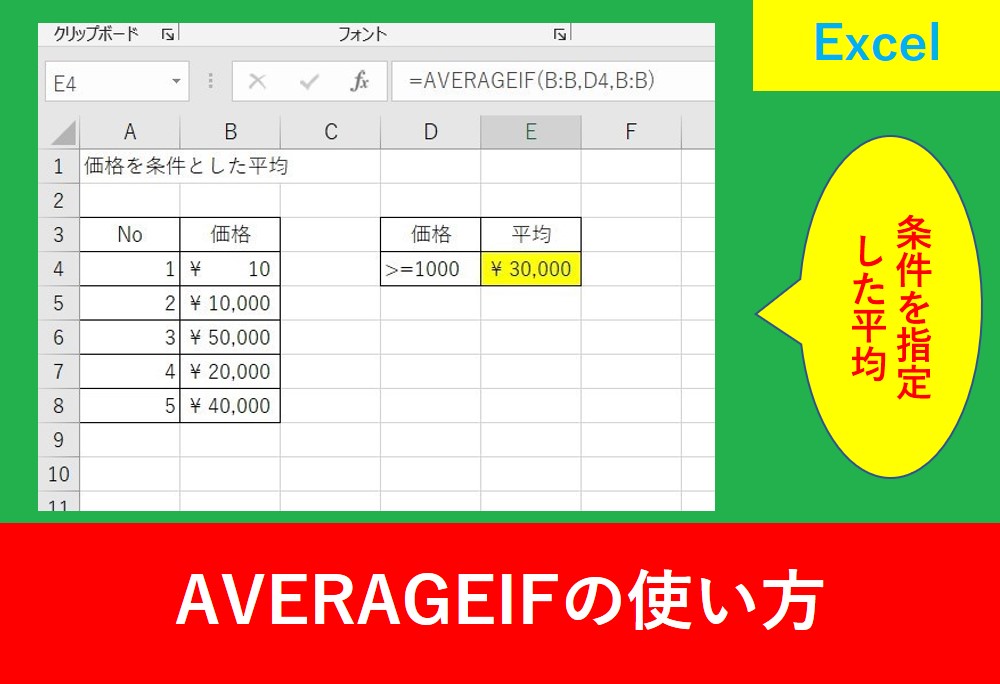
前回の記事では平均を出すAVERAGE関数を解説しましたが、今回は条件を絞って平均を出すAVERAGEIF関数を解説します。
平均は値の中間値を出すためにとても便利ではあるのですが、ときどき「この数値は特例なので計算したない」なんてこともあるでしょう。
AVERAGEIFを使用すれば、平均値が一気に変わってしまうのを防ぐことができます。
そこでこの記事ではAVERAGEIF関数の使い方と具体例を紹介します。
仕事やExcel業務にとても便利なため、是非この記事を読んで活用していきましょう。
目次
AVERAGEIF関数とは?
AVERAGEIF関数とは、条件を指定して平均を出す関数です。
例えば通常の金額が1万円から3万円のときに、特例で10円で販売したときなどは除外して平均を計算したいものですよね。
そんなときにAVERAGEIF関数を指定することで、計算したくない値を除外し、条件に合った数値のみ平均を出すことができます。
AVERAGEIF関数の使い方
AVERAGEIF関数を使用するときは以下の引数を記述します。
【引数の詳細】
| 範囲 | 条件を検索するセル範囲を指定する。セル範囲に付けた名前を指定することも可能 |
| 検索条件 | 平均を求める対象を絞るための条件を指定。条件には数値、文字列、比較式、ワイルドカード、もしくは条件が入ったセルを指定 |
| 平均対象範囲 | 平均を求めるセル範囲や名前を指定。職略した場合は検索条件に合う[範囲]の数値データで平均される |
引数については以下の記事でも解説しています。
セルに入力した比較式を条件として平均を出す
今回はセルに「>=1000」と入力し、1000以上のデータの場合のみ平均を出すという計算式を解説します。
関数を入力したいセルを選択し、fxと書いている「関数の挿入」をクリックしましょう。
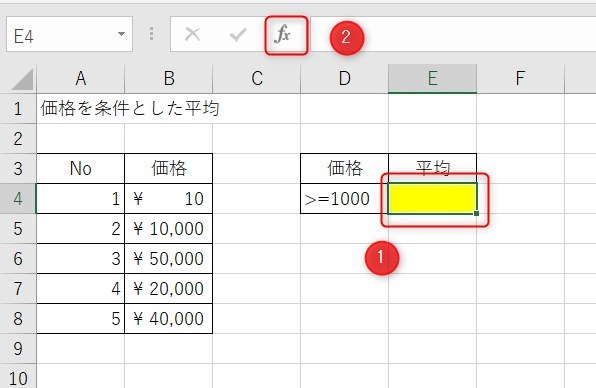
「関数の検索」は「average」と入力し、「検索開始」をクリックします。関数名は「AVERAGEIF」を選択し、「OK」をクリックします。
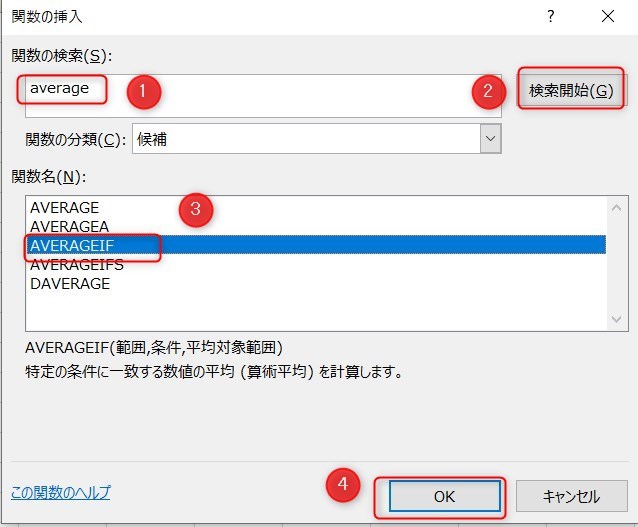
範囲と平均対象範囲は「B:B」と入力することでB列になります。
条件はセルに直接入力しているため、今回はD4とします。
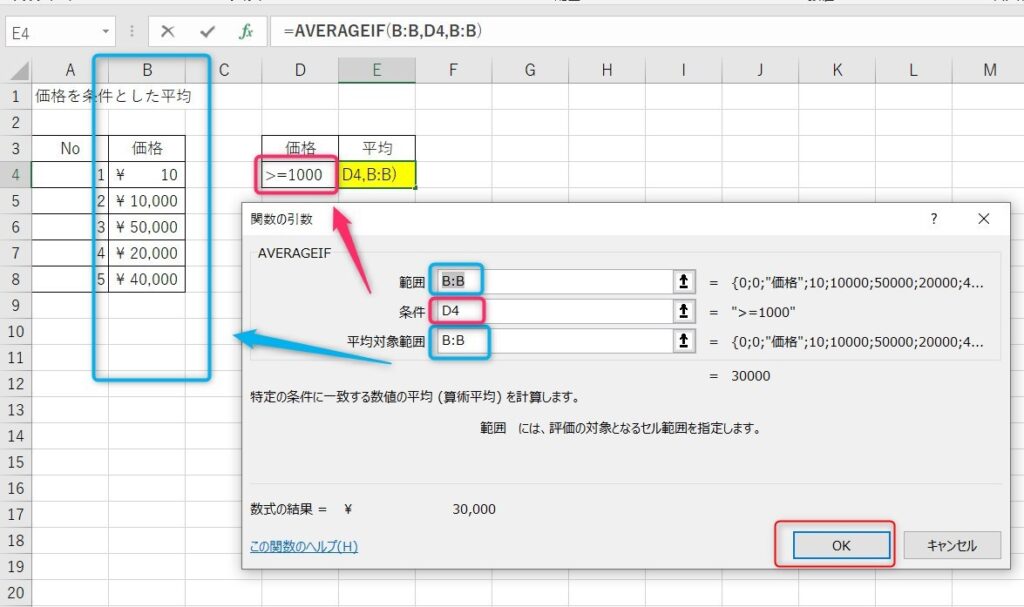
計算式としては以下のようになります。
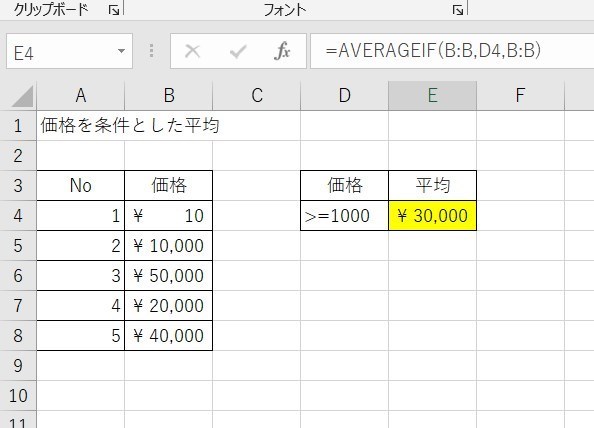
平均対象範囲は省略できる
先ほどのような範囲と平均対象範囲が同じ場合は後者を省略しても結果が同じです。
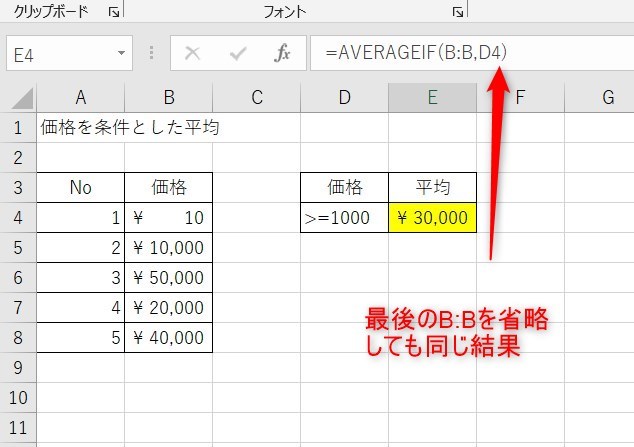
範囲の列と平均対象の列が違うとき(比較式)
販売価格平均の30000円以上の場合の個数の平均を出す方法を解説します。
範囲はB列で同じですが、条件は”>=”&F4と入力することでF4の値以上に指定することができます。比較式を使用するときに「&」を入れ忘れないように注意しましょう。
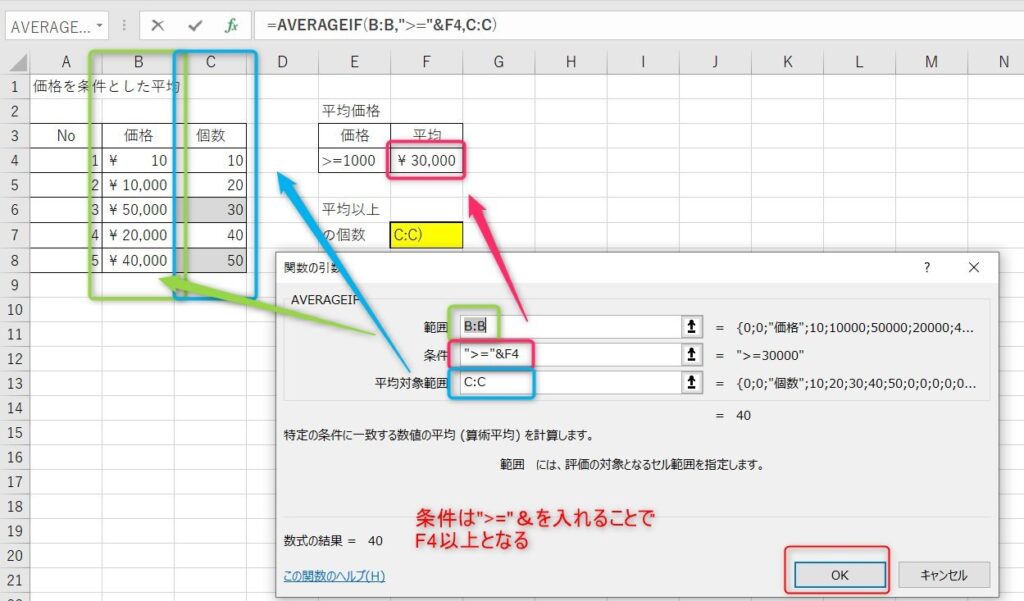
計算式としては以下のようになります。
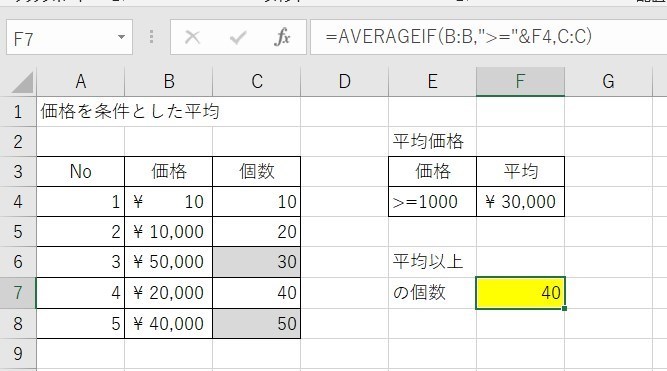
AVERAGEIF関数で平均がおかしいとき
実際のExcel作業でよくある間違いが同じ列に日付など入力している事例です。
通常であれば金額など数値を入力しているのですが、範囲でB列と指定しているのに、その同じ列に日付も入力しているため平均がおかしい数字になります。
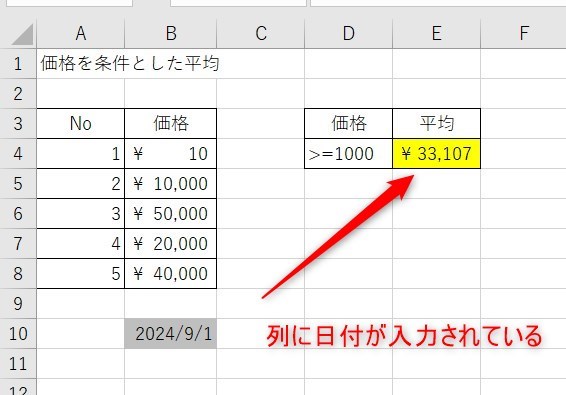
ひこ同じ列にどうしても日付などを入力したい場合はAVeRAGEIFの範囲を指定するときに列ではなくセル範囲を指定しましょう。
AVERAGEIF関数のまとめ
今回はAVERAGEIF関数の使い方と具体例について紹介しました。
平均はよく使う関数ですが、極端に違うデータも計算範囲に入れると平均値が大きくずれてしまいます。
また、日付を範囲に入れることでよく間違った計算をしてしまう事例も見かけます。
小さな入力ミスを減らすことで業務の効率化や正確性に繋がりますので、一つ人ず間違いのないように確認しましょう。
Excelの機能を使いこなすと、仕事の効率化から大きな時間短縮に繋がります。
仕事術のスキルが増えるとプライベートの時間を時間を増やすことができますので、当サイトで得た知識を是非活用していきましょう。
以下のExcel記事もおすすめです。