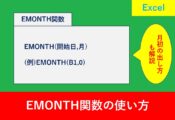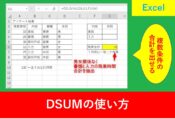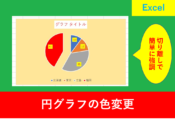【Excel関数】指定した月の日を求めるEDATEの使い方

Excelで入力している日付を基準に、指定した月の同日を求める関数としてDTATE関数があります。
シンプルで便利な関数ですが、あまり知名度が高くない関数の一つです。
そこでこの記事ではEDATE関数の使い方を紹介します。
表示形式の注意点などもお伝えしますので、この記事を読んでExcelの仕事術として活用していきましょう。
EDATE関数とは?
EDATE関数とは、指定した月数後や月数前の同日を求める関数です。1か月は28日から31日あるため、数か月前の同じ日を出すのって意外と難しいですよね?
それがEDATE関数を使用すると簡単に表示することができます。
EDATE関数の使い方
EDATE関数を使用するときは以下の引数を記述します。
【引数の詳細】
| 開始日 | 開始日の日付を指定する。開始日を直接入力する際はダブルクオーテーション「””」で囲む |
| 月 | 月数にあたる整数の入ったセルを指定。開始日の月は0となる。正の整数を入れると開始日より後になり、負の整数を入れると開始日より前の月となる |
引数については以下の記事でも解説しています。
1が月後の日付を出す方法
まずは指定した日付から1か月後の同日を出す方法を解説します。
また、今日の日付を出す方法はTODAY関数となります。
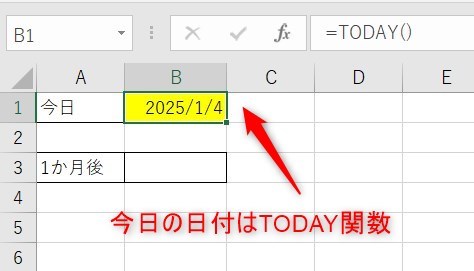
関数を入力したいセルを選択し、fxと書いている「関数の挿入」をクリックしましょう。
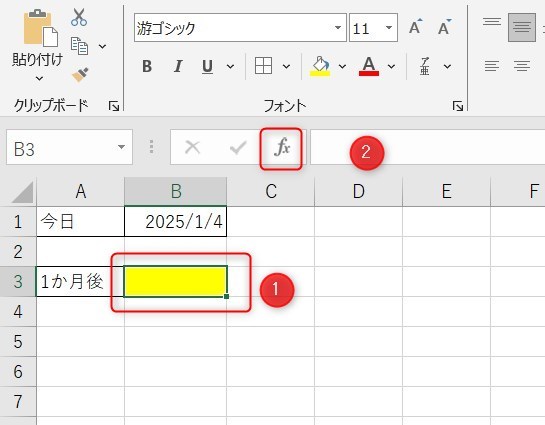
続いて、関数の検索で「日付」と入力し、検索開始ボタンをクリックします。そして、関数名で「EDATE」を選択し、OKをクリックします。
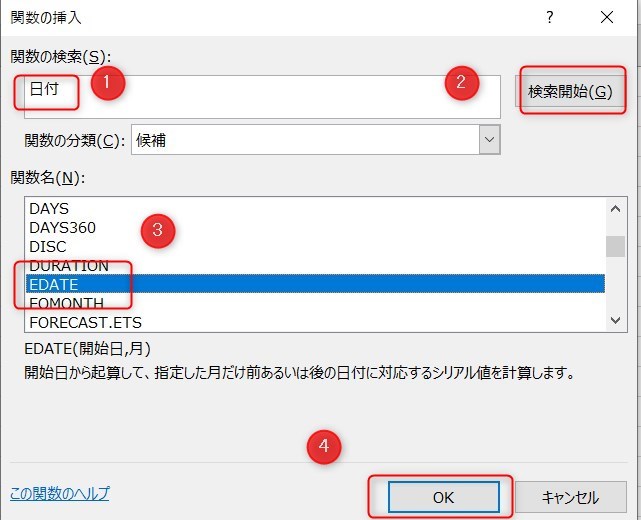
次に、開始日と月を指定します。開始日はセルを入力しているセルをクリックすると自動で入力されます。
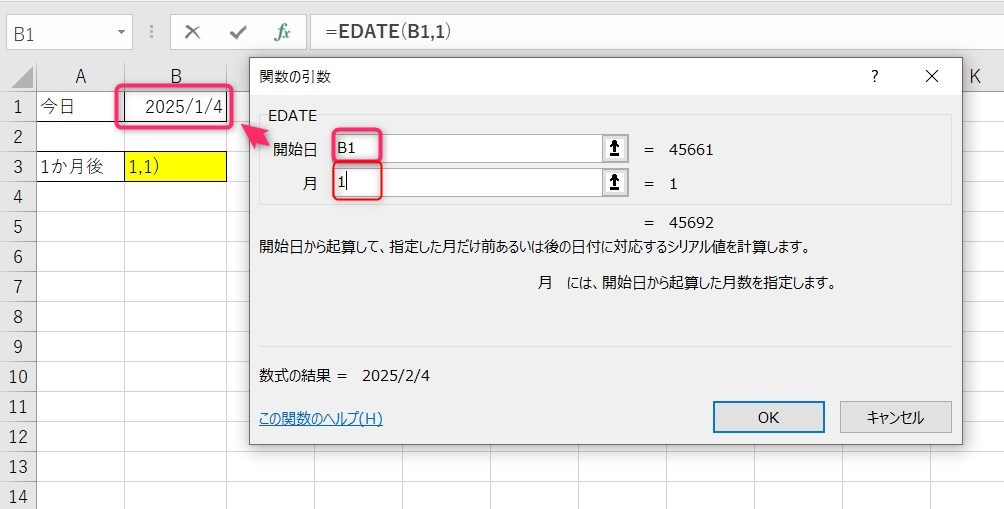
OKを押すと完成です。
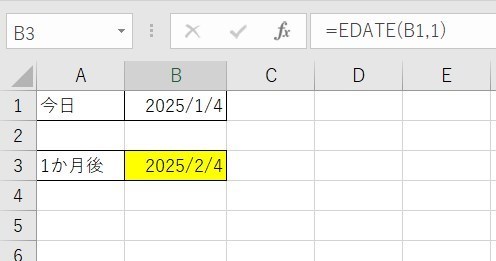
数式は以下のようになります。
1か月前を出す方法
先ほどは1か月後を出しましたが、1か月前を出す場合は月を「-1」とします。
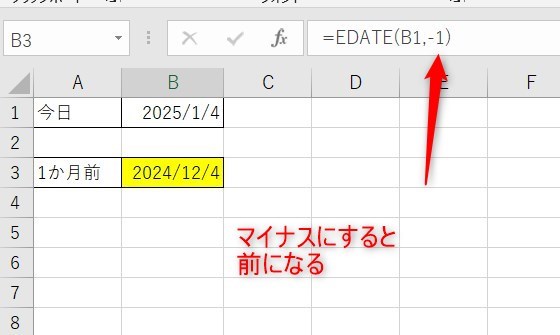
EDATE関数で結果がおかしい場合
数式が合っていても、たまに数字がおかしいことがあります。
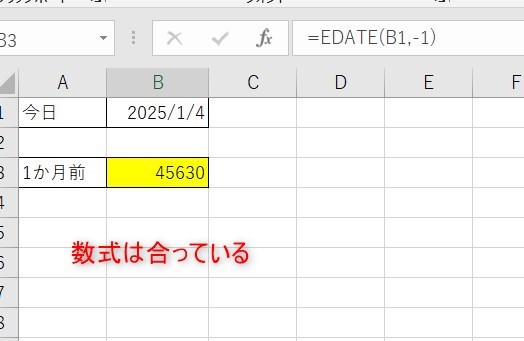
この場合はセルの表示形式が「標準」になっている可能性が高いです。
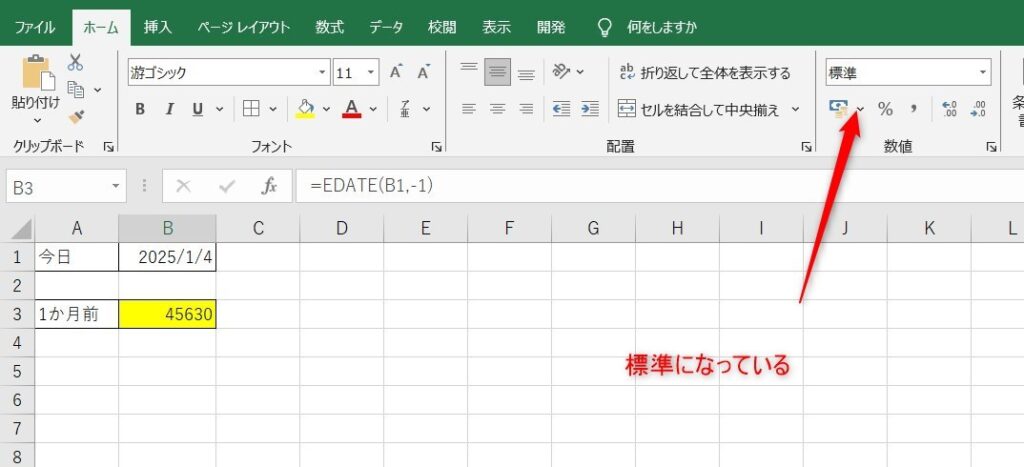
表示形式を「短い日付形式」などに修正することで解決します。
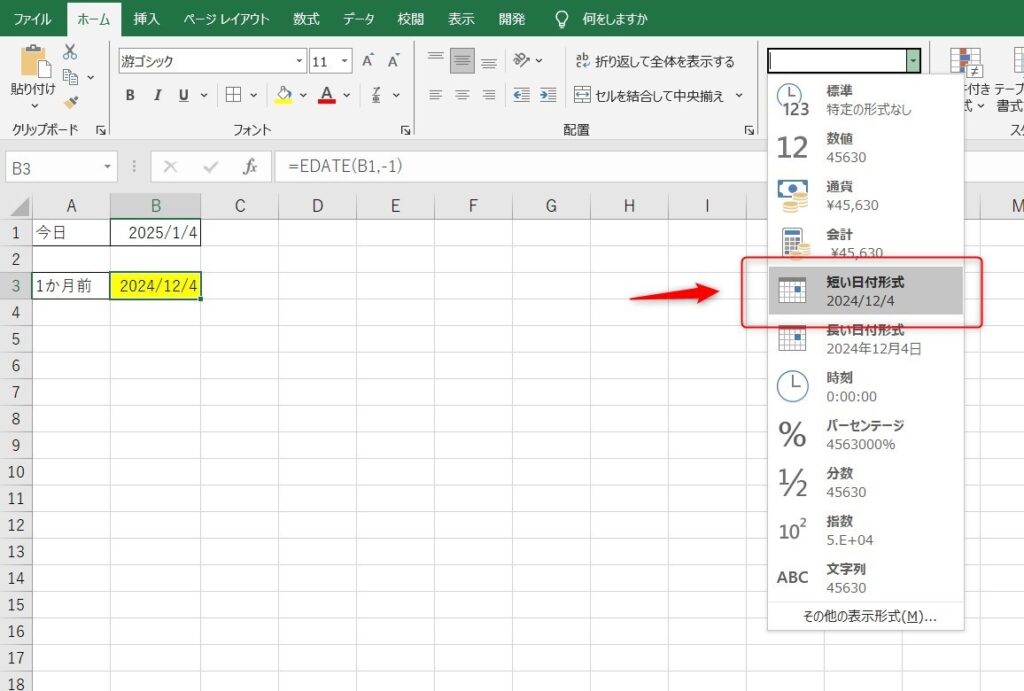
月だけ表示したい
たまにあるのが日付を「月だけ表示」または「年だけ表示」したい場合。
この場合も書式設定で変更することができます。
まずはセルを選択した上で、Ctrl+1を押します。
そして、「表示形式」でユーザー定義を選択し、種類を「m」にします。
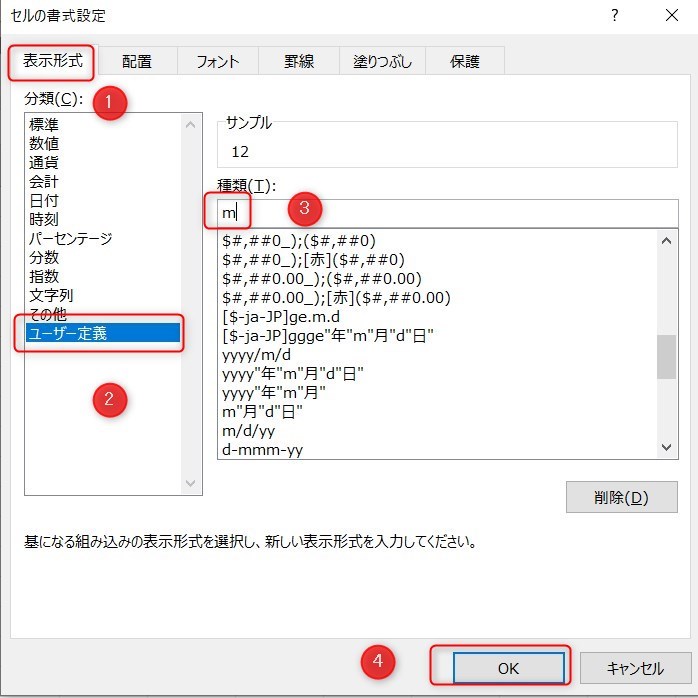
設定が完了するとこのようになります。
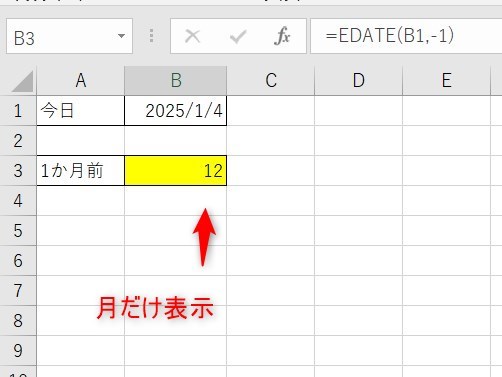
月だけ表示したいときは「m」、年だけ表示したいときは「y」とすると指定することができる
EDATE関数のまとめ
今回はEDATE関数の使い方について紹介しました。
日付を計算するとき、通常であれば28日前や31日前など1か月の日数によって計算が変わりますが、EDATE関数を使用することで数か月なども簡単に計算することができます。
小さな積み重ねですが、Excelのフォーマットを一度作ると業務が早く正確になります。
Excelの機能を使いこなすと、仕事の効率化から大きな時間短縮に繋がります。
仕事術のスキルが増えるとプライベートの時間を時間を増やすことができますので、当サイトで得た知識を是非活用していきましょう。
以下のExcel記事もおすすめです。