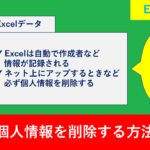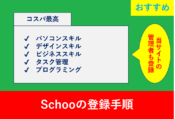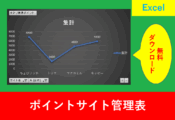Excelでパスワードをかけ方と解除設定を画像付きで解説
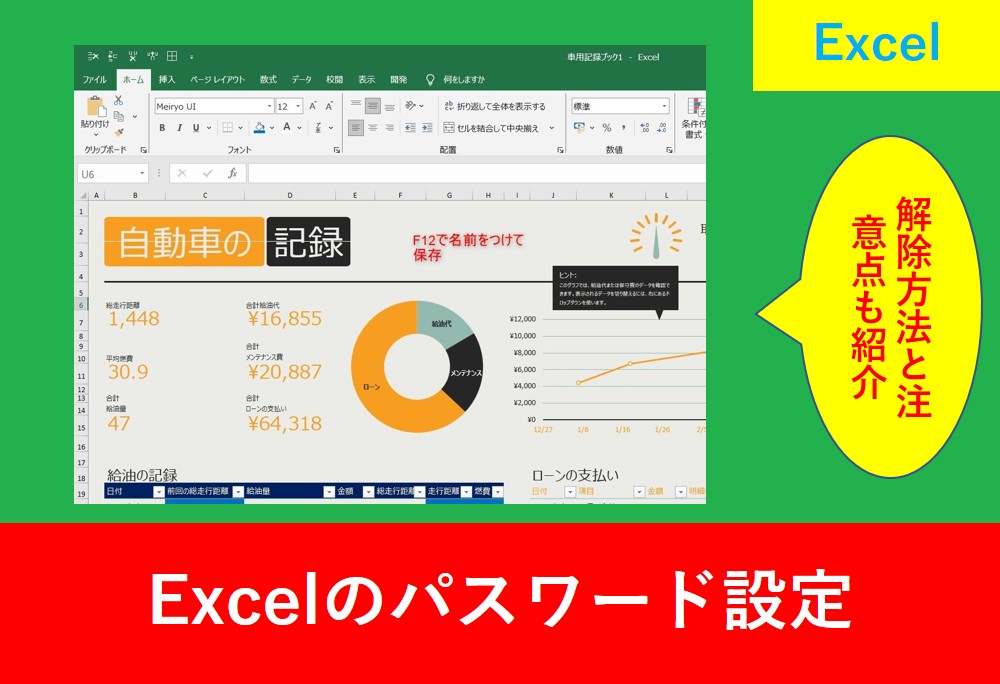
仕事をする上で他の会社にデータを送る際などExcelにパスワードをつけることがよくあります。
パスワード設定と聞くと難しそうに感じるかもしれませんが、実は誰でも簡単に設定することができます。
そこでこの記事ではExcelのパスワードのかけ方と解除方法を紹介します。
また、メールで送る際の注意点も紹介しますので、この記事を読んでこの記事を読んでExcelの仕事術として活かしていきましょう。
Excelファイルのパスワードのかけ方
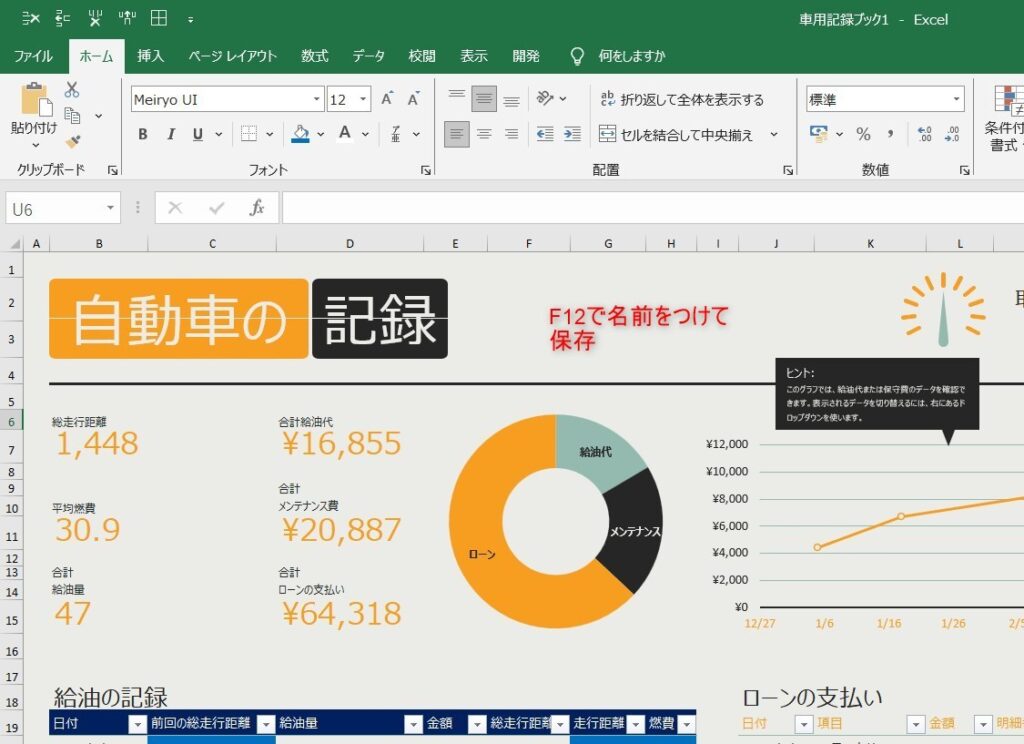
パスワード付に設定する際は、まずは名前をつけて保存を行います。ショートカットではF12を押すことで素早く名前を付けて保存の画面にうつります。そして、「ツール」→「全般オプション」をクリックします。
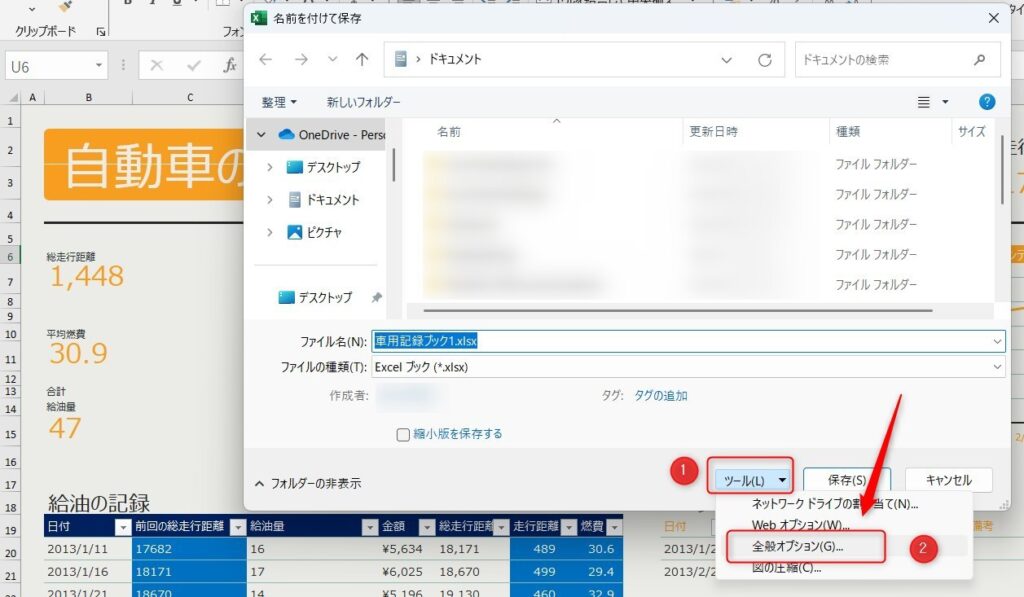
次に任意のパスワードを設定します。
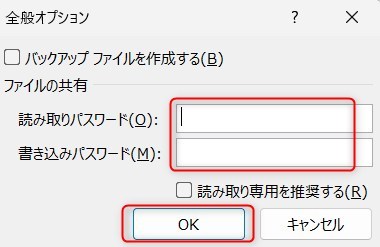
パスワードを忘れないようにメモを取りましょう。
もしパスワードを忘れた場合を想定し、予備でもう一つ保存しておくこともおすすめ
再度確認が表示されるため、同じパスワードを入力します。
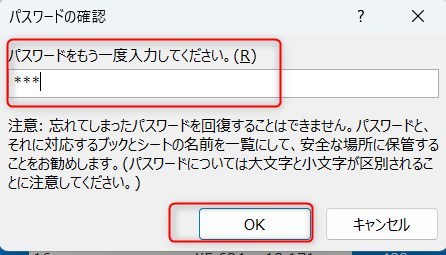
これだけで完了です。一度ファイルを閉じ、再度開くとパスワードを入力される画面が表示されます。
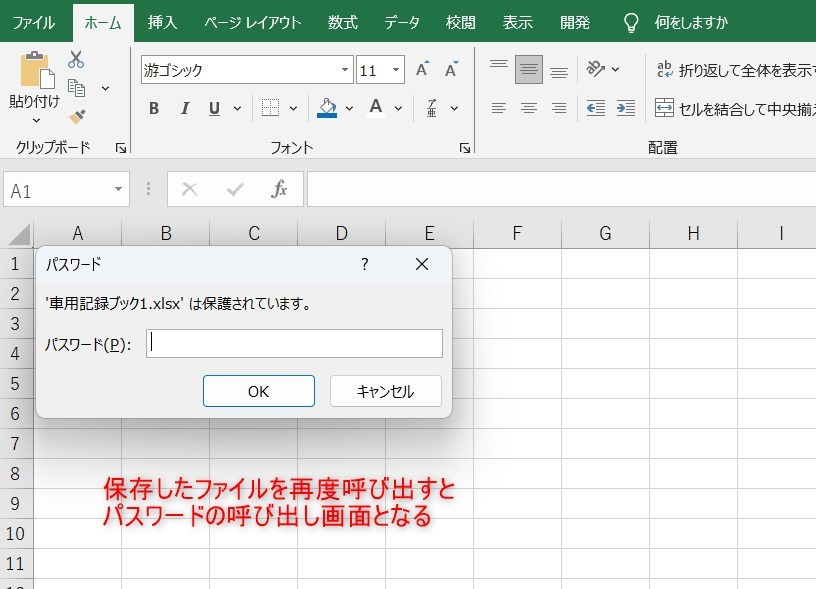
パスワードを解除する方法
パスワードを解除する方法は先ほどとほぼ同じです。
名前をつけて保存→「ツール」→「全般オプション」で先ほどパスワードを設定した画面が表示されますので、パスワードの部分をDeleteでクリアにします。
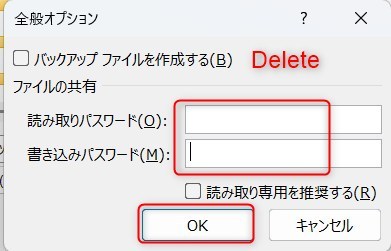
パスワード付きデータを送る際の注意点
パスワード付のExcelファイルを送る際の注意点を2つ送ります。
どちらも実際の仕事ではとても重要なので、必ず行いましょう。
パスワードを別で送る
よくある失敗の例として、パスワード付のデータを送る際に本文にパスワードを載せてしまう例。
データを送る際に外部に流出するのを防ぐため、パスワードは別メールで送りましょう。
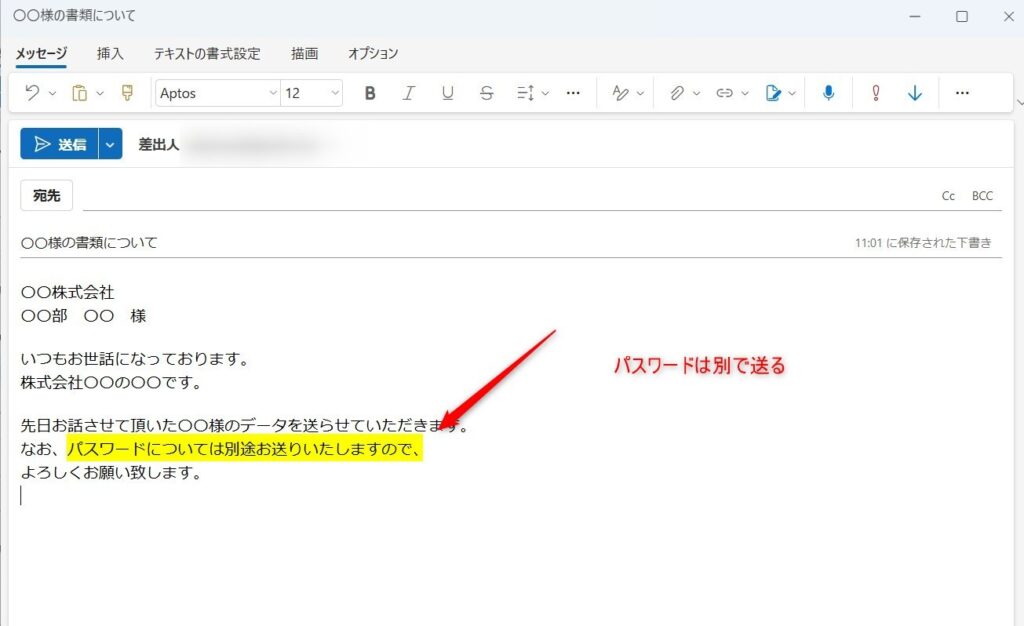
個人データの削除
Excelファイルを作成するとき、実は自分の名前など自動で入力されています。
普段頻繁にやり取りしている企業に対して自分で作成したファイルを送るのであれば問題ありませんが、作成した氏名などを知られたくない場合は要注意です。
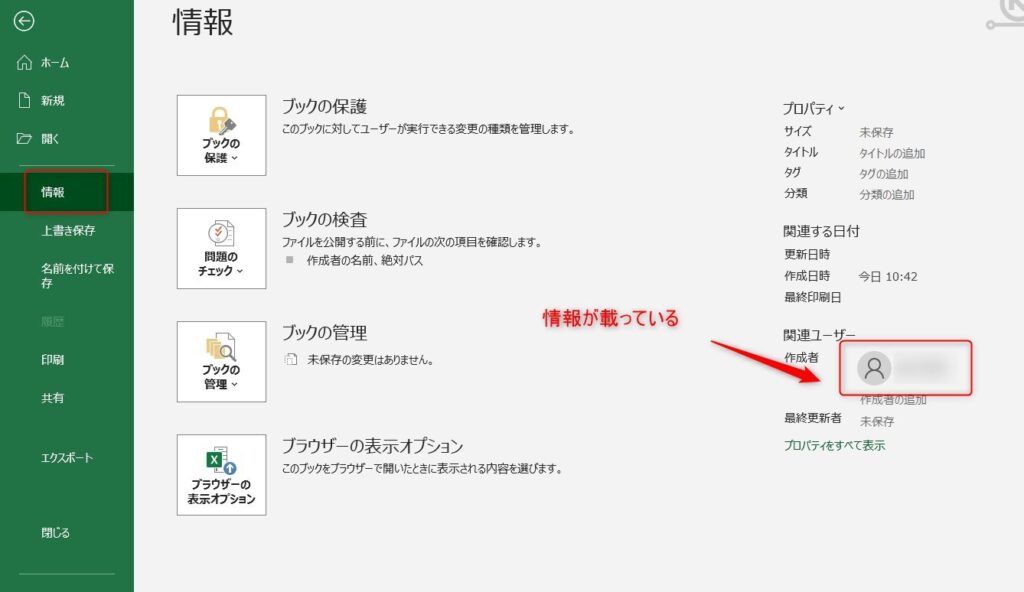
上記のように情報が載っている可能性があります。
他にも個人情報が入っていないか確認する際や、データを消す場合は「ドキュメントの検査」で確認することができます。
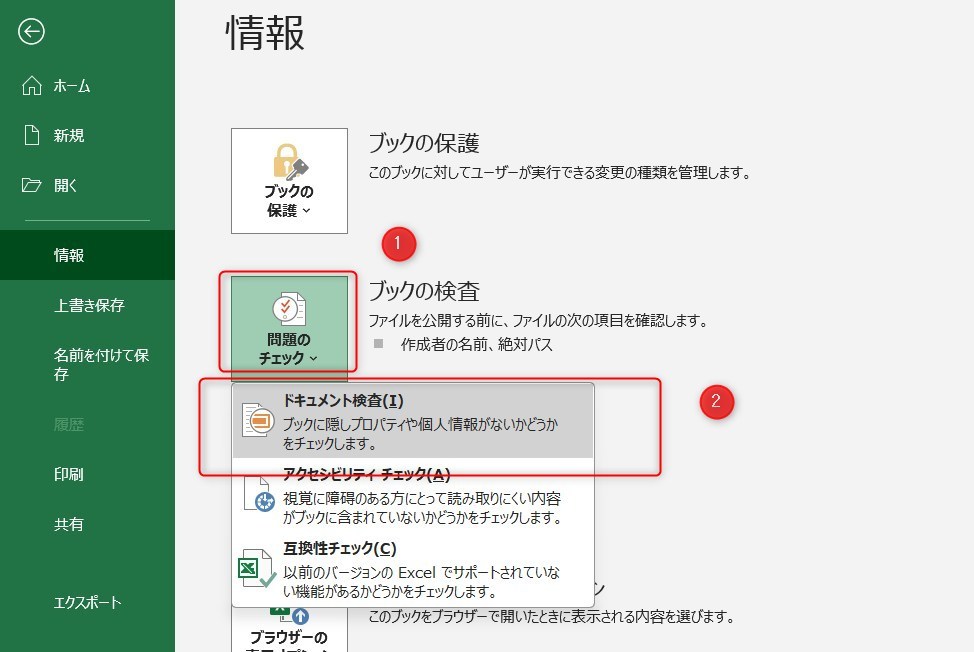
個人情報の削除方法など詳しくは以下の記事で解説しています。
Excelのまとめ
今回はExcelのパスワードのかけ方と解除方法について紹介しました。
パスワードの設定方法はとても簡単ですが、設定するだけで外部への流出を防ぐことに繋がります。
また、メールを送る際の注意点も一緒に紹介しました。
Excelの機能を使いこなすと、仕事の効率化から大きな時間短縮に繋がります。
仕事術のスキルが増えるとプライベートの時間を時間を増やすことができますので、当サイトで得た知識を是非活用していきましょう。
以下のExcel記事もおすすめです。