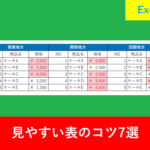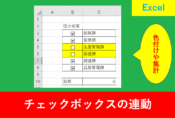Excelの改ページがおかしい?設定と解除、移動を簡単にする手順
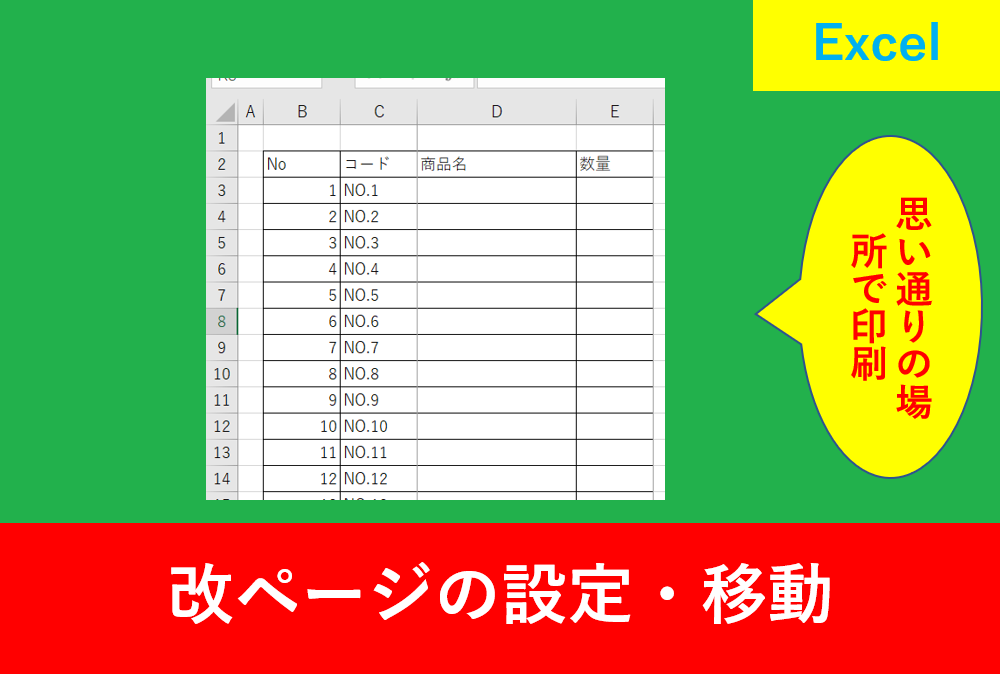
Excelで印刷しようと思ったら、ページの区切りが悪くて困ることってありますよね?
私も同じしんどさを経験していましたが、改ページの設定を使うとこでこのストレスから解放されました。
そこでこの記事ではExcelの改ページの設定や解除方法を紹介します。
改ページの範囲の移動やどんなときに有効かもお伝えしますので、この記事を読んで是非あなたの仕事の効率化に役立てていきましょう。
目次
Excelの改ページの設定方法
NO.65まである表で、現状このようにNo.37のところで2ページ目になる状態とします。
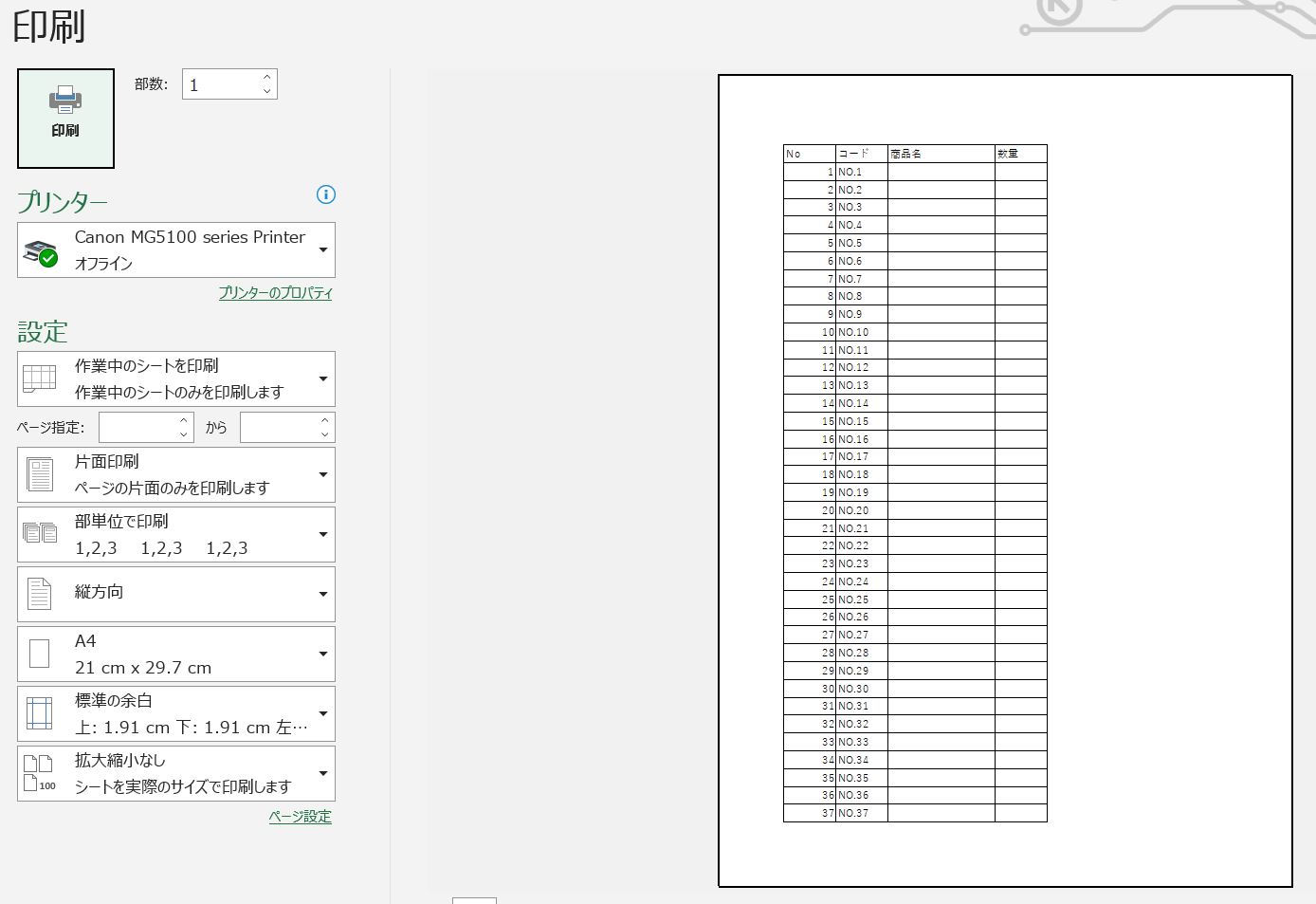
これをNO.30の所で改ページの設定を行う方法を紹介します。
設定したい行として、今回は33行目(No.31)の所をクリックして選択します。
そして、「ページレイアウト」タブの改ページにある、「改ページの挿入」をクリックします。
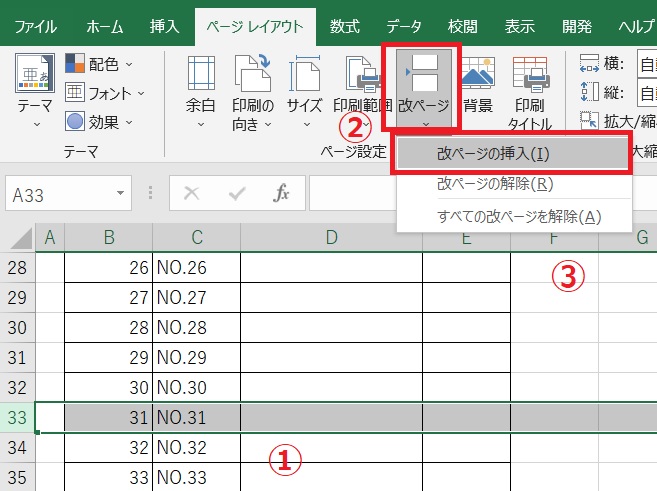
実はたったこれだけの手順で改ページの設定は完了です。
Ctrl+Pで印刷画面を見ると、No.30までが1ページに設定入れています。
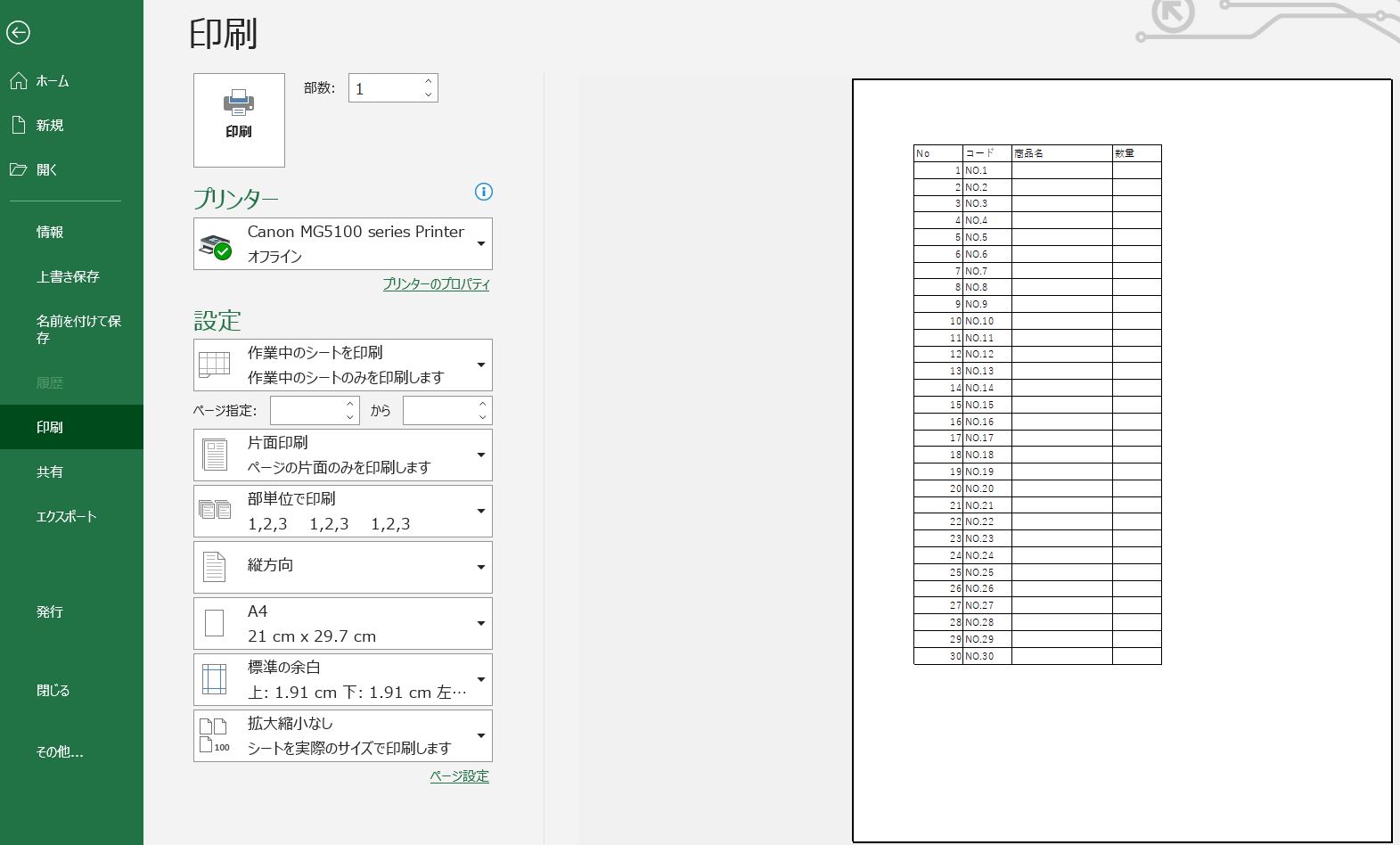
Excelの改ページの解除方法
改ページの解除をする場合は、ページレイアウトの印刷範囲→「印刷範囲のクリア」をクリックすることで解除することができます。
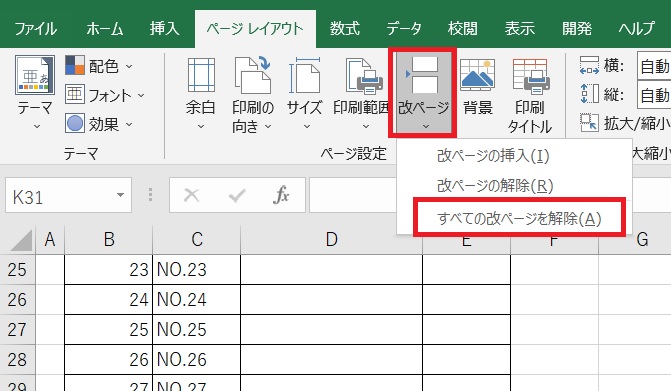
すべての改ページの解除を行う場合は行やセルを選択する場所はどこでもOK。改ページを一部分だけ設定解除したい場合は「改ページの解除(R)を選択
また、Excelで見た目をよくするのであれば表の作成でもコツがあるので以下の記事が参考になります。
Excelの改ページの移動(改ページプレビュー)
続いて、一度改ページを設定した後に改ページの行数を変更したい場合の設定方法を紹介します。
画面右下に表示画面の設定が3種類ありますので、その中の一番右端である「改ページプレビュー」を選択しましょう。
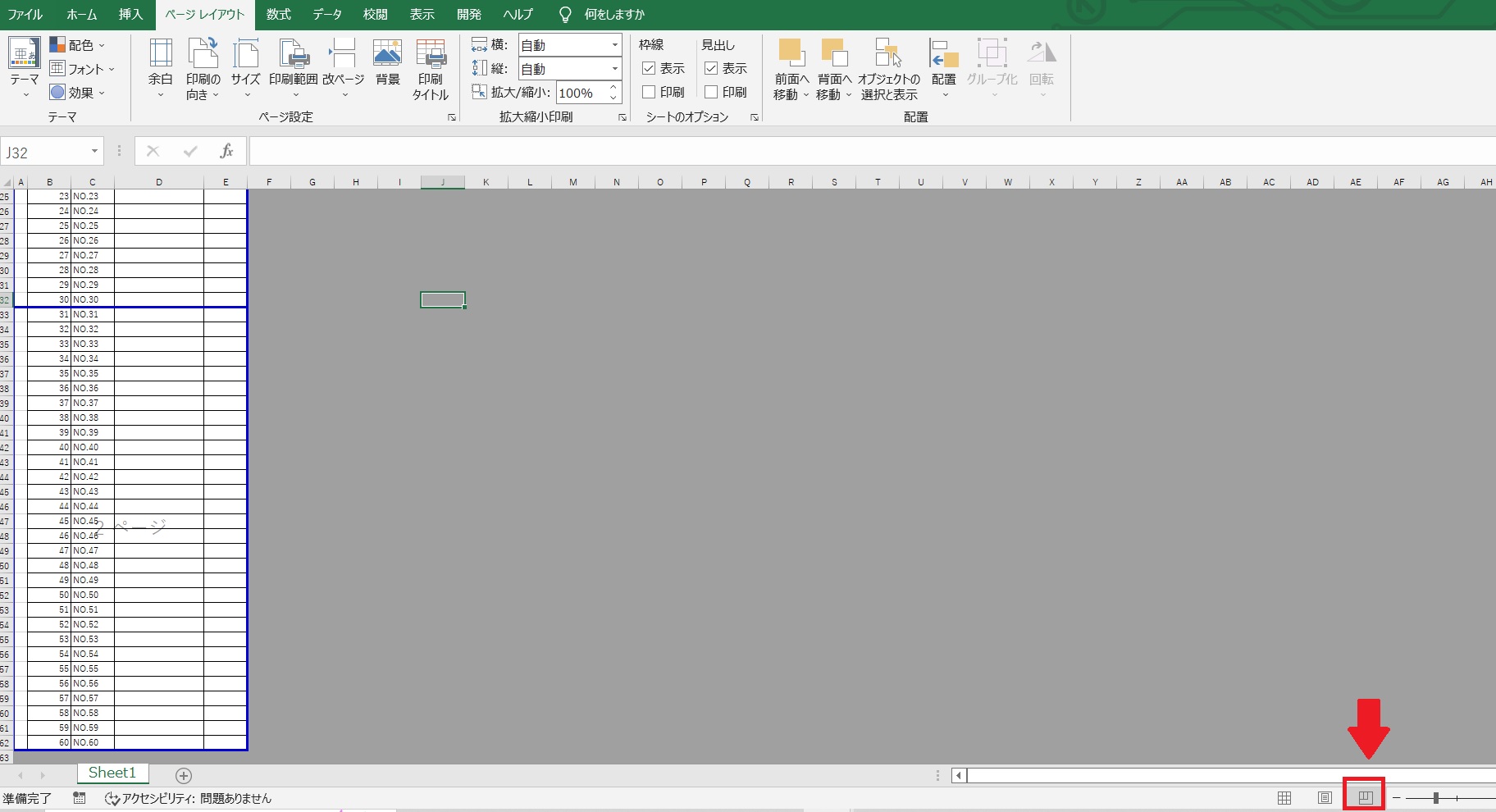
どこまでが1ページでどこからが2ページ目からか視覚的に分かりやすく表示されています。
NO.30まで1ページになるように設定されていますが、これをNO.40にしようと思った場合は区切り線の青い部分を下にドラッグします。
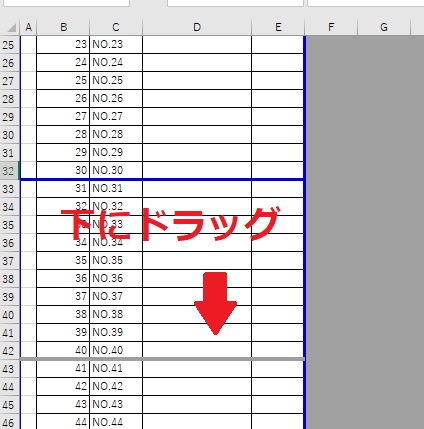
これで1ページ目の印刷範囲はNo.40までとなり、NO.41以降は2ページ目に設定されました。
改ページはどんなときに有効?
改ページは以下のときなどにとても便利です。
- 1ページ目と2ページ目のバランスが悪い時
- 日付やカテゴリの分かれ目が中途半端な時
- ページ数を指定したいとき
例えばNO.80まである資料で、1ページ目がNo.60、2ページ目が残りのNo.61~80までになると見た目が悪くなります。
また、日付が同じ日付なのに次のページにまたがったり、あと1行ずらしたら1ページ目が去年のデータ、2ページ目が今年のデータになるなんてときも改ページがとても役立ちます。
改ページが原因でページが入りきらない場合
改ページにこだわることでたまにページに入りきらない場合があります。
その場合は印刷の余白を設定することで調整することができます。
ページレイアウトタブにある「余白」から、「ユーザー設定の余白」を選択します。
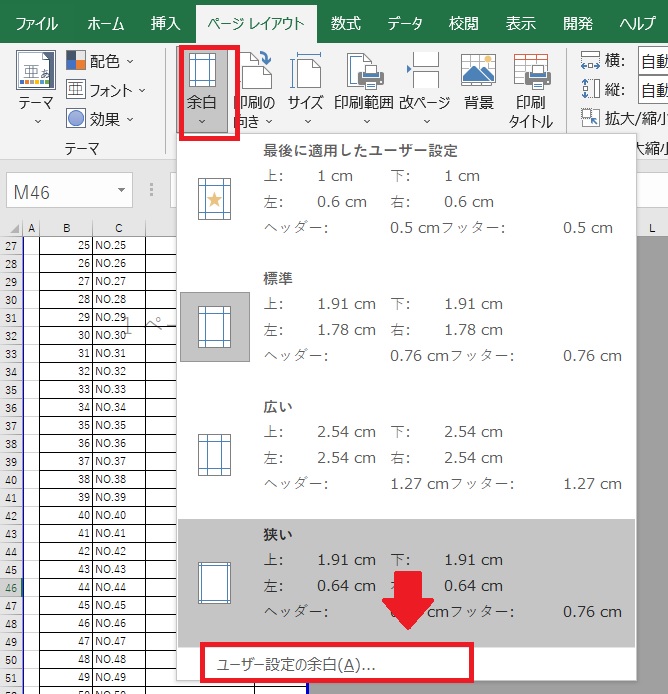
次に、「余白」タブの「上」「下」「ヘッダー」「フッター」の数字を小さくすることで、上下の入りきらなかった部分を入れることができます。
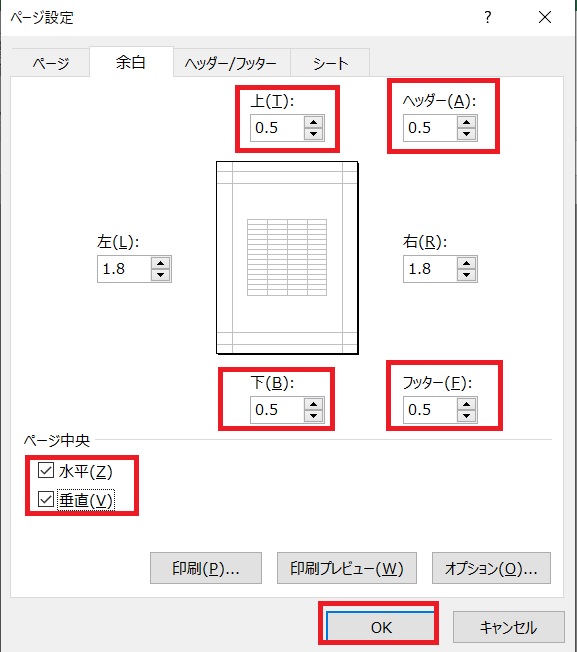
ひこページ中央の「垂直」「水平」を選択することで、余白が中途半端だった場合に中央に自動調整して見た目を良くすることができます。
まとめ
- 「レイアウト」タブの「改ページ」で設定
- 「改ページの解除」で解除できる
- 画面右下の改ページプレビューで区切りが分かりやすくなる
- ぎりぎりページに入らないときは余白の設定
今回はExcelの改ページの設定や解除方法について紹介しました。
私の職場でも印刷時に思い通りにいかず困っているという声をよく聞きます。
改ページはExcelが自動で設定してくれることが多いですが、意図的に1ページを分けたいときや、改ページの位置を修正したいときに今回の方法を知っておくととても便利です。
Excelの機能を使いこなすと、仕事の効率化から大きな時間短縮に繋がります。
仕事が早く終わるとプライベートの時間を時間を増やすことができますので、当サイトで得た知識を是非活用していきましょう。
以下のExcel記事もおすすめです。