データ分析が簡単に!Excelピポットテーブルの基本操作を徹底解説
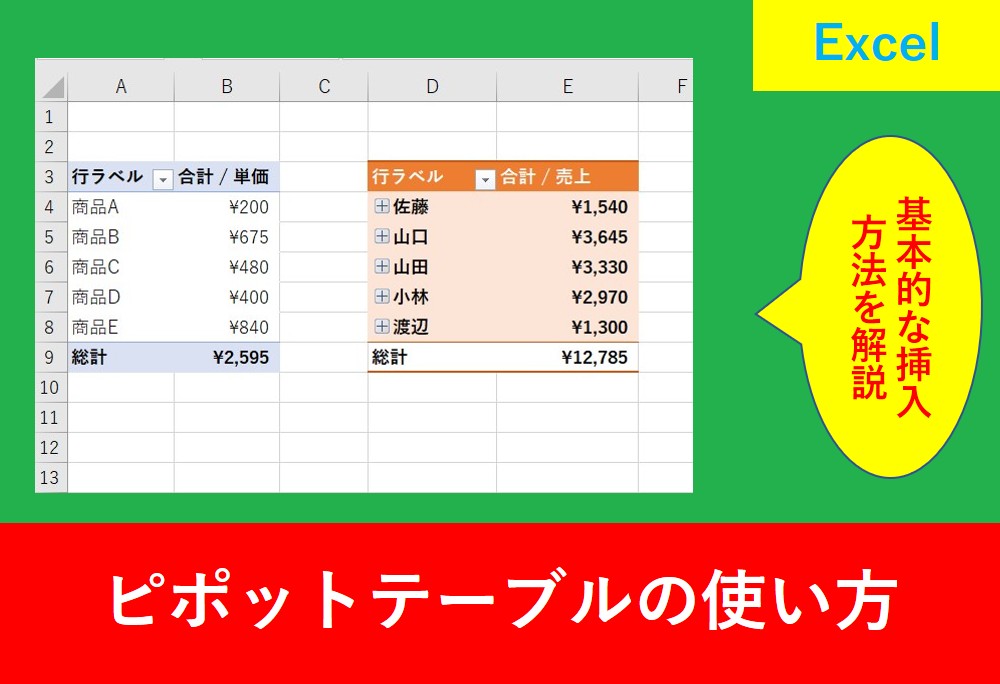
Excelのピポットテーブルを使用すると、データから好きな形式の表を簡単に作成することができ、データ分析に役立ちます。
普段入力しているデータは不要なデータと必要なデータ、報告用に「このデータだけ目立たせたい」といったことがあるでしょう。
ピポットテーブルを使用すると簡単にデータをカスタマイズできますが、まだまだ実務で使用している人が少ない機能の一つです。
そこでこの記事ではExcelピポットテーブルの基本的な使い方を紹介します。
まずはピポットテーブルの簡単な操作方法のみ紹介しますので、この記事を読んでExcelの仕事術として活かしていきましょう。
目次
ピポットテーブルって何?
ピポットテーブルとは、Excelを使用してデータ集計や分析などを行うツールです。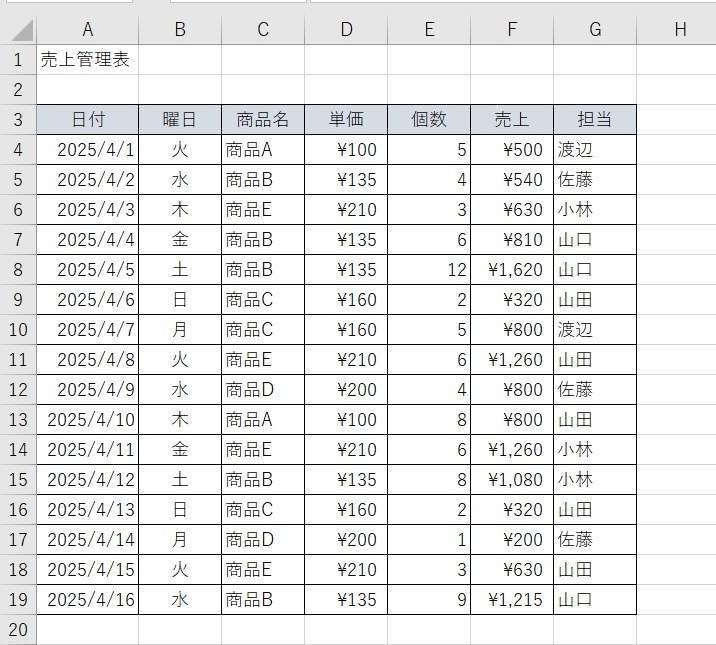
上の画像のように、毎日の売上を細かく入力されたデータがあるとします。これを「商品別に集計」「担当者別に集計」といったように用途によってまとめたいことが変わるでしょう。そんなときにピポットテーブルを使用すると用途に合わせた表を簡単に出すことができます。
また、ちょっとこだわった表もすぐに作成することができます。
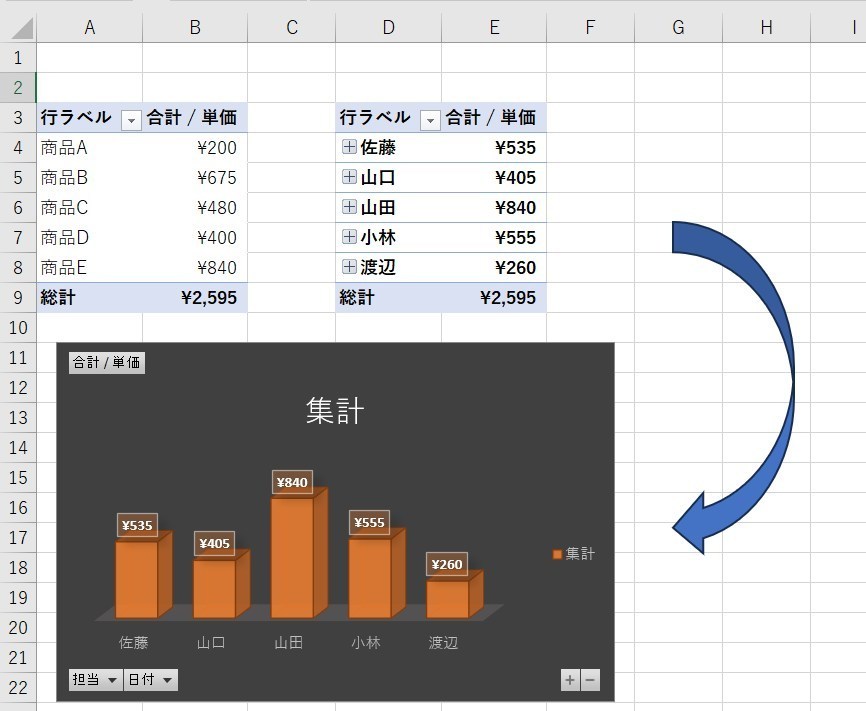
ピポットテーブルの基本的な使い方
ピポットテーブルはとても簡単になっており、マウスのみで作成することができます。
そして、大きく2つの作成方法があります。
おすすめのピポットテーブルの挿入
まずは「おすすめのピポットテーブル」を挿入する方法です。
表のどこでもいいのでクリックした状態で、「挿入」タブの「おすすめピポットテーブル」をクリックします。
そして、任意の表をクリックし、OKとします。
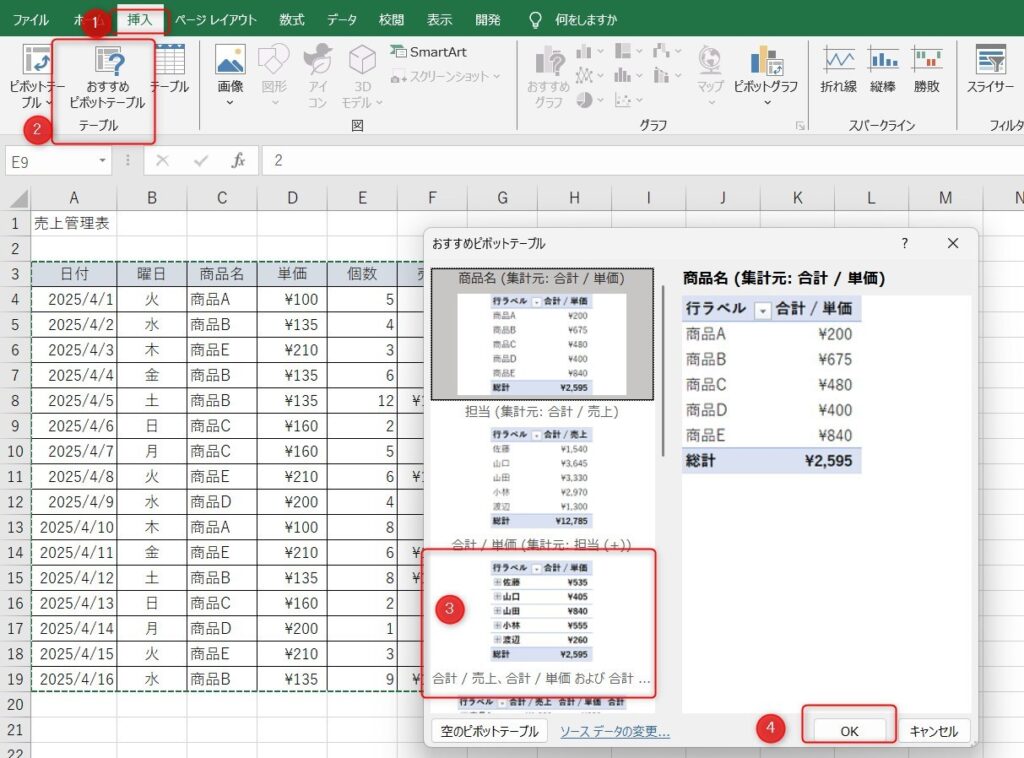
実際に作成されたのが以下の表です。
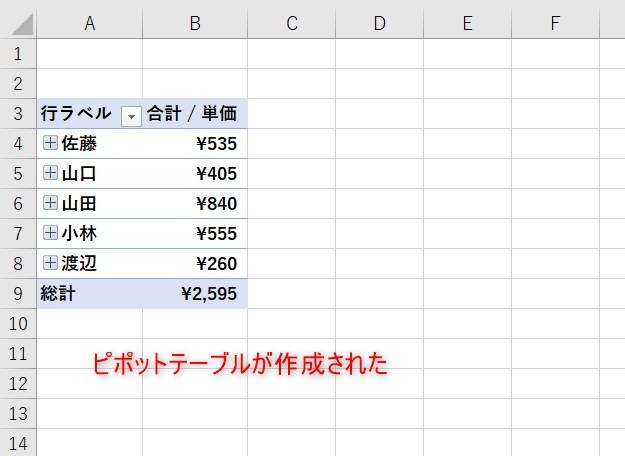
プラスのアイコンがある場所はクリックすることでさらに詳細が見れます。
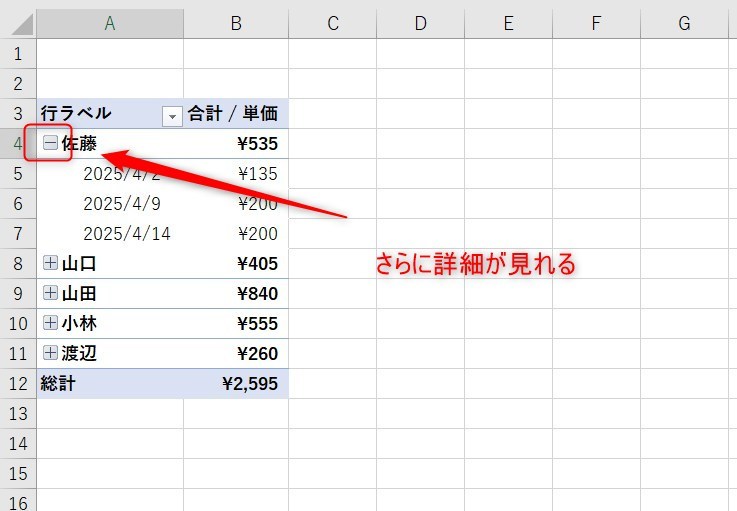
最初からピポットテーブルの挿入
先ほどはおすすめのピポットテーブルを使用しましたが、自分でもっと詳しくカスタマイズしたいことも多いため、一つずつ作る手順も紹介します。
最終的には以下のようになります。
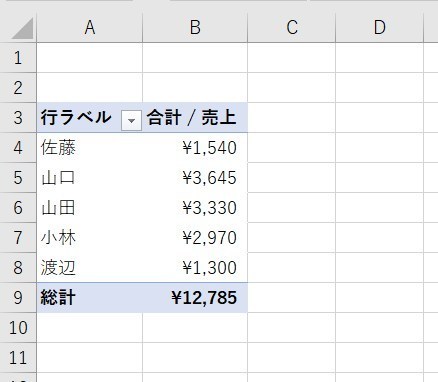
色を変えて下の図のようにする方法まで紹介します。
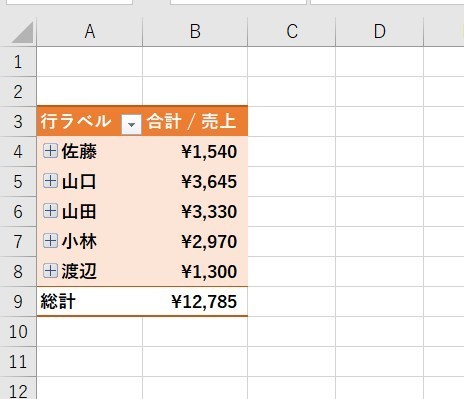
ここからは作り方を解説します。
表をクリックした状態で、「挿入」タブの「ピポットテーブル」→「テーブルまたは範囲から」を選択します。
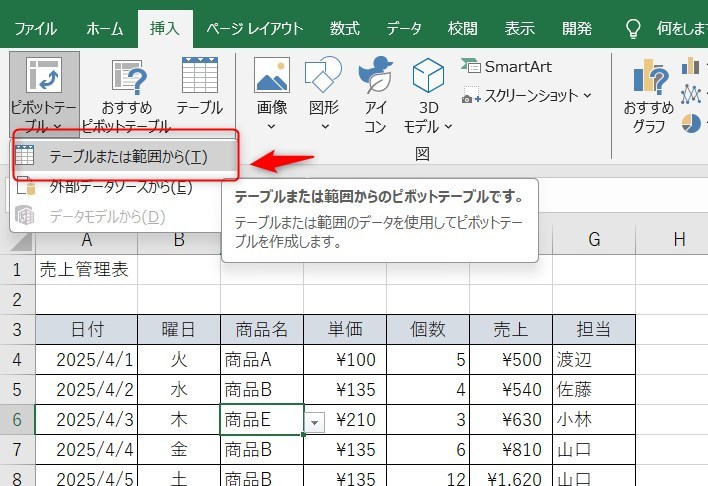
特に何も変更しなくてかまわないので、そのままOKを押しましょう。
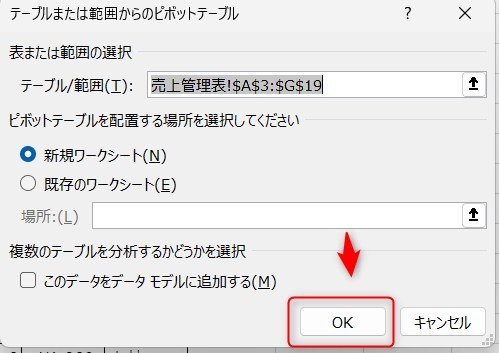
画面左の方にピポットテーブルのフィールドが表示されますので、「担当」を「行」の項目の場所にドラッグします。
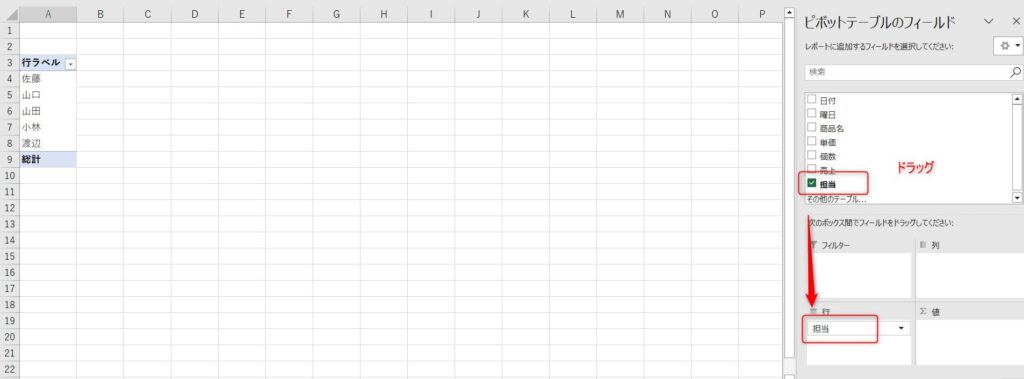
続いて、売上を「値」の部分にドラッグします。
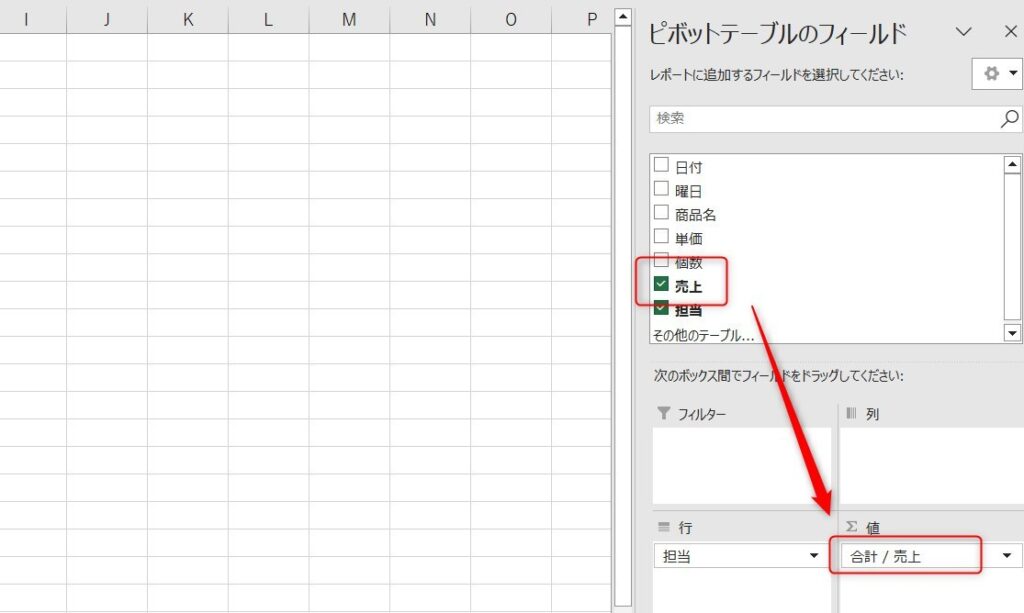
これで担当者別の売上が表になりました。
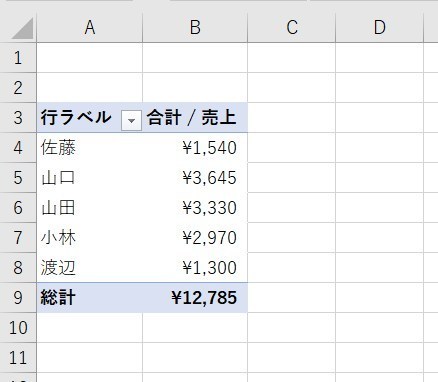
項目を小分けして集計
さらに商品ごとに集計する方法を紹介します。
商品名を行の担当の下にドラッグします。
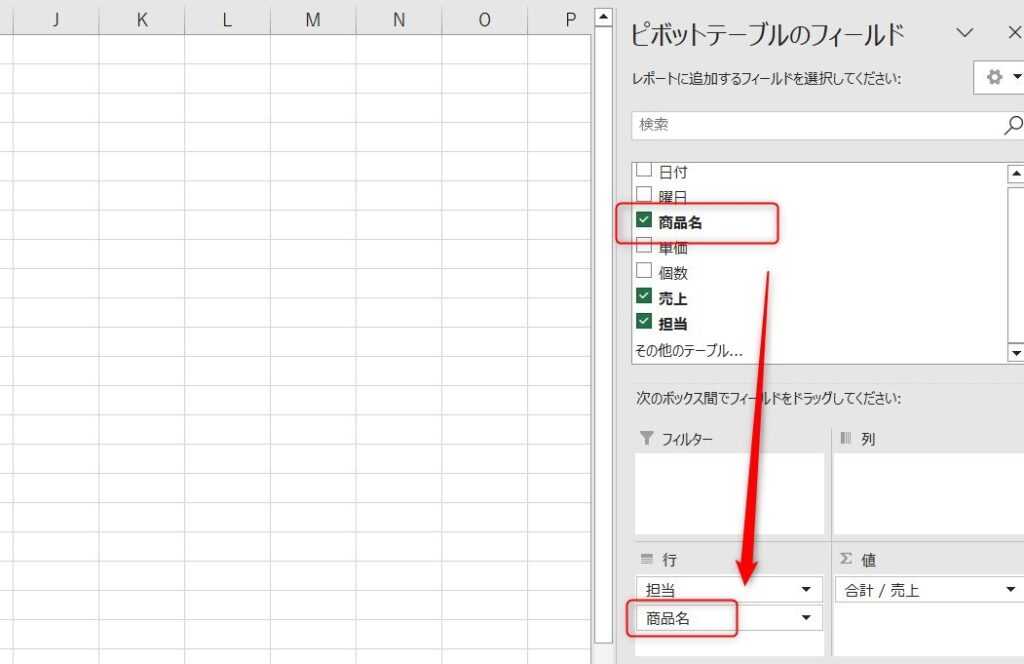
ドラッグが終わると以下のようになります。
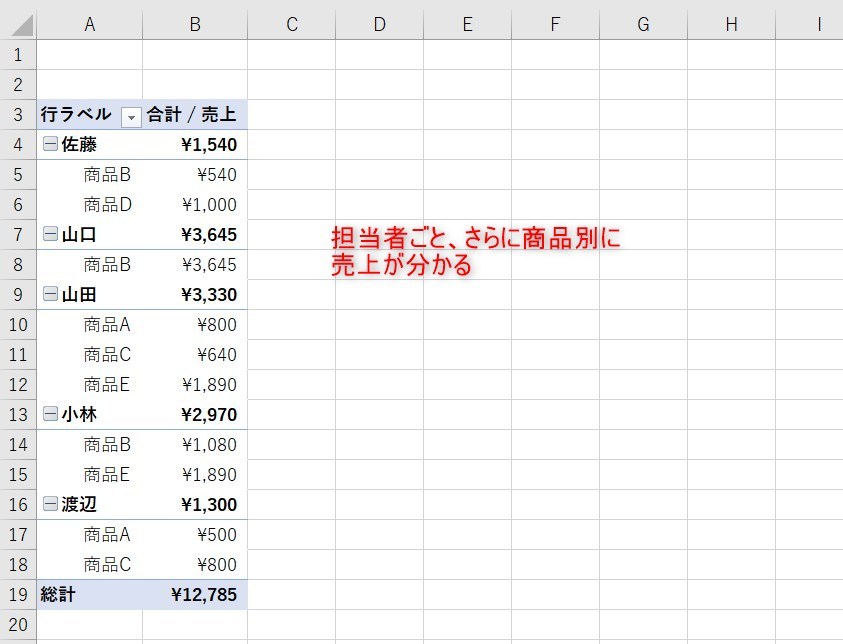
「+」や「-」をクリックすると商品ごとの詳細を分かるように表示したり、表示させないようにするなど切り替えができます。
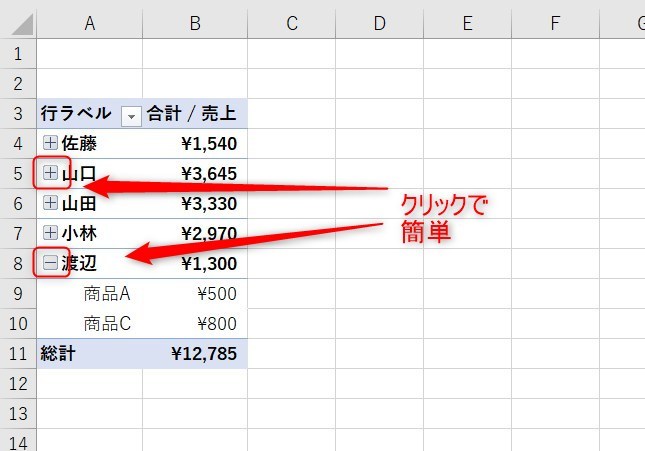
デザイン変更
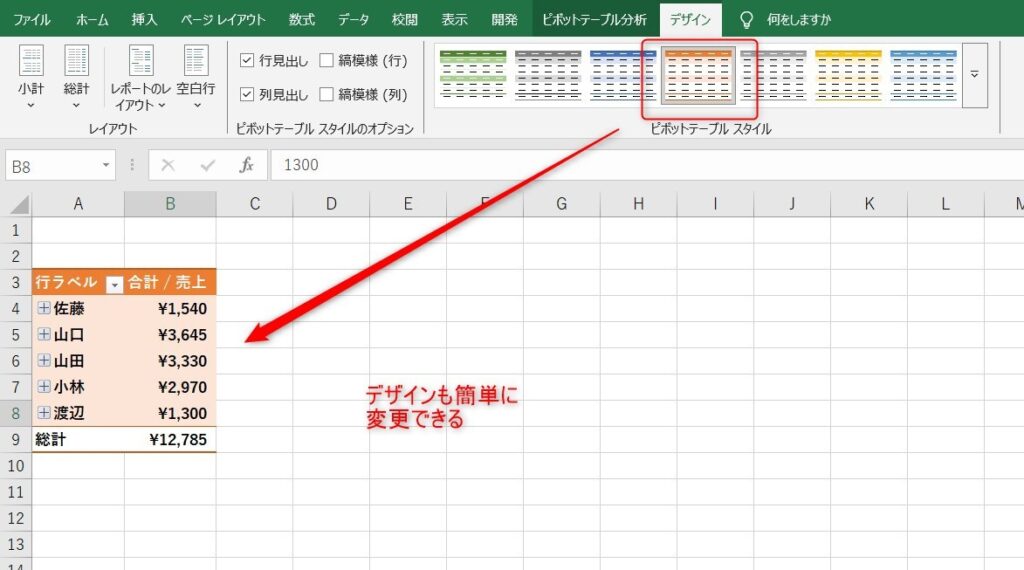
「デザイン」タブの「ピポットテーブルスタイル」で、色も簡単に変更できます。
これでピポットテーブルの今回の解説は終了です。
Excelのまとめ
今回はExcelピポットテーブルの基本的な使い方について紹介しました。
あまり難しくない表を準備しましたが、実際の仕事となると複雑なデータや長期的なデータなど多く存在します。
欲しいデータだけすぐに集計できるようになると、データ分析にとても役立ちます。
Excelの機能を使いこなすと、仕事の効率化から大きな時間短縮に繋がります。
仕事術のスキルが増えるとプライベートの時間を時間を増やすことができますので、当サイトで得た知識を是非活用していきましょう。
以下のExcel記事もおすすめです。









