【Excel関数】SUMIFの使い方と記述例を分かりやすく解説!

Excelで便利なSUMIF関数。条件を指定した合計にとても便利な関数ですが、初めて使うときや慣れていないときは使い方に悩むものです。
そこでこの記事ではExcelのSUMIF関数の使い方や記述例を紹介します。
一度使いだすと仕事にもとても役立つ関数のため、是非この記事を読んで活用していきましょう。
SUMIF関数とは?
SUMIF関数とは、指定したキーワードに合う数値だけを合計したり、一定の値以上の数値だけを合計したりする関数です。例えば「〇〇の商品の合計」「今月の売上合計」といったように、自分が指定した条件に合った合計を計算することができるのでとても便利です。
SUMIF関数の使い方
SUMIF関数を使用するときは以下の引数を記述します。
| 範囲 | 条件を検索するセル範囲や、セル範囲の代わりにつけた名前を指定 |
| 検索条件 | 合計範囲を絞るための条件を指定。数値、文字列など |
| 合計範囲 | 合計する対象のセル範囲や名前を指定 |
引数については以下の記事でも解説しています。
指定日以降の売上金額を合計
ここからは実際にSUMIFを使用した使い方を説明します。
まずは指定日以降の売上金額を合計する手順です。
下の画像のように、合計を表示したいセルをクリックした後に「fx」のアイコンをクリックしましょう。
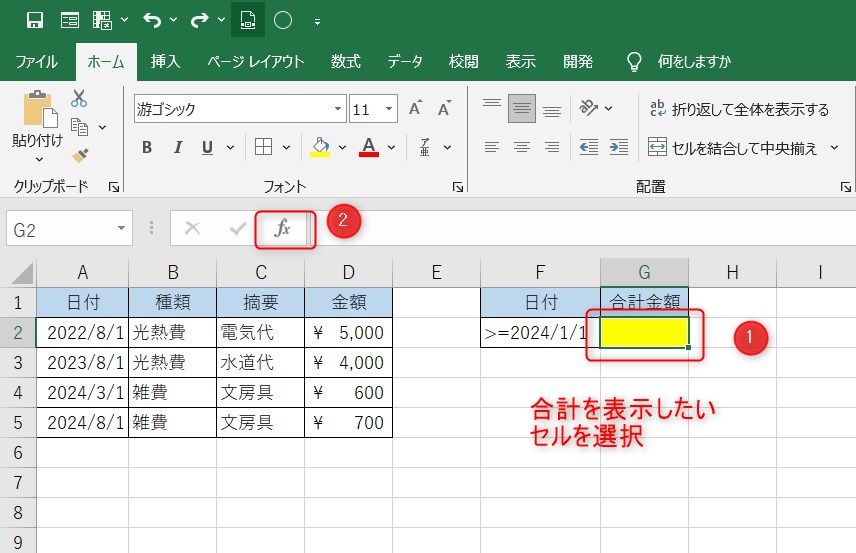
次に、「関数の検索」の部分に「sumif」と入力した後Enterを押し、「関数名」でSUMIFを選択します。
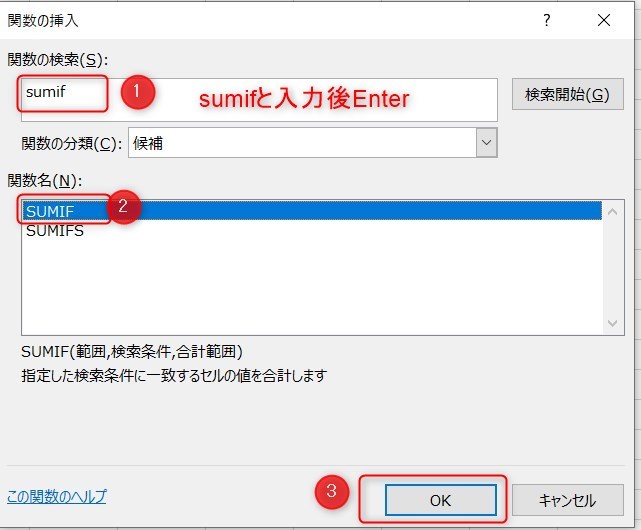
次に、範囲と検索条件、合計範囲をそれぞれ入力します。
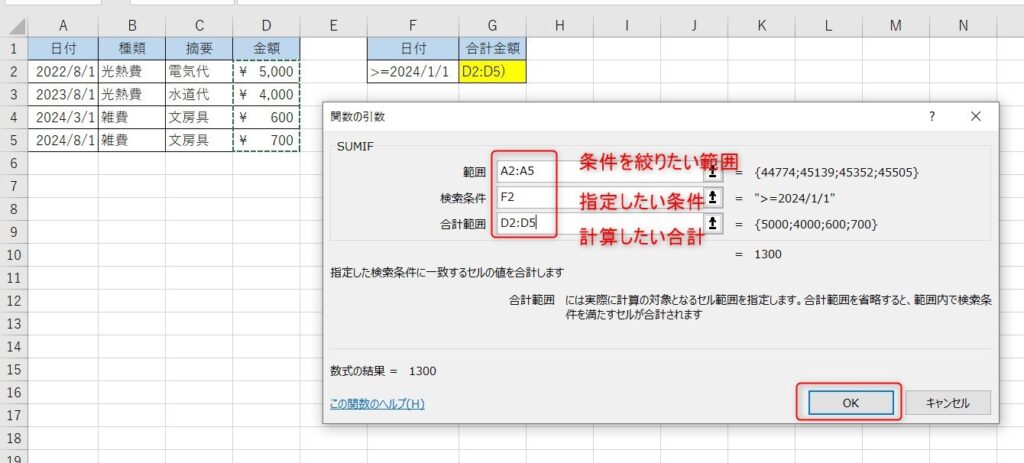
OKを押すと条件に一致した合計が表示されます。
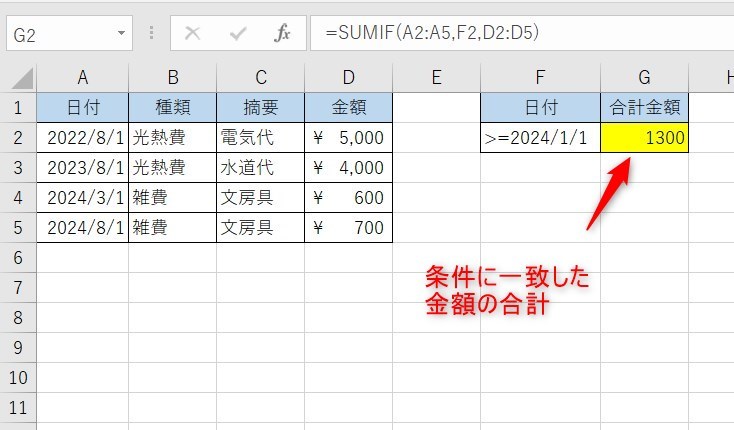
比較演算子の使い方
日付など、「〇〇以上」など指定するときは比較演算子と呼ばれる記号を使用します。使い方は以下の通りです。
| A = B | AとBは等しい |
| A <> B | AとBは等しくない |
| A >= B | AはB以上 |
| A <= B | AはB以下 |
| A > B | AはBより大きい |
| A < B | AはBより小さい |
商品ごとに合計
商品ごとに指定して合計を出すときの使い方も紹介します。まずは合計を表示したいセルを選択し、「fx」のアイコンをクリックしましょう。
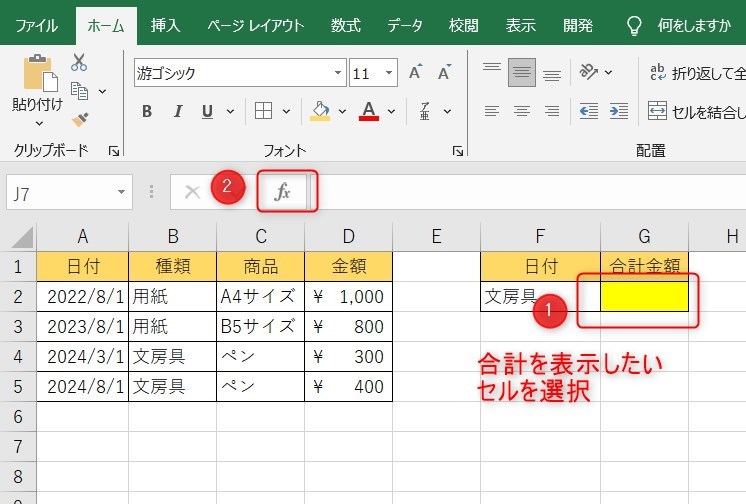
続いて、先ほどと同じようにSUMIFを指定します。
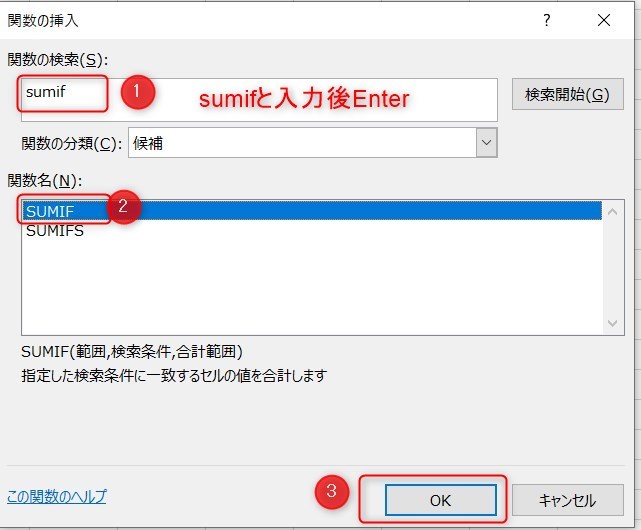
次の入力方法もほぼ同じ手順ですが、範囲が日付の場所ではなく種類のセルになるので間違えないようにしましょう。
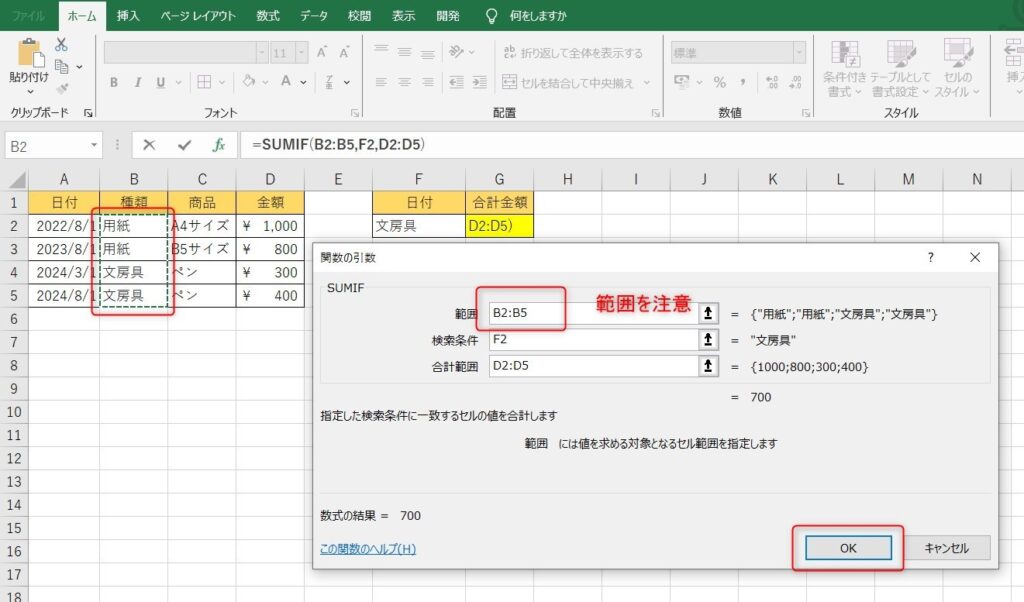
また、検索条件をセルの名前ではなく直接入力しても大丈夫です。数値ではなく文字を入力するときはダブルクオーテーション(Shiftを押しながら2)で囲む必要があります。
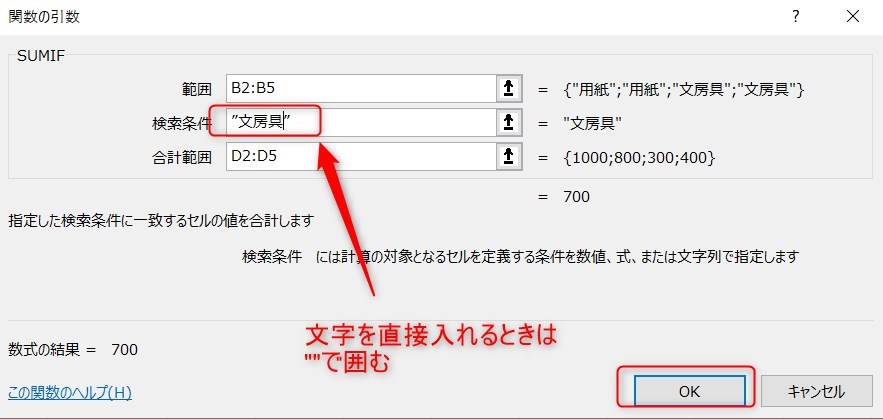
完成図は以下のようになります。
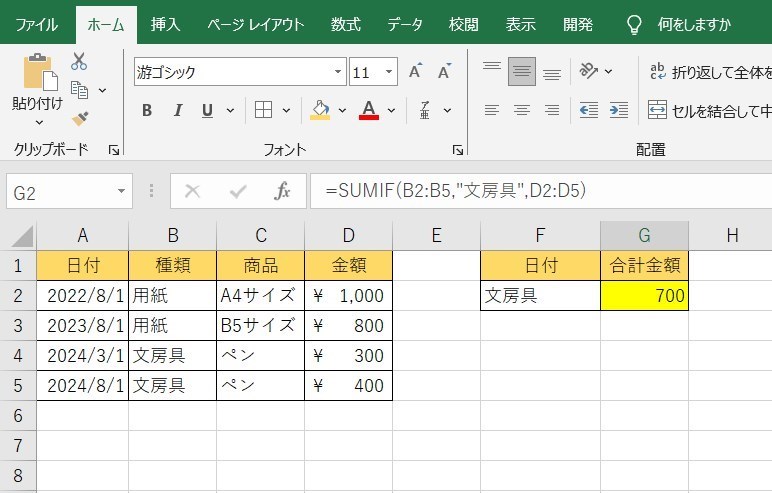
今回のSUMIFを使用した記述例では以下のような計算式となりました。
SUMとSUMIFとの違い
オートSUMのように通常のSUMの場合はただ単純に合計を表示する関数ですが、SUMIF関数を使用すると、日付や条件に合ったもののみ合計を計算することができます。
条件をしていない場合は通常のSUM、条件を指定したいときはSUMを使用しましょう。
SUMIF関数のまとめ
今回はExcelのSUMIF関数の使い方や記述例について紹介しました。
SUMはただ単純に合計するのみですが、SUMIF関数を使用することで〇月〇日以降のみの合計や、商品名を指定し、条件に合った数値のみ合計を出すことができます。
Excelの機能を使いこなすと、仕事の効率化から大きな時間短縮に繋がります。
仕事術のスキルが増えるとプライベートの時間を時間を増やすことができますので、当サイトで得た知識を是非活用していきましょう。
以下のExcel記事もおすすめです。










