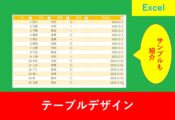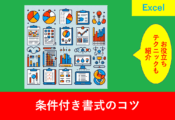Excelのテーブル解除で書式やデザインもクリアにする方法
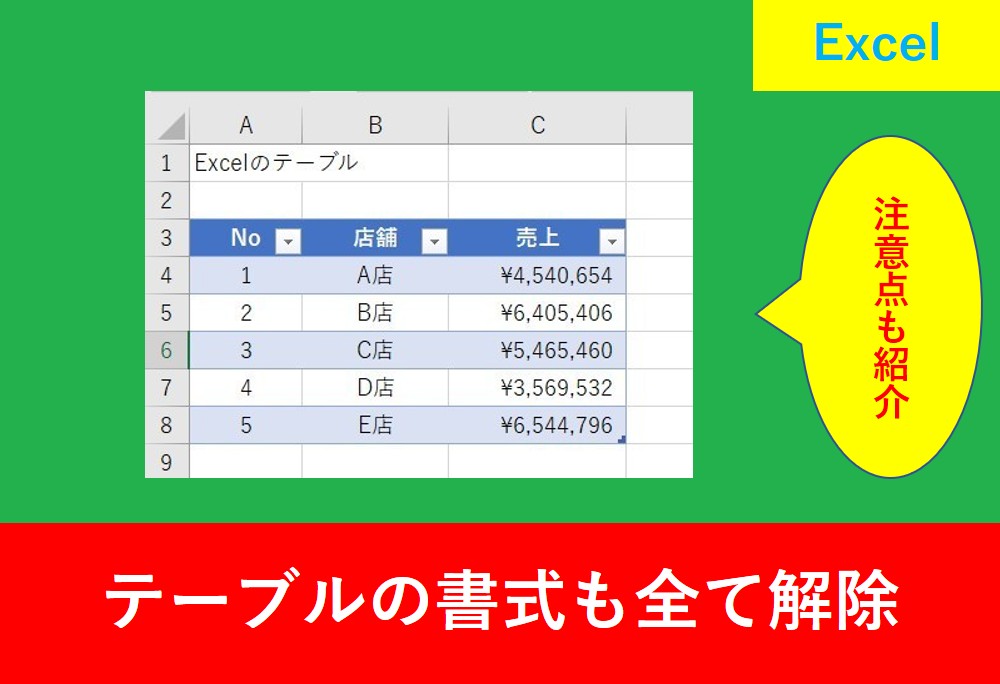
Excelでテーブル機能は便利ですが、たまにそのテーブルを解除したいと思う場面がありますよね。
そこでこの記事ではExcelのテーブルを解除する方法を紹介します。
また、よくある悩みとして「テーブル解除したときに書式が残ってしまう」という問題。
テーブルを使用しているとよく悩む部分のため、書式も含めてテーブルを解除する方法や、テーブル解除の注意点もお伝えします。
この記事を読んで是非テーブルを有効活用していきましょう。
目次
Excelのテーブルを解除する方法
まずはExcelがテーブル可している状態からの説明とします。
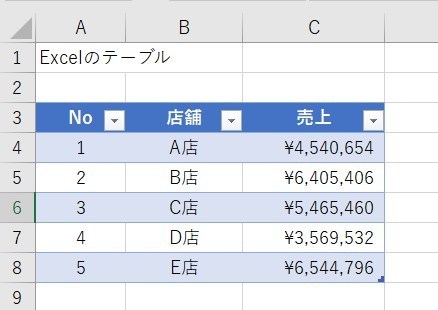
この記事ではテーブルの設定方法は説明を省略しますので、テーブル化の設定を復習したい場合は「Excelのテーブルの基本的な設定方法と注意点」の記事を見てみましょう。
テーブルを解除する方法は以下のようになります。
テーブルのどこかをクリックし、右クリックし、「範囲に変換」を選択します。
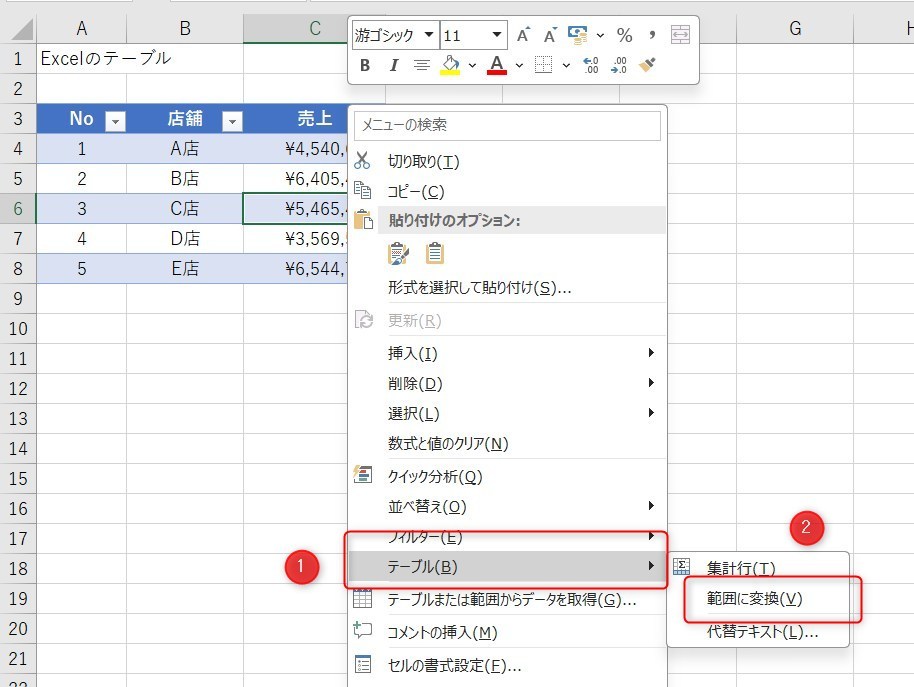
「テーブルを標準の範囲に変換しますか?」と表示されたら「はい」をクリックします。
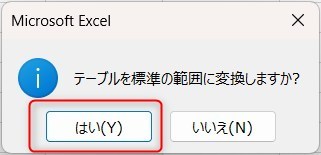
表をクリックしたときに「テーブルデザイン」と表示されなくなったらテーブル解除完了です。
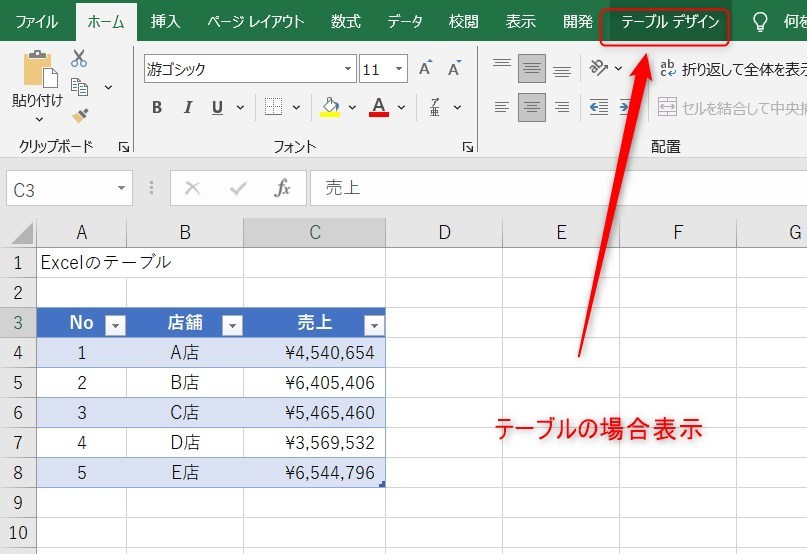
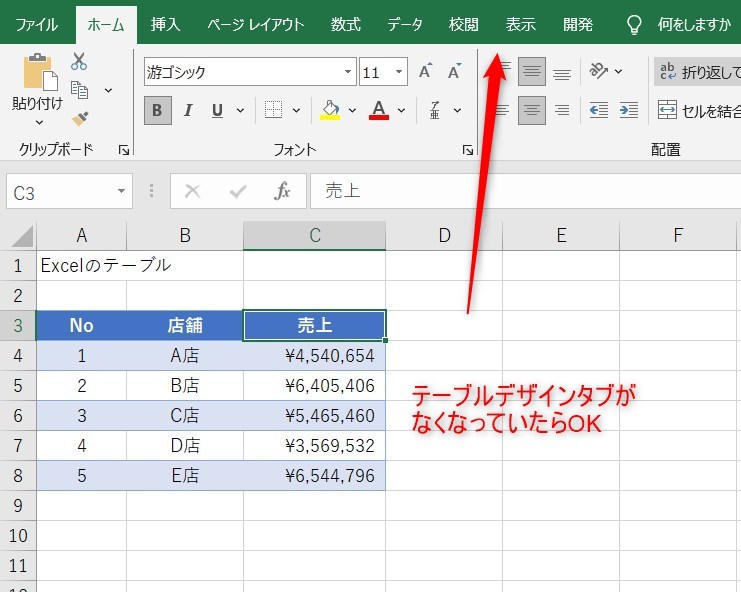
ただし、このままではテーブルの書式が残った状態になっています。
テーブルの書式も解除する方法
テーブルの書式を解除する方法を2つ紹介します。一つ目は「テーブルを解除した後に書式を解除する」方法で、もう一つは「テーブルを解除する前に書式を解除」する方法です。
テーブルを解除した後に書式をクリアにする
表の中であればどこでもいいので、Ctrl+Aで表の範囲を全て選択します。そして、「ホーム」タブの中のクリア→「書式のクリア」をクリックします。
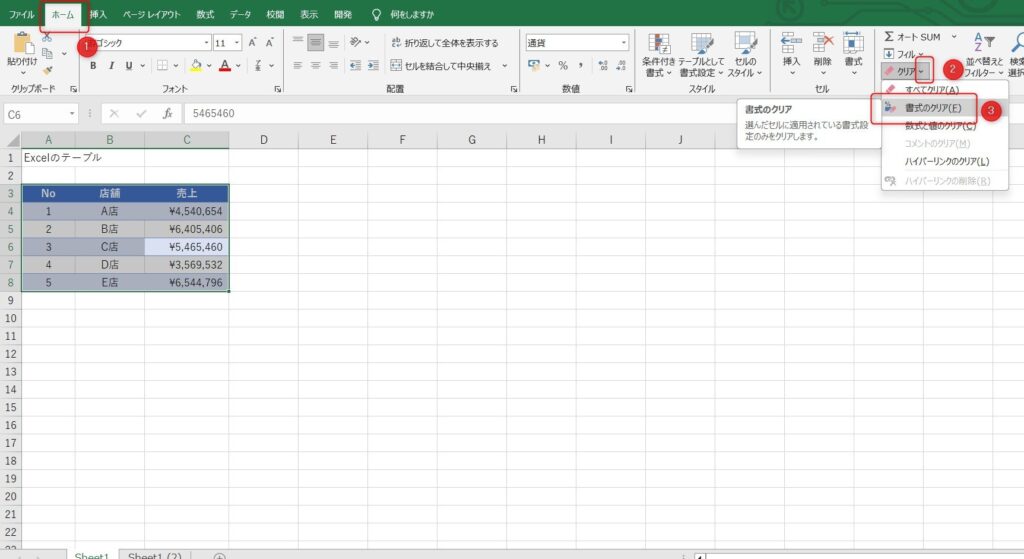
これで全て書式が解除されました。
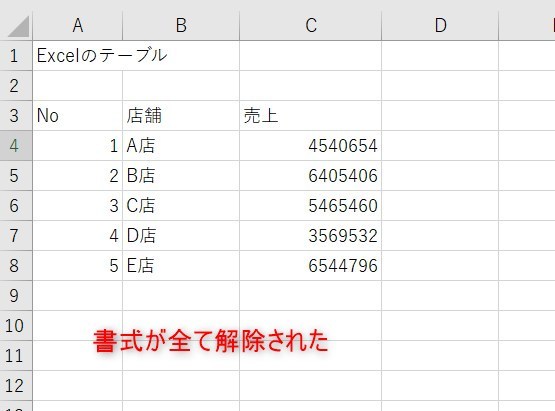
テーブルを解除する前に書式をクリアする方法
先に書式を解除したあとにテーブル解除する方法も簡単です。
まずはテーブルを選択し、「テーブルデザイン」タブでテーブルスタイルの▼をクリックします。
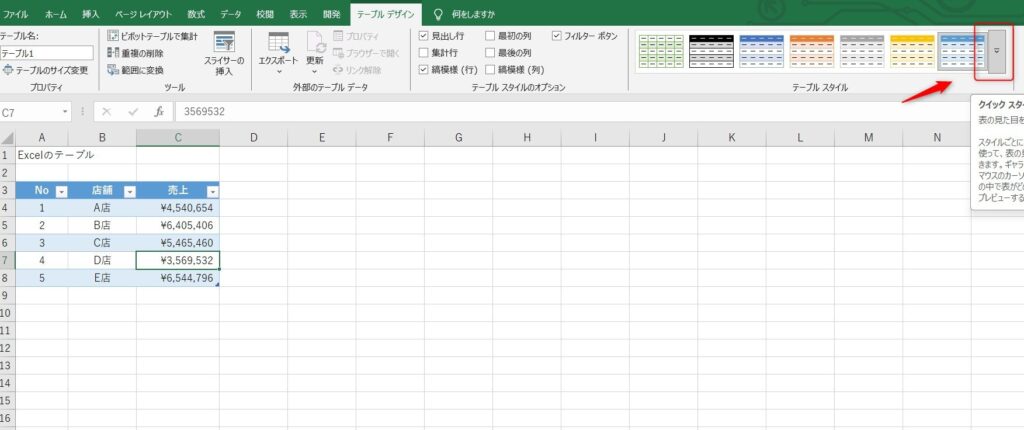
次に「クリア」を押します。
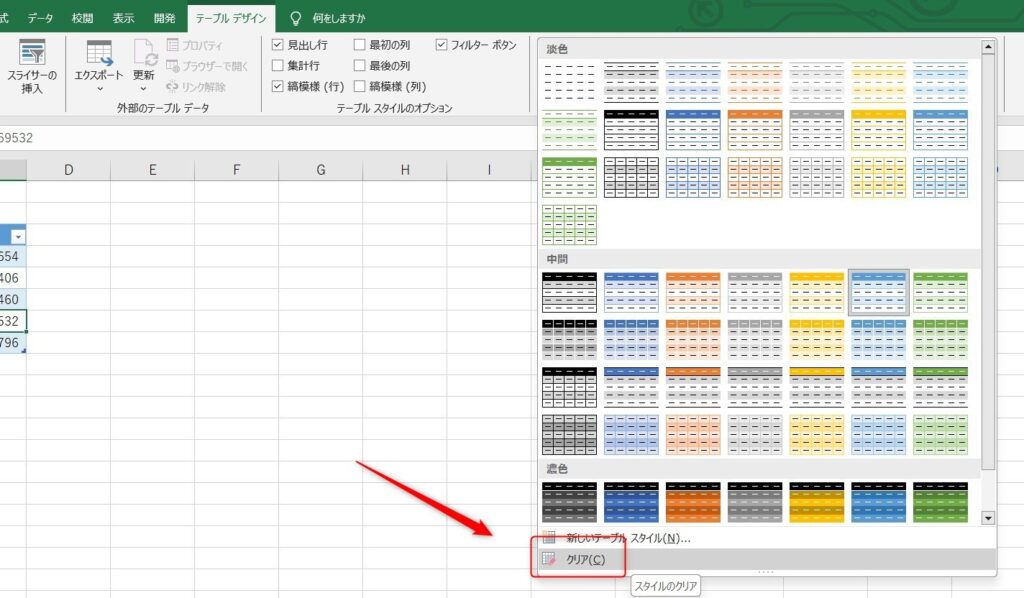
まだデザインは消えてもテーブルの機能はまだ残っているため、セルを選択した上で右クリックし、「テーブル」→「範囲に変換」を押します。
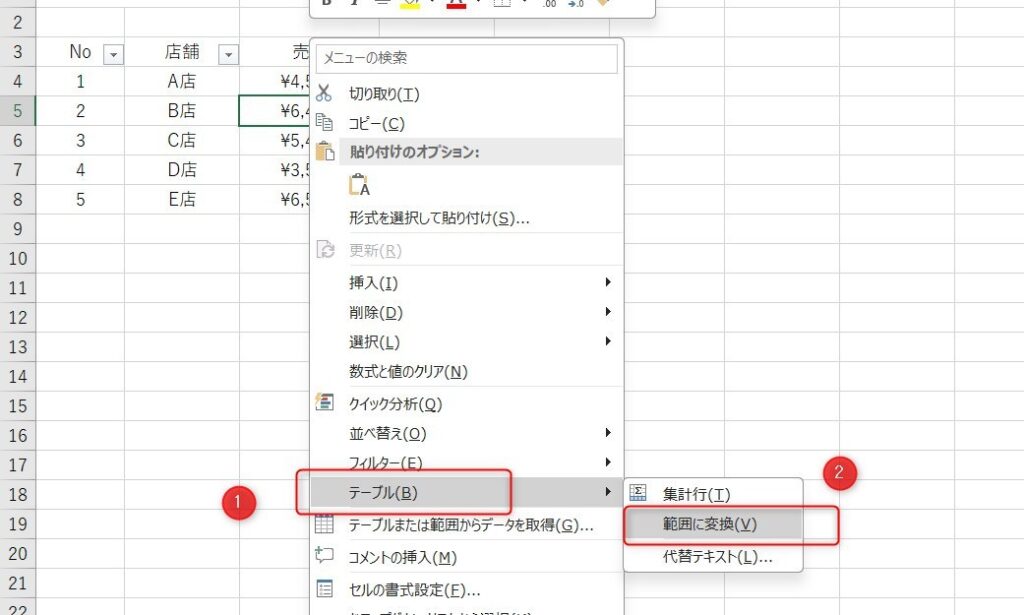
これで完成です。
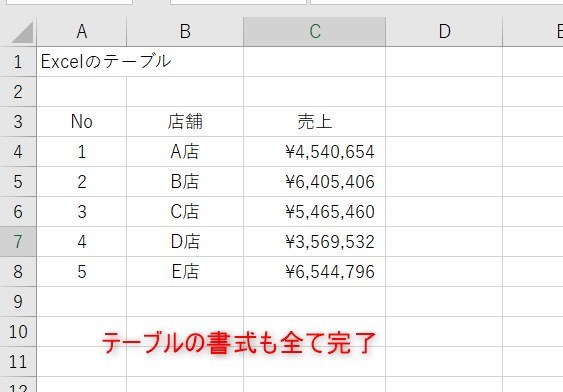
書式の解除の注意点
先ほどのテーブルデザインを先にクリアにする方法では、書式が解除されていない場合があります。
それは、テーブル化にしたあとに設定した書式は解除されないという点です。
例えば通常のテーブル化にしたあとに文字を赤の太字にした場合。
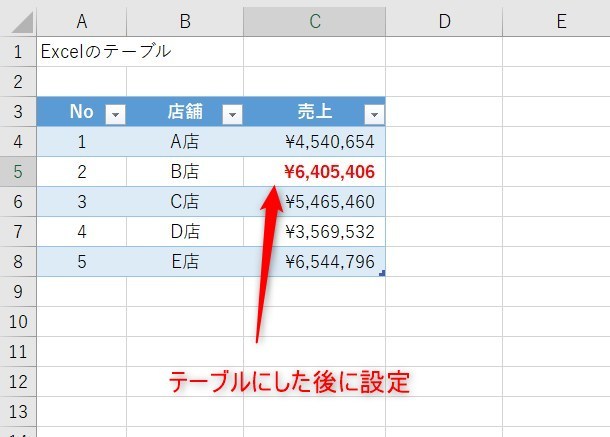
これはテーブルのデザインを解除しても書式が残ってしまいます。
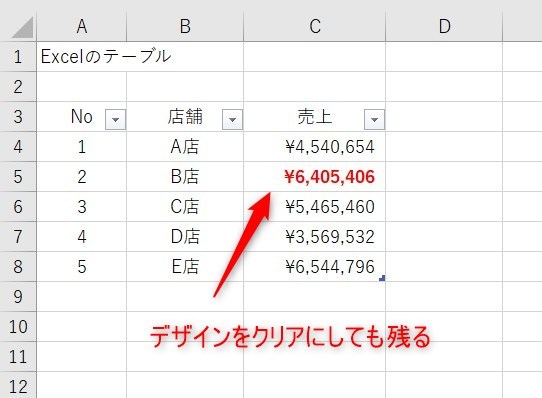
この場合は「ホーム」→「クリア」→「書式のクリア」を選択しましょう。
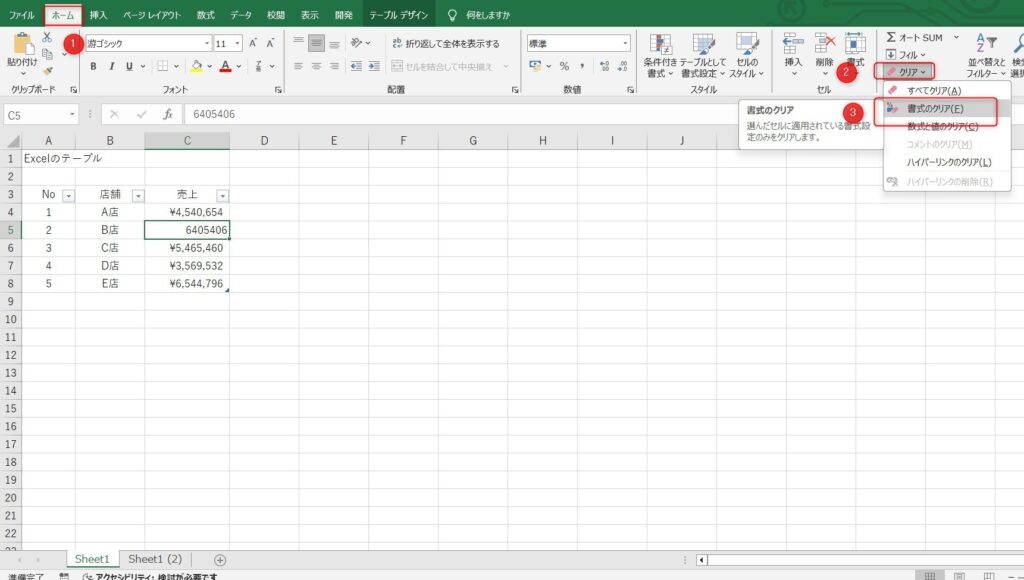
まとめ
今回はExcelのテーブルを解除する方法について紹介しました。
ただテーブルを解除するだけではデザインが残ってしまいます。書式の解除する方法として先にデザインからクリアにする方法と、書式からクリアにする方法をお伝えしました。
Excelの機能を使いこなすと、仕事の効率化から大きな時間短縮に繋がります。
仕事術のスキルが増えるとプライベートの時間を時間を増やすことができますので、当サイトで得た知識を是非活用していきましょう。