Excelのテーブルでデザイン変更や見本パターン
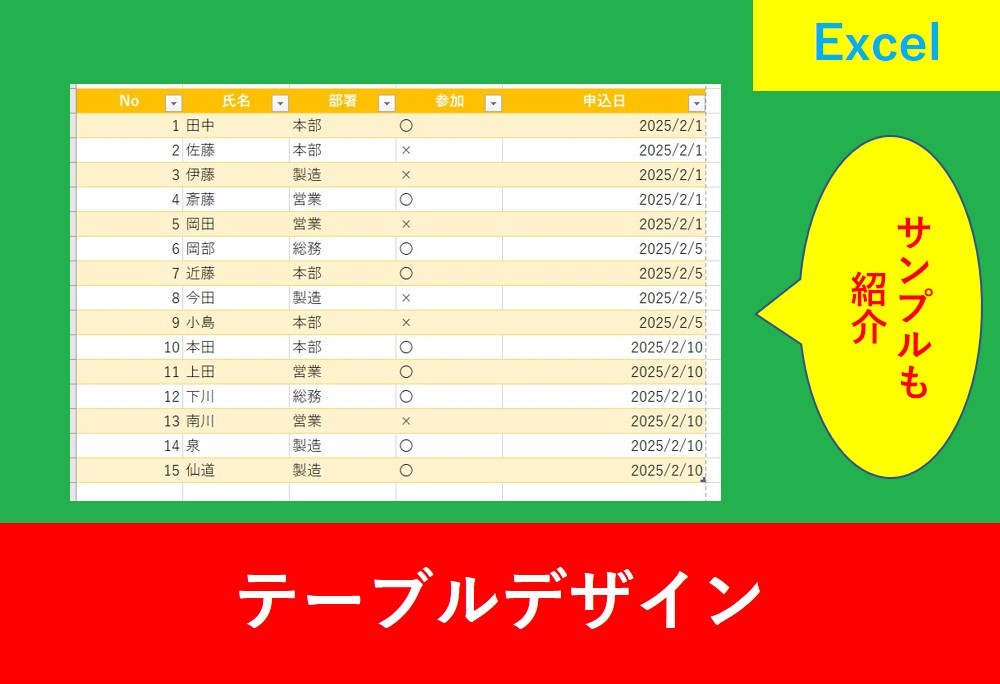
Excelのテーブル機能を使用すれば、Excelにあまり慣れていない方でも簡単にかっこいいデザインの表を作成することができます。
とはいえどのように色変更したり見た目をアレンジできるか分からないものですよね。
そこでこの記事ではExcelのテーブルデザインを紹介します。
色を変えるだけでも印象が変わりますし、ちょっとした工夫でデータ管理が楽しくなりますので、Excelの仕事術として是非活用してきましょう。
目次
Excelのデザイン設定
下準備として、Excelの表を作成します。
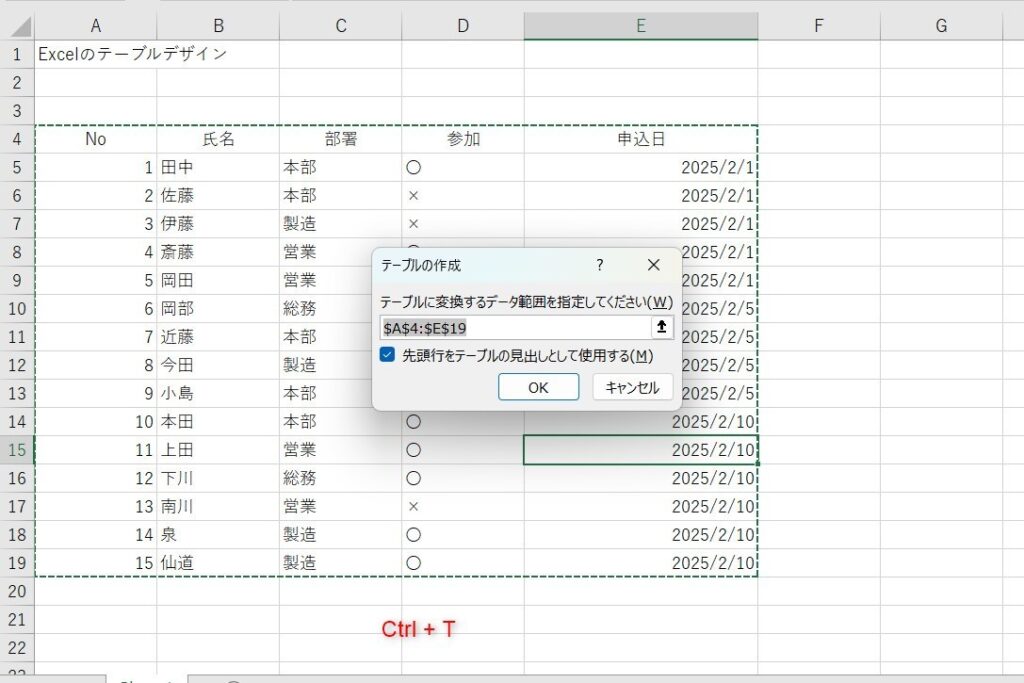
もしテーブルの作成手順や基本的な使い方が知りたい方は先にExcelのテーブルの基本的な設定方法と注意点の記事を読むことをおすすめします。
テーブル化が終わったら、「デーブルデザイン」タブで任意の色のテーブルをクリックします。
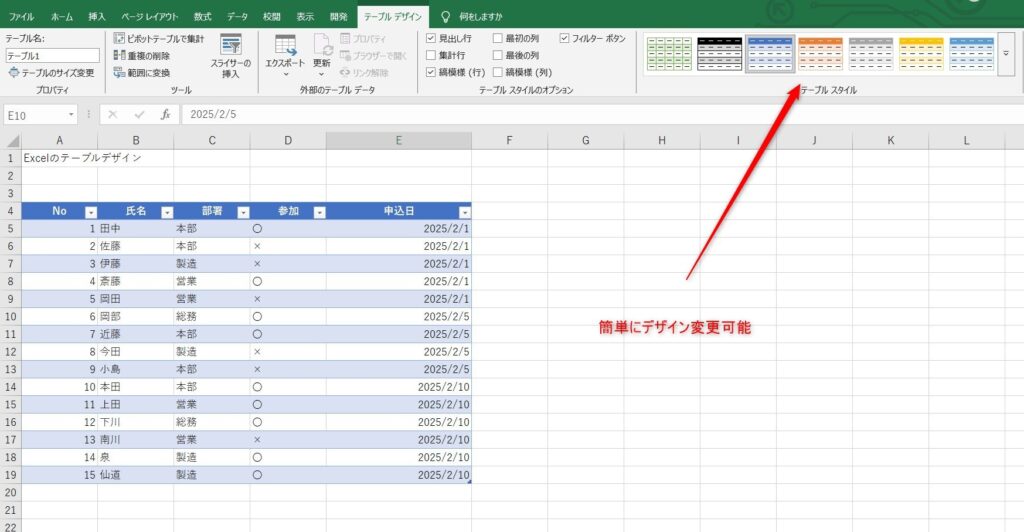
これで簡単に見た目のデザインを変更できました。
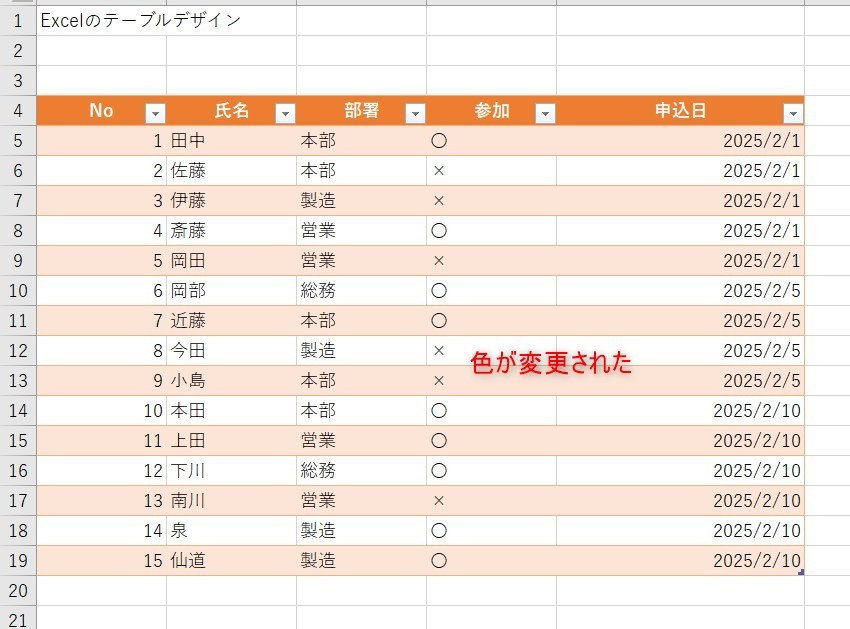
見出しを非表示にする方法
もし見出しが邪魔な場合は、「見出し行」のチェックを外すことで非表示にできます。
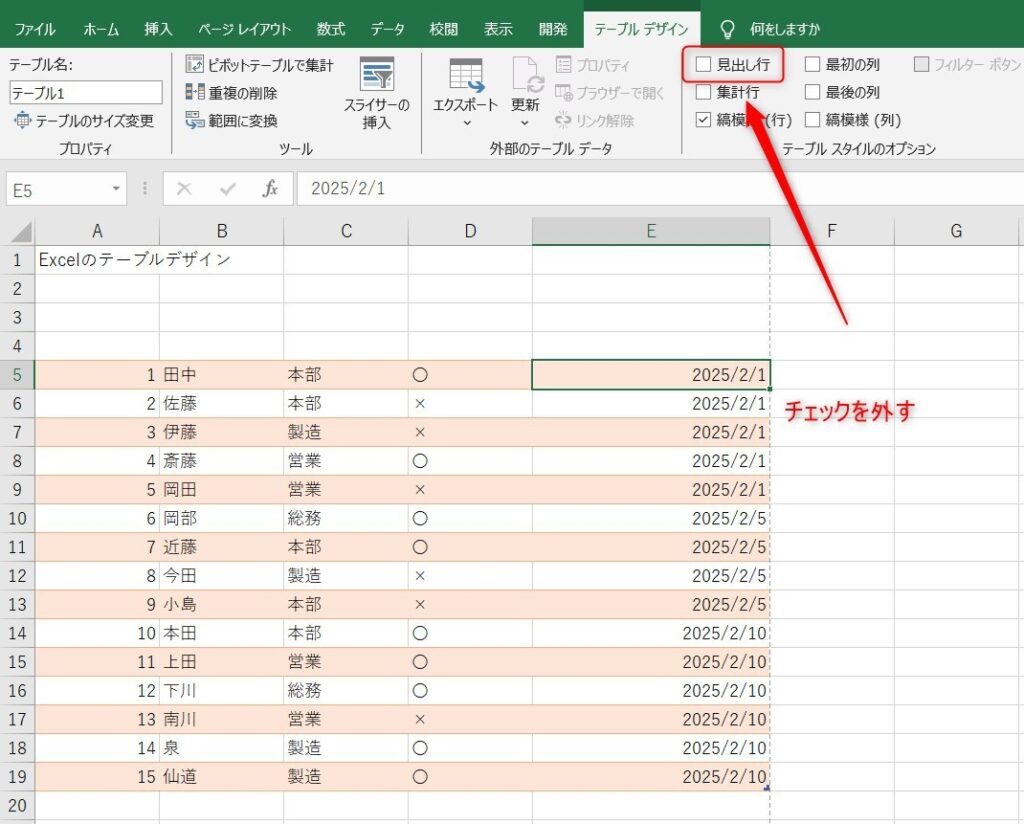
縞模様を外す場合
縞模様になっている色を無くす場合は「縞模様」のチェックを外すことで表の中の色が1色になります。
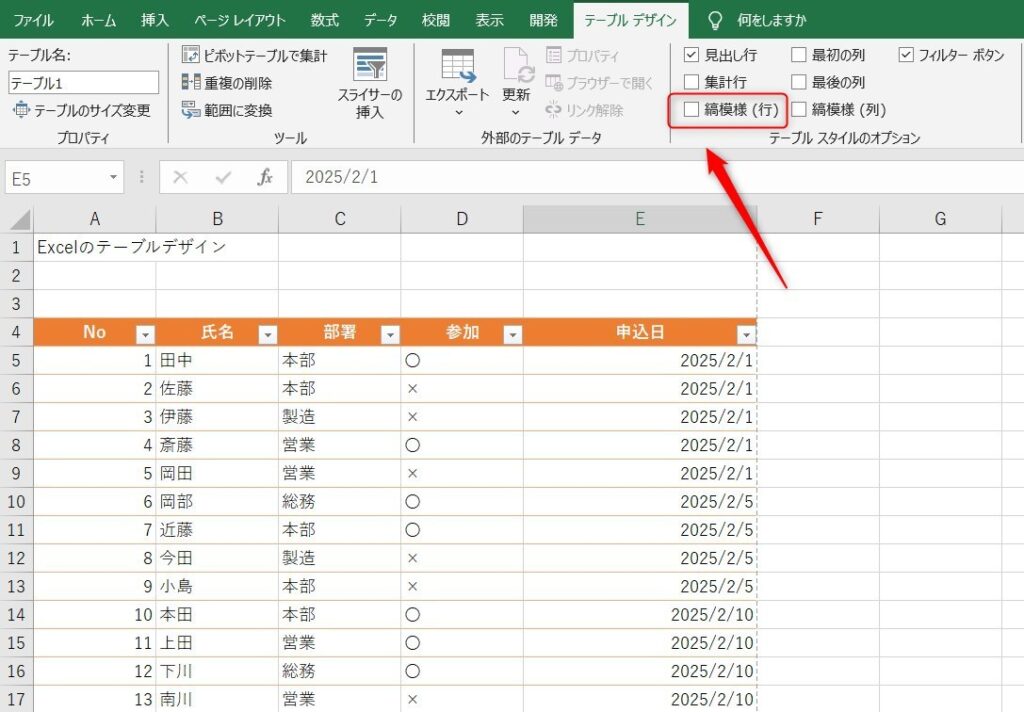
フィルターを非表示にする方法
フィルターはとても並び替えや絞り込みで便利ですが、ボタンがあることで見た目が邪魔になることもあるでしょう。
もし非表示にする場合は「フィルターボタン」のチェックを外します。
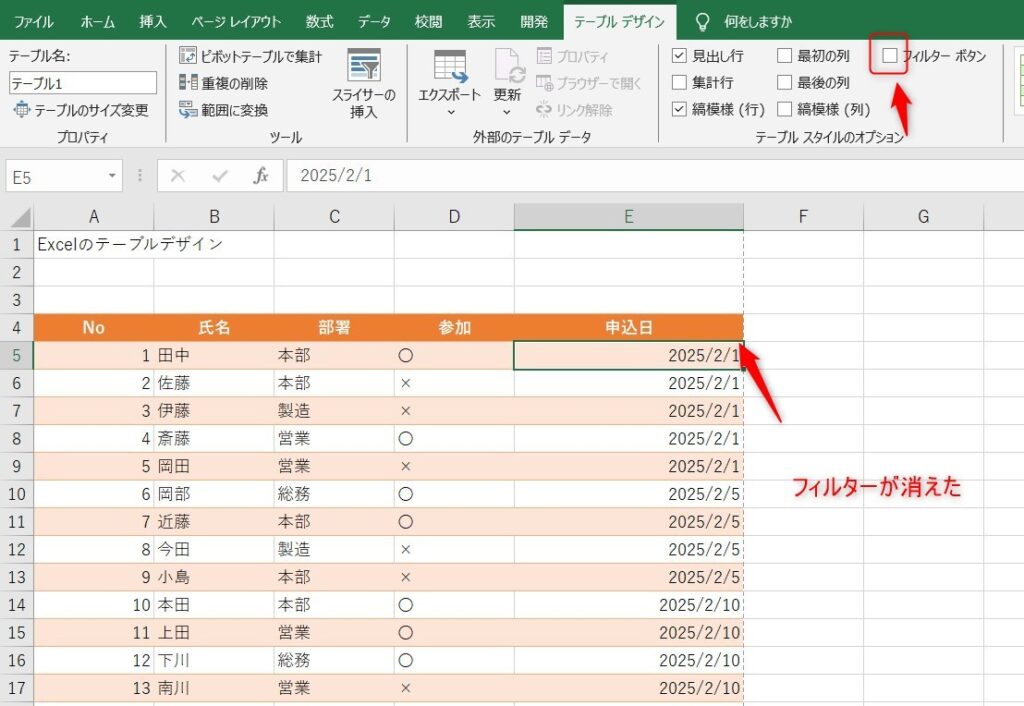
テーブルデザインをオリジナルにカスタマイズ
Excelのテーブルでは自分で好きなようにカスタマイズすることができます。テーブルスタイルの▼から、「新しいテーブルスタイル」を選択します。
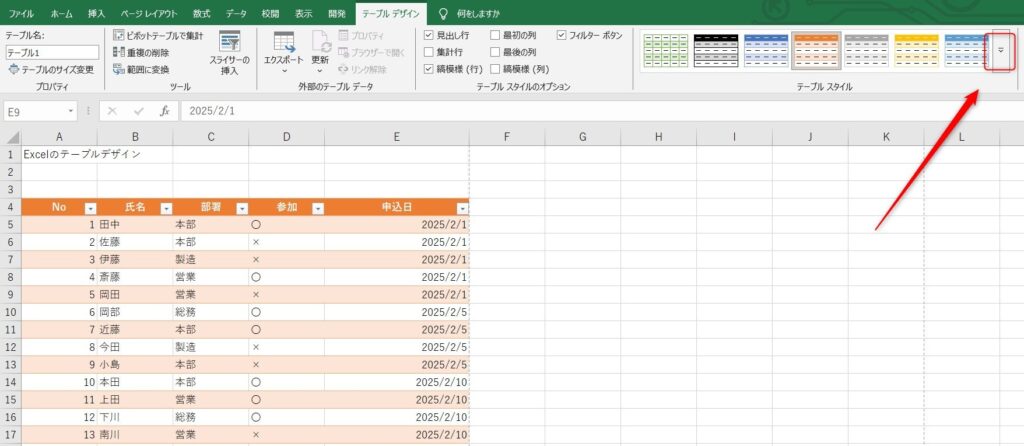
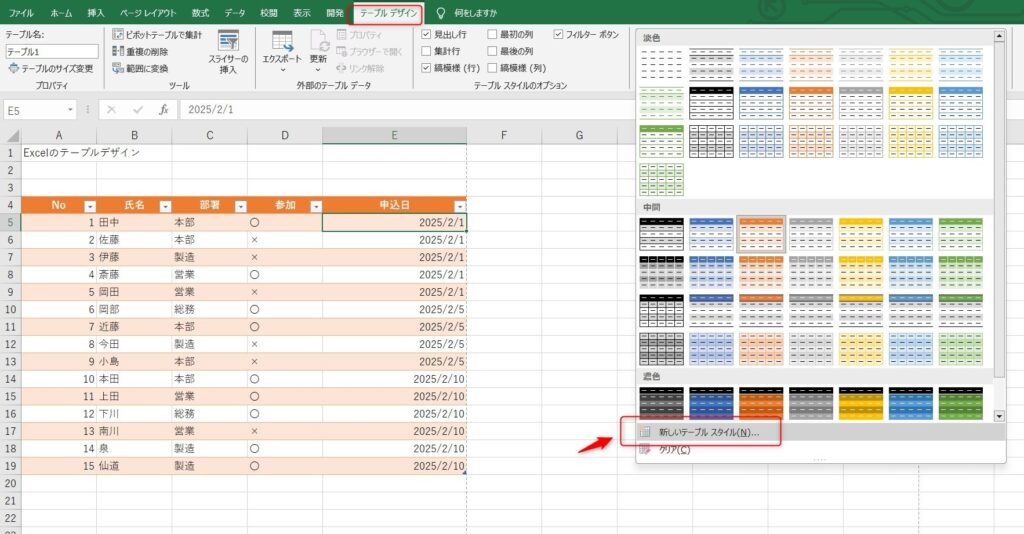
行などを選択し、「書式」をクリックします。
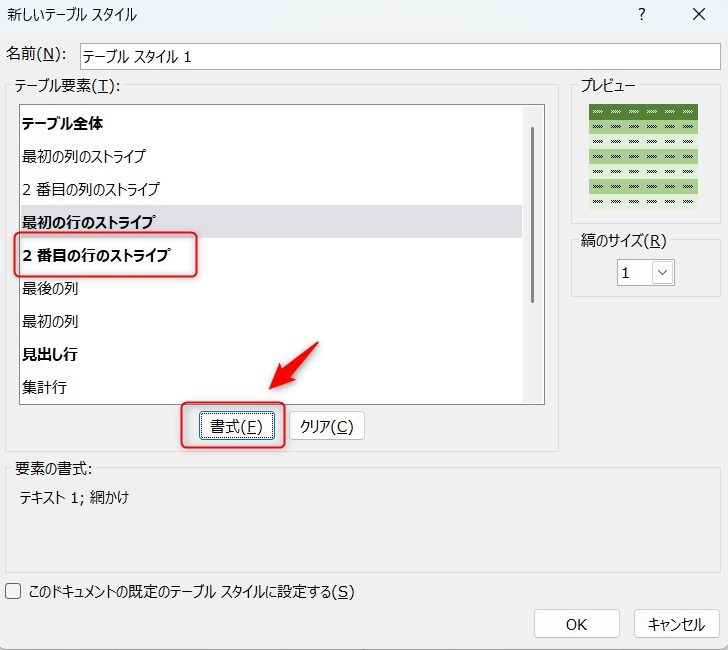
「フォント」は文字の色、「塗りつぶし」は背景色となります。
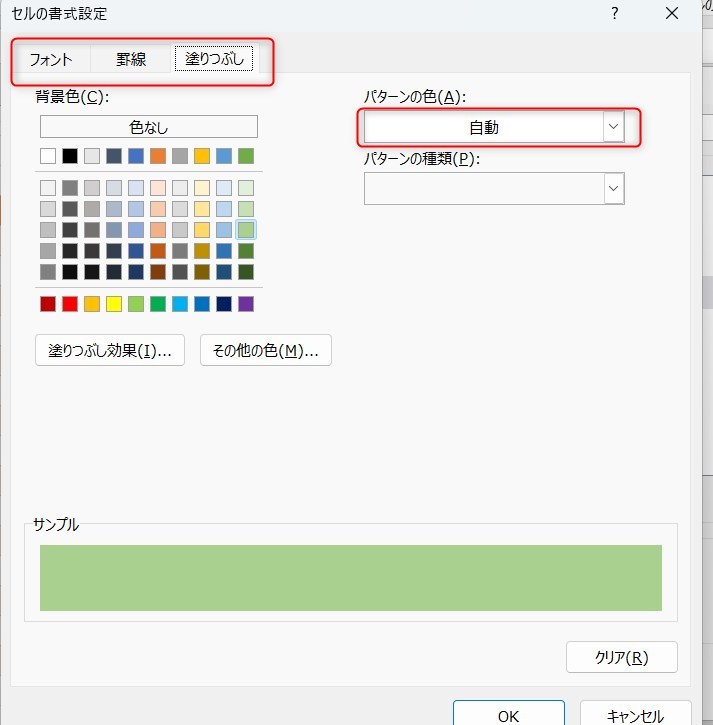
デザイン設定されたものはプレビューで確認することができます。完成したらOKを押しましょう。
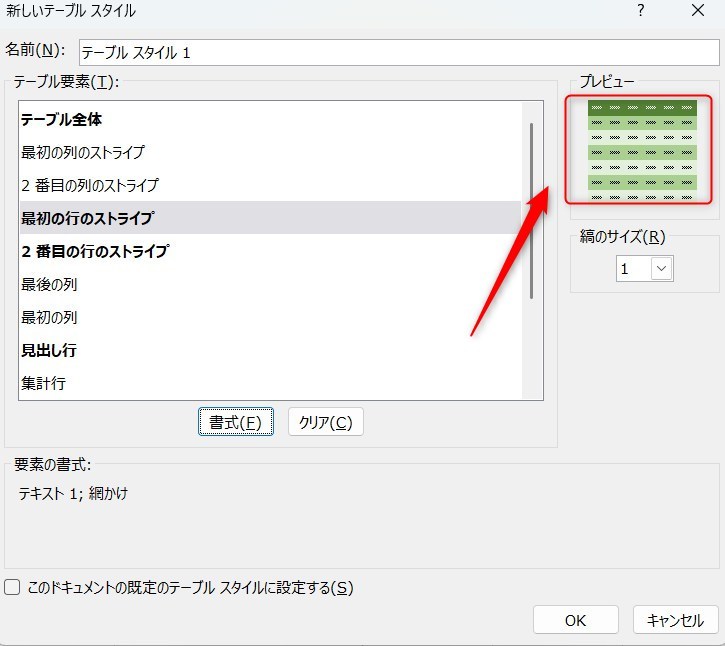
先ほど設定したデザインを設定ます。
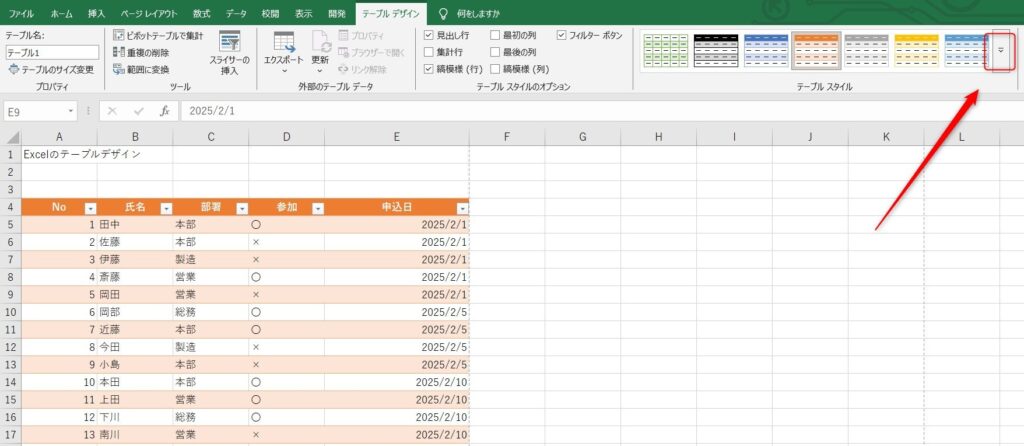
ここで「ユーザー設定」という項目に先ほど設定されたデザインが入っています。
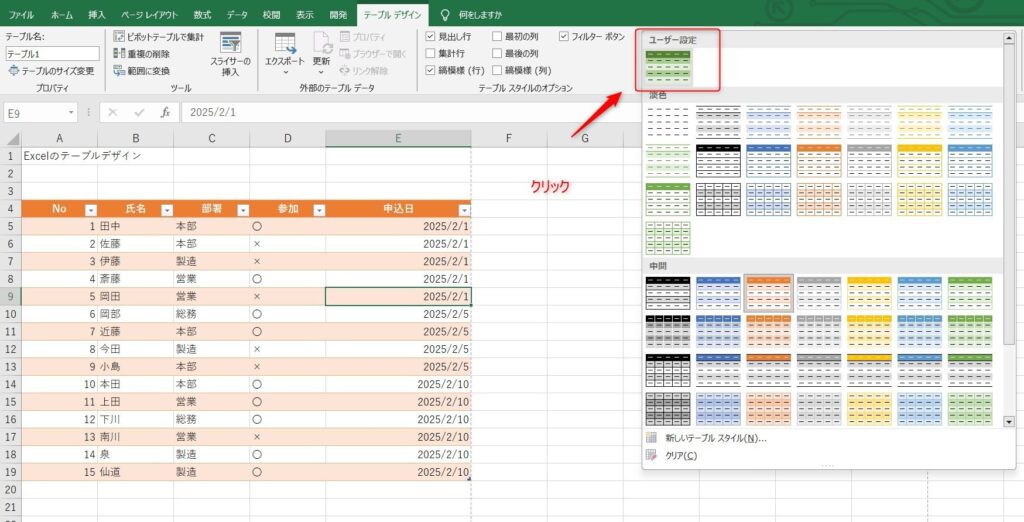
クリックするとデザインが反映されます。
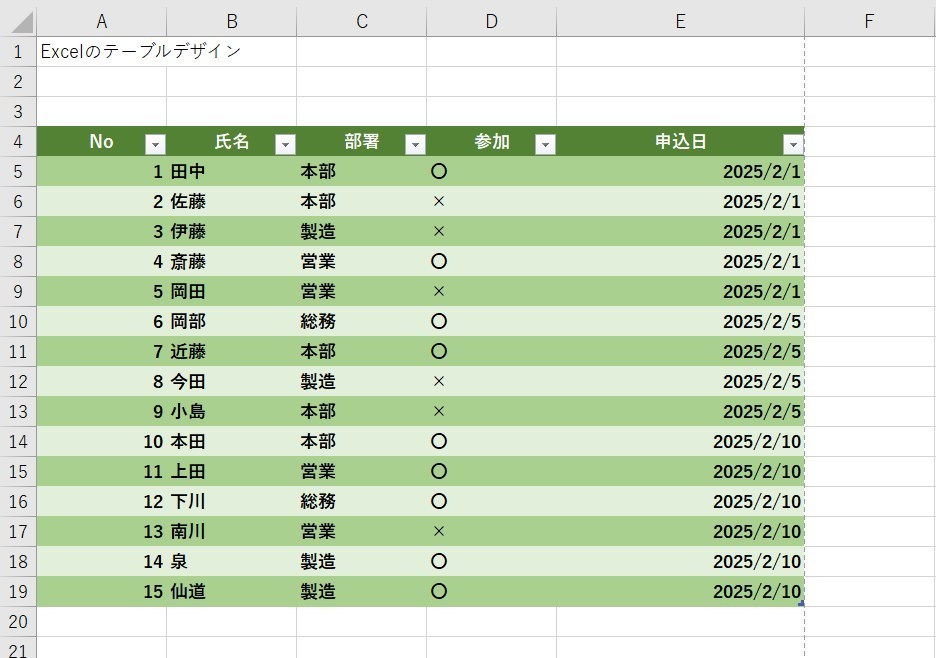
オリジナルの設定では「フォント」「背景色」「罫線の種類」など多くのカスタマイズができる
いろいろなテーブルデザインのパターン
Excelではテーブルをオリジナルでカスタマイズできるため何通りも作成することができますが、いろんなテーブルを見ることでご自身のExcelシートに合う色や設定の参考になるでしょう。
ここでは様々なテーブルデザインの画像を紹介します。
【サンプル1】
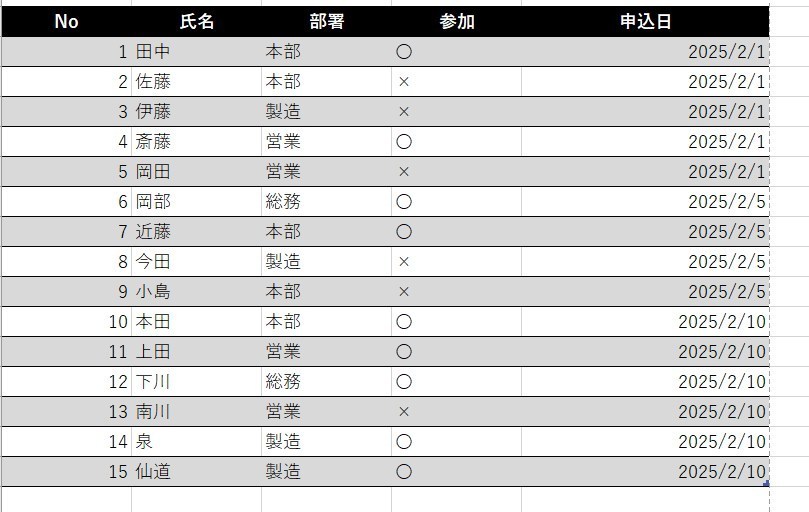
【サンプル2】
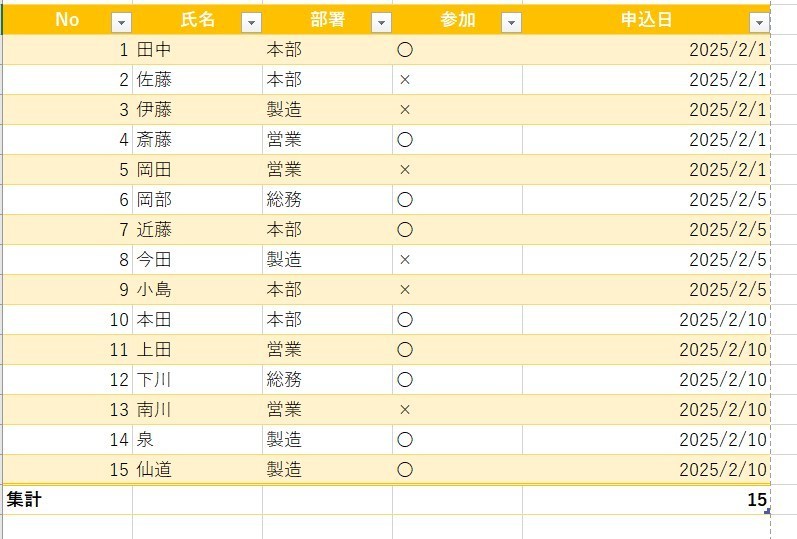
【サンプル3】
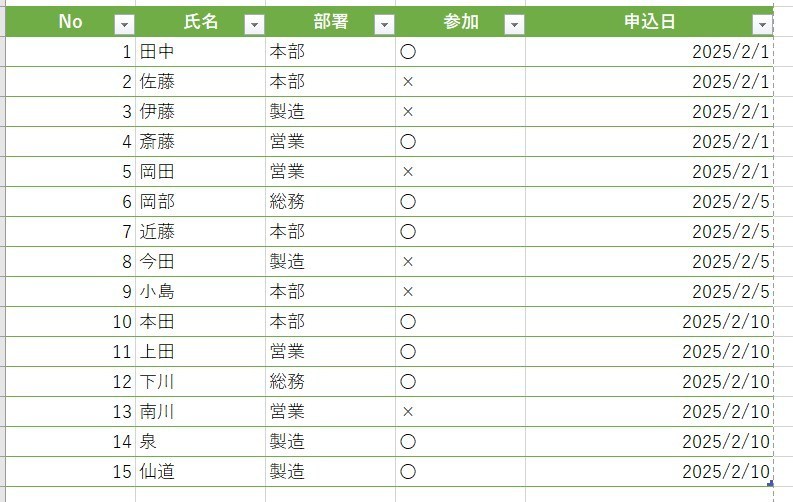
【サンプル4】
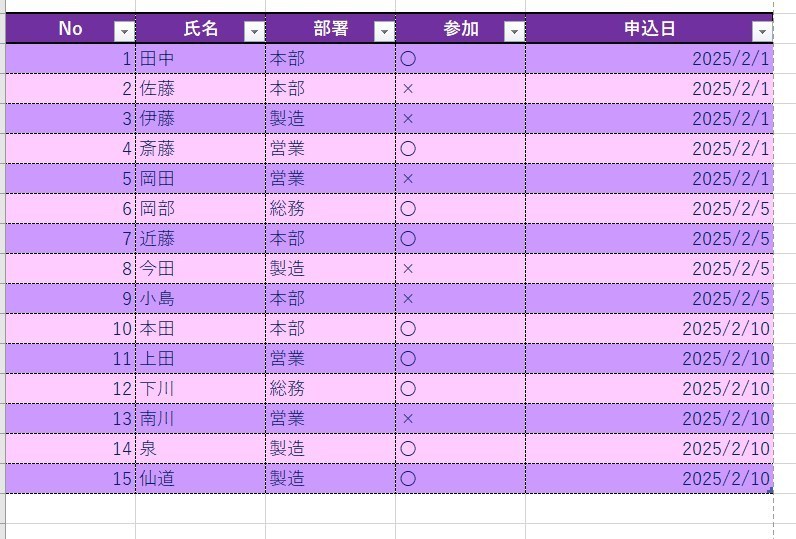
【サンプル5】
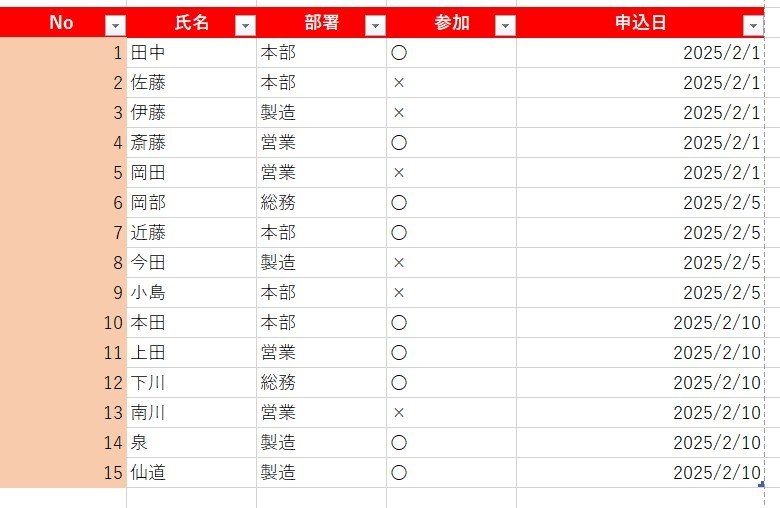
テーブルデザインのまとめ
今回はExcelのテーブルデザインについて紹介しました。
色を変えるだけでも全然印象が変わりますし、必要に応じてフィルターボタンを非表示にしたり、フォントを太字にするのもいいでしょう。
Excelの機能を使いこなすと、仕事の効率化から大きな時間短縮に繋がります。
仕事術のスキルが増えるとプライベートの時間を時間を増やすことができますので、当サイトで得た知識を是非活用していきましょう。










