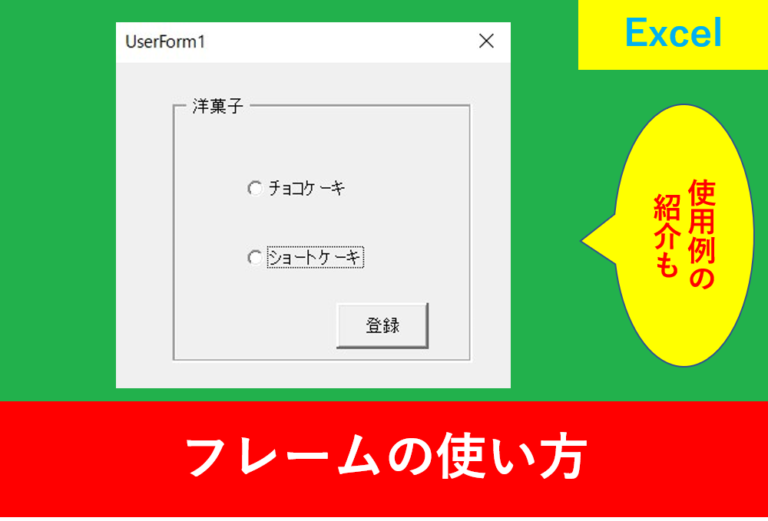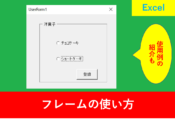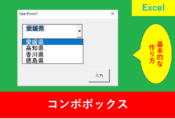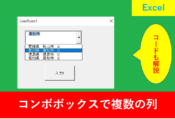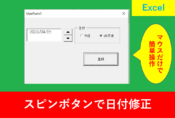VBAのユーザーフォームでオプションボタンの使い方
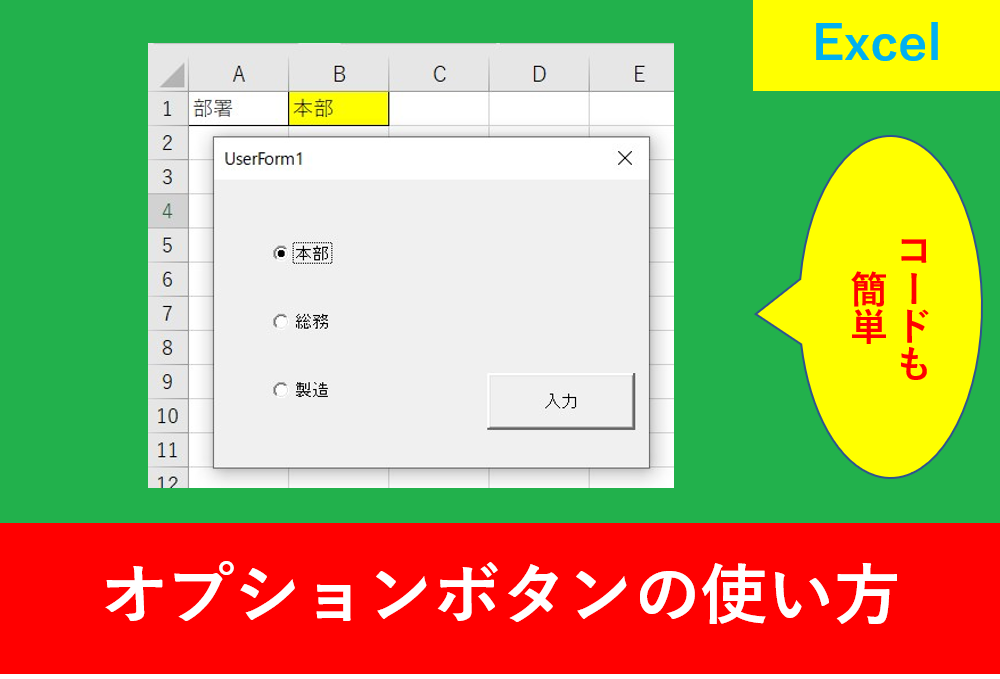
前回の記事ではVBAのユーザーフォームを使用し、チェックボックスの使い方を紹介しました。
VBAを使っていると、チェックボックス同じぐらいオプションボタンを使用する頻度があります。
そこでこの記事ではユーザーフォームを使用し、VBAでのオプションボタンの使い方を紹介します。
複数の選択肢から一つのみ選ぶときなどにとても便利なため、この記事を読んで是非参考にしていきましょう。
ユーザーフォームでオプションボタンの使い方
まずはAlt+11でユーザーフォームを挿入します。

次に、ツールからオプションボタンを選択し、オプションボタンを配置したい位置にカーソンを持っていき、左上から右下にドラッグして配置しましょう。
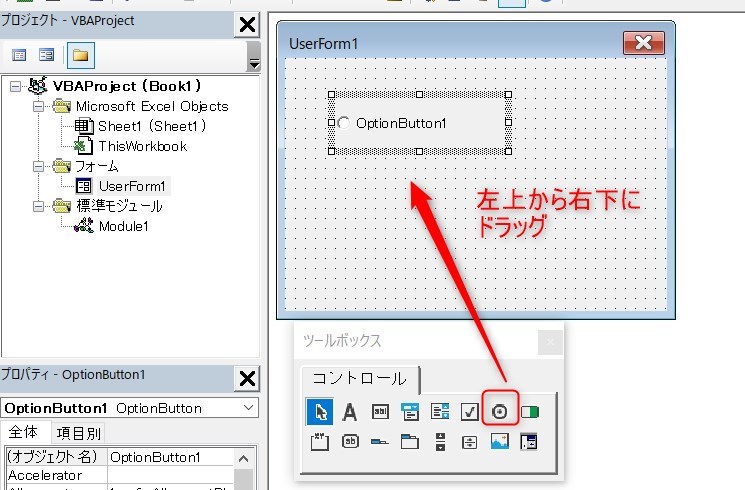
オプションボタンは複数使用することで効果を発揮します。
ただ、配置するなら同じ大きさで同じように配置したいため、その場合はCtrlを押しながら下にドラッグしてコピーしましょう。
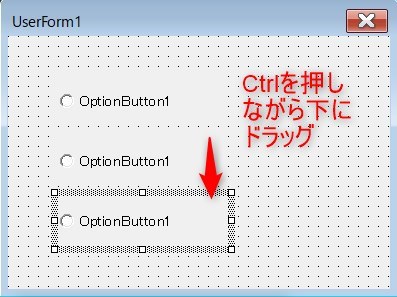
オプションボタンをクリックすると文字を編集できますので、好きな文字に修正しましょう。
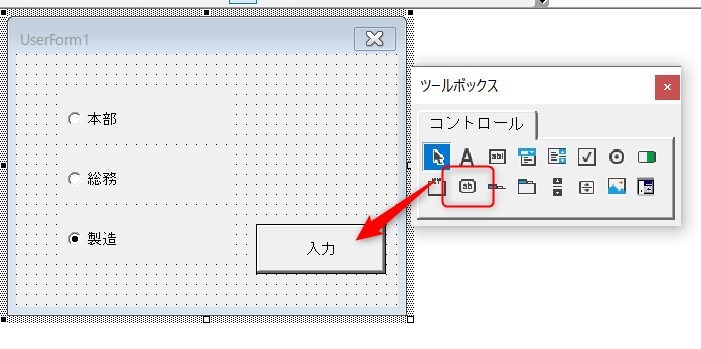
今回は入力ボタンをクリックすると、オプションボタンで選択した部署名をsheetに表示させるようにします。
Excelのsheetに以下の画像のように下準備をしておきましょう。
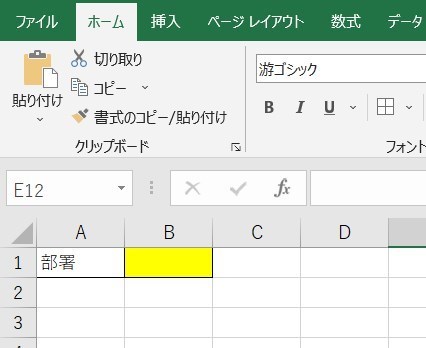
チェックボックスのコードの入力方法
チェックボックスを使用するときはIFで条件分岐することで簡単に設定できます。
まずは以下のコードをコピペしてましょう。
|
1 2 3 4 5 6 7 8 9 |
Private Sub CommandButton1_Click() If OptionButton1.Value = True Then Range("B1").Value = "本部" ElseIf OptionButton2.Value = True Then Range("B1").Value = "総務" Else Range("B1").Value = "製造" End If End Sub |
パット見たら難しそうに見えるかもしれませんが、一つ一つ見るとシンプルなコードになっています。
ひこ
TrueはチェックボックスがONの状態、FalseにするとチェックボックスがOFFの状態を表す。
オプションボタンは初期設定では一つしか選択できないため、Trueのみ設定したのでもある程度動作する
コードの入力イメージです。
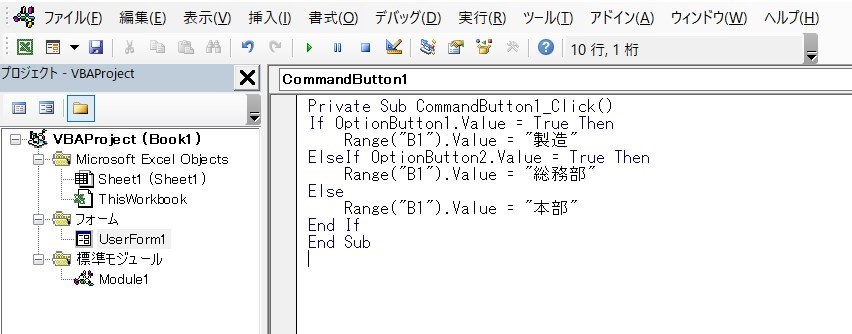
実際にマクロを動かすと以下の画像のように、B1のセルにチェックボックスで選択した文字が入力されます。
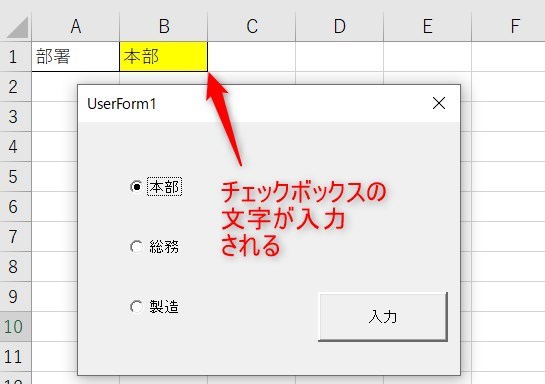
まとめ
今回はユーザーフォームを使用し、チェックボックスの使い方について紹介しました。
チェックボックスは部署以外にも分類や地名、カテゴリ分けなど多くの仕事場で活用できます。
Excelの機能を使いこなすと、仕事の効率化から大きな時間短縮に繋がります。
仕事術のスキルが増えるとプライベートの時間を時間を増やすことができますので、当サイトで得た知識を是非活用していきましょう。
以下のExcel記事もおすすめです。