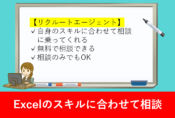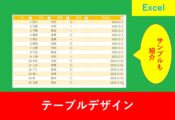【最新Excel技】プルダウンの2段階連携+行追加を自動化するテクニック
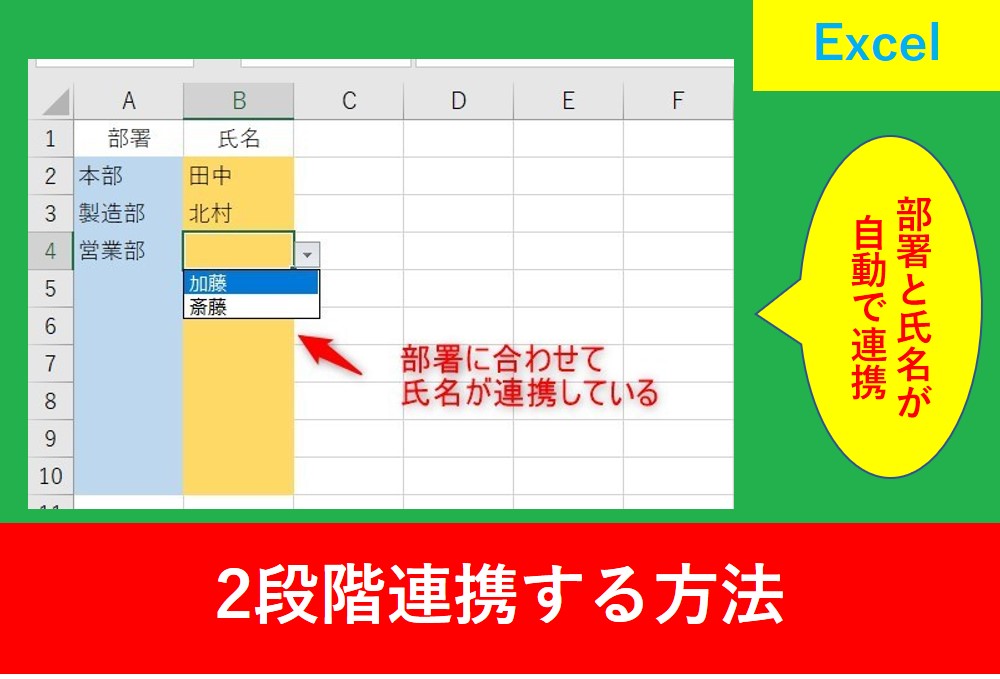
Excelを使いこなしているけれど、もっと効率的に作業を進めたいと思ったことはありませんか?
特に、プルダウンを使ったデータ連携がさらに便利になる方法があったら、作業がぐっとスムーズになりますよね。
本記事では、 プルダウンの2段階連携を簡単に実現するテクニックと、行追加の自動化によるさらなる効率化についてわかりやすく解説していきます。
プルダウン設定を使いこなし、日々の業務を効率よく進めていきましょう!
プルダウンの2段階連携を簡単に設定する方法
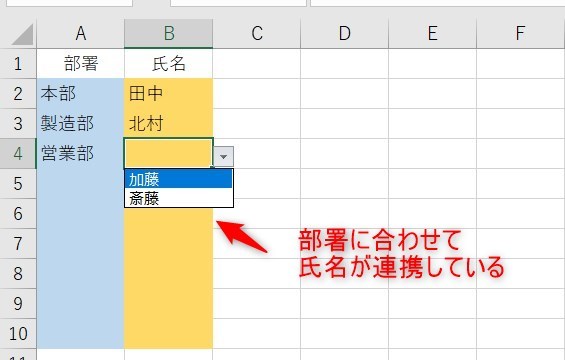
今回行う設定のイメージは、上の画像のように部署に合わせて氏名が2段階連携してプルダウン設定にする方法です。
プルダウン設定する手順は大きく3つあります。
- リストの元を設定
- 名前の定義
- 入力規則で設定
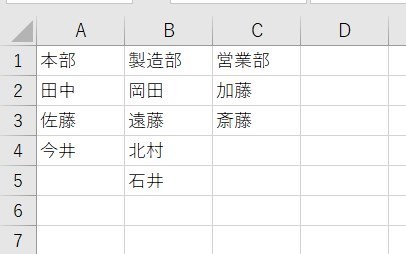
まずはプルダウンにしたいリストをExcelに入力します。
今回は「本部」「製造部」「営業部」の3つの部署名を1つ目のプルダウンとし、2つ目のプルダウンで部署ごとの氏名をプルダウン表示として連携していきます。
次に、一つ目のプルダウンとなる部署名のセルを選択します。今回はA1~C1を選択します。
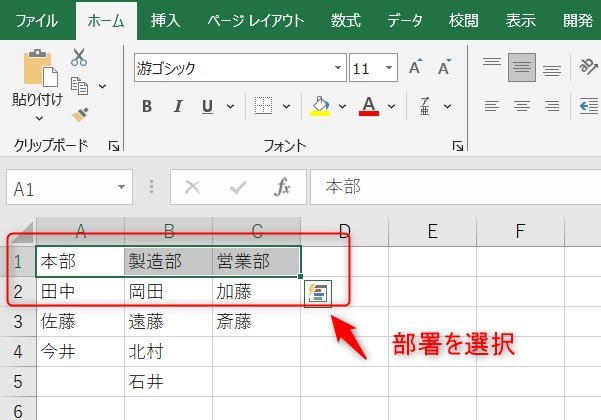
次に名前を定義します。下の図の場所を選択し、「部署名」と入力しましょう。
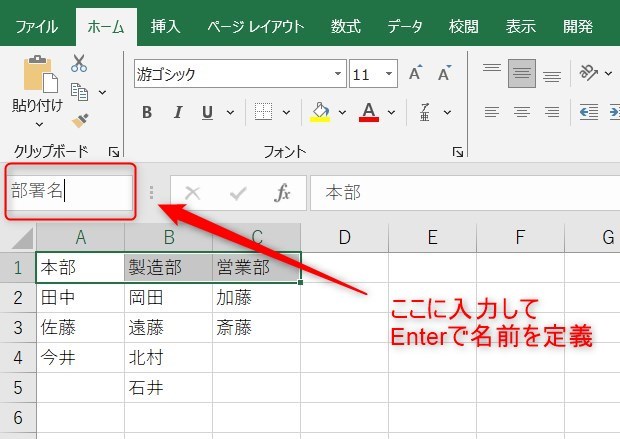
名前の定義という言葉をあまり聞き慣れないかもしれませんが、プルダウン設定するときに先ほど設定した「部署名」という名前を呼び出すための設定です。
次に、2つ目のプルダウン設定を行います。部署ごとに名前を定義します。今回の例でいうとA2~A4を選択し、名前を「本部」と設定します。このときの名前は、先ほど一つ目のプルダウン設定で選択したセルの名前と必ず同じにする必要があります。
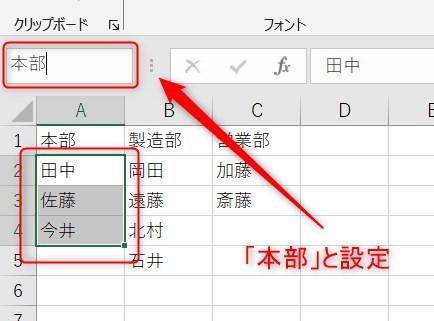
次に、製造部と営業部の部分も設定しましょう。
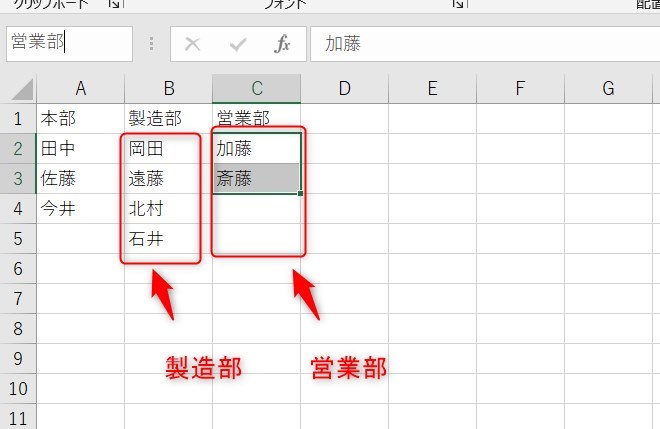
Excelの入力規則でプルダウン設定
次は入力規則を使用して、プルダウン設定を行います。もし別のsheetにまとめたい場合は、下の図のように新しいsheetを作成しましょう。
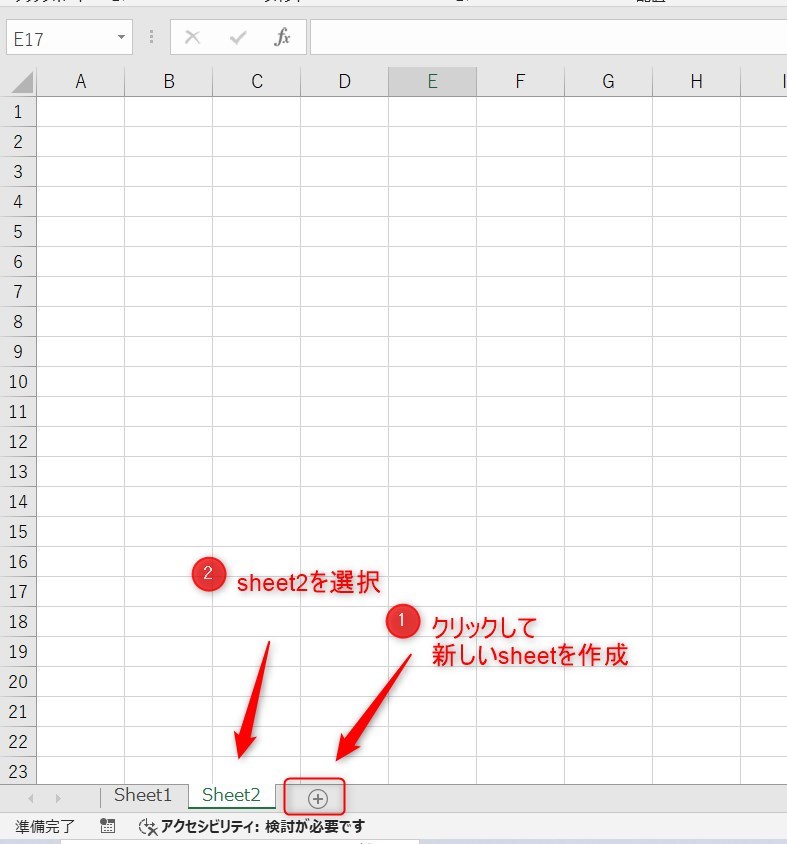
今回はA2~A10のセルを1つ目のプルダウン設定とし、B2~B10を部署と連携して2つ目のプルダウン設定にします。分かりやすいように色をつけましたが、ご自身のExcelは特に色をつけなくても大丈夫です。
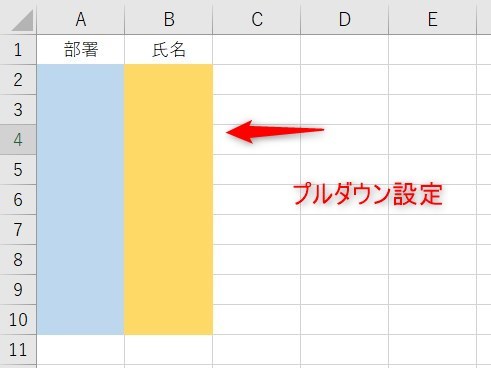
では、A2~A10のセルを選択し、データの入力規則をクリックしましょう。下の画像のように、場所は「データ」タブにあります。
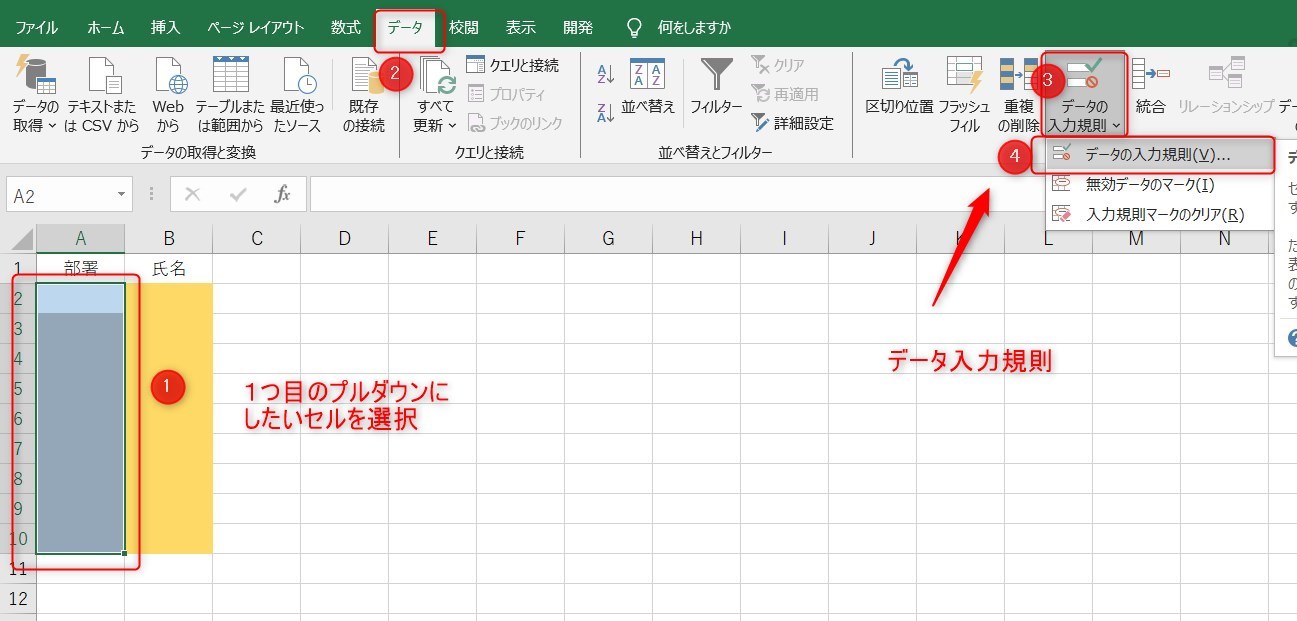
次に、「入力値の種類」を「リスト」にし、「元の値」を「部署名」とします。
このときに入力する名前が、1つ目のプルダウン用で定義した名前です。
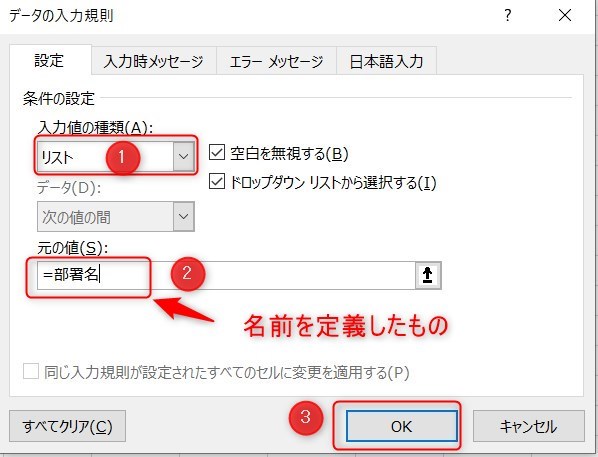
先ほどの設定により。1つ目のプルダウンが設定できているはずです。
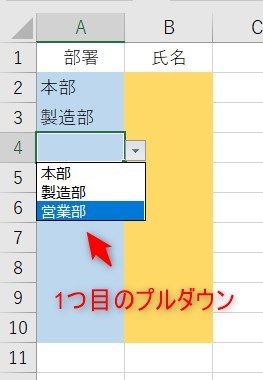
次に、2つ目のプルダウンも設定します。設定したい場所(セルB2~10)を選択し、データの入力規則をクリックします。
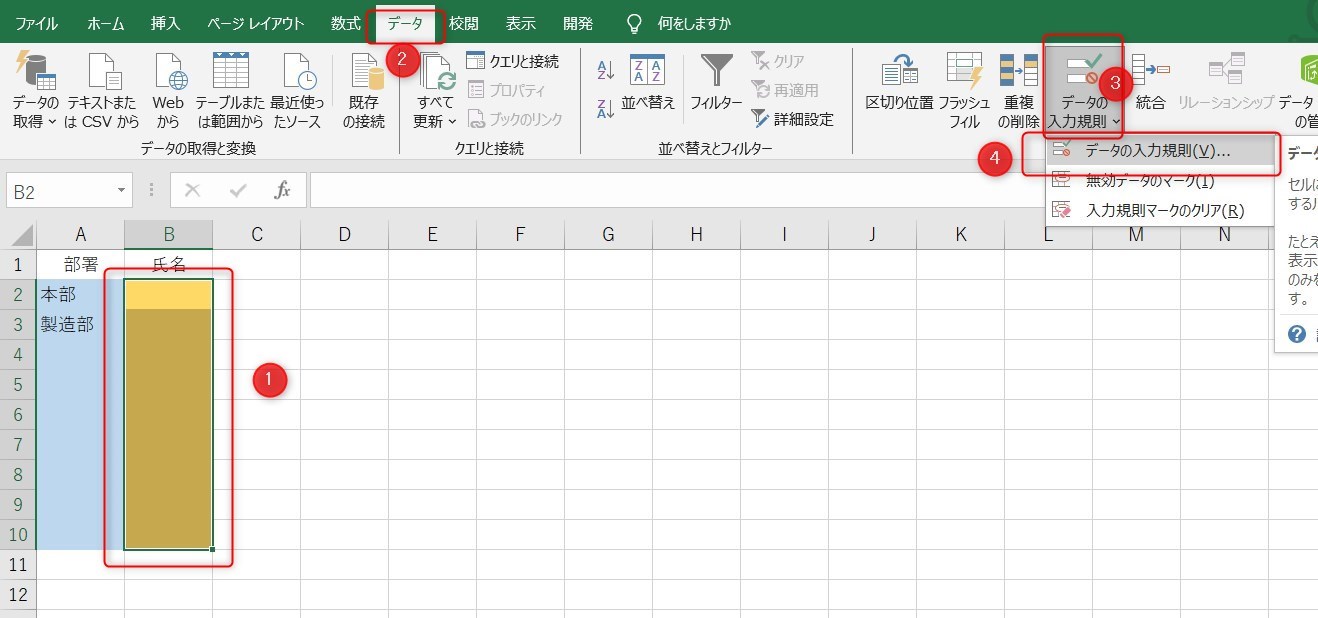
続いて、=INDIRECT($A2)と入力します。プルダウンの連携をするときはこのINDIRECT関数を使うことで簡単に設定することができ、最初の1行目のセルを指定しましょう。
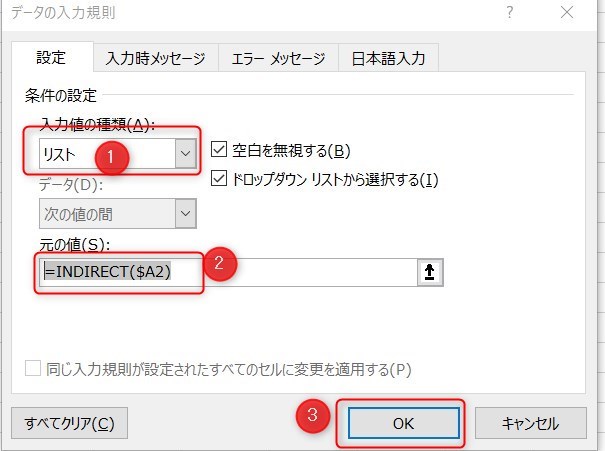
すると、
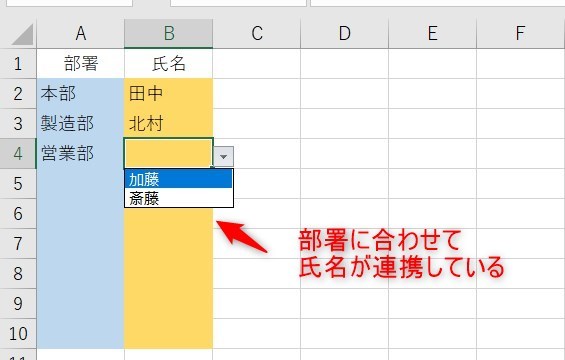
INDIRECT関数には応用編もありますので、以下の記事もおすすめです。
行追加をしても連携を保つテクニック
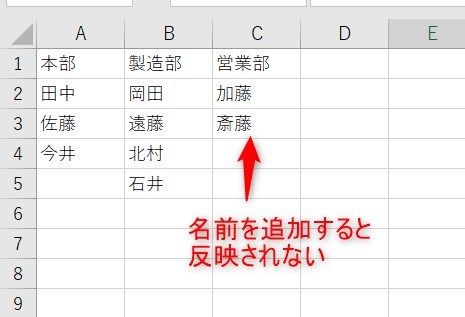
実はここまでの設定の場合、元のリストに名前を追加するとプルダウンに新しい名前は反映されないという問題が発生します。
そこで、行を追加しても自動で反映する方法を紹介します。解決方法は「テーブルの挿入」です。
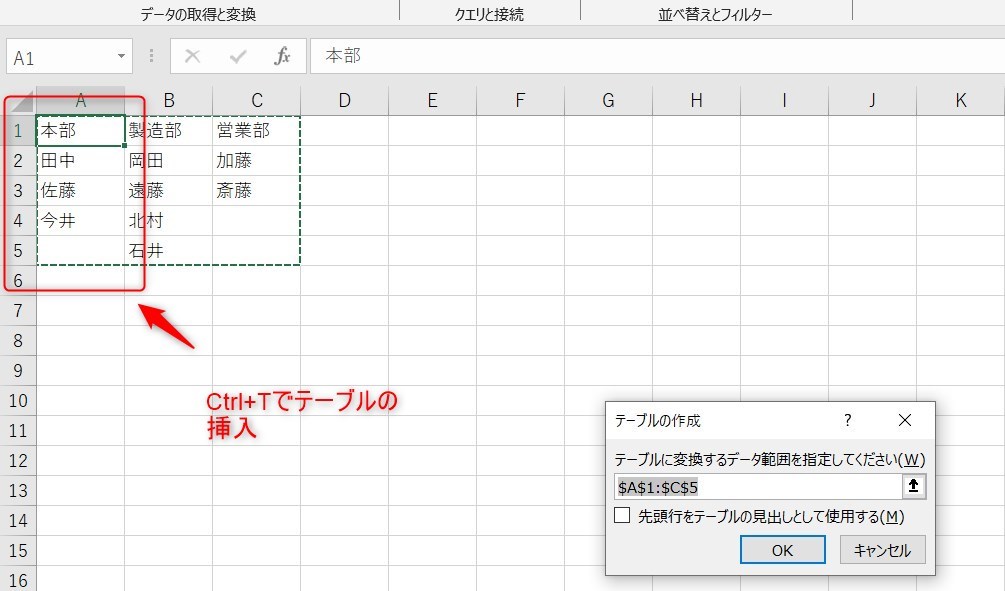
上の画像のように、A1のセルを選択した後に、Ctrl+Tと入力しましょう。Tはテーブルの略として覚えるといいでしょう。
次に、氏名の欄を範囲として選択し、「先頭行をテーブルの・・・」にチェックを入れます。
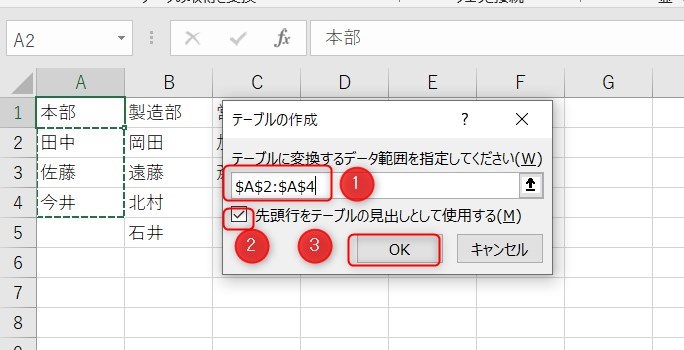
他の部署も同じようにそれぞれ設定します。
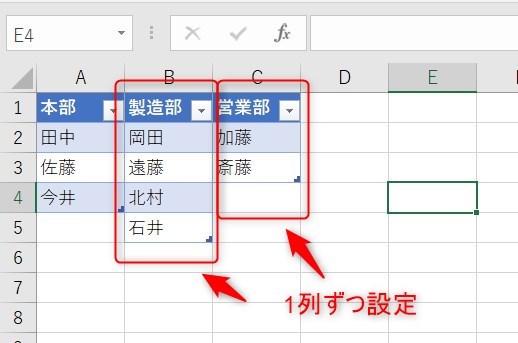
これで設定は完成です。テーブル機能を使用した場合、入力の情報が追加しても範囲が自動で追加してくれます。
今回は例として営業部に「新人」と追加してみました。
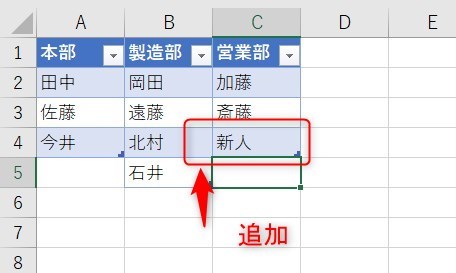
プルダウンももちろん反映されています。
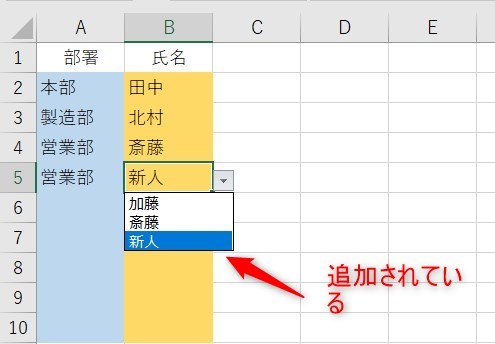
テーブル機能を使うとExcelの幅がかなり広がりますので、以下の記事でまとめています。
Excelでプルダウン連携が活躍する場面とは
今回のようなプルダウンによる2段階設定はとても便利です。
実際の業務やプライベートでも以下のような場合に使用すると便利です。
- 部署と氏名で連携
- 種類と項目で連携
- 家計簿など食費_項目など連携
- Aエリア_〇〇店など連携
- 年度_〇月など日付で連携
応用方法は様々なため、是非使用してみましょう。
まとめ
今回はExcelのプルダウンによる2段階連携と自動で追加する方法について紹介しました。
私も実際に仕事で使用していますが、一度やり方を覚えるととても便利です。
INDIRECT関数は普段なかなか使う頻度はないと思いますが、手順通りやってみると簡単に設定できます。
Excelの機能を使いこなすと、仕事の効率化から大きな時間短縮に繋がります。
仕事術のスキルが増えるとプライベートの時間を時間を増やすことができますので、当サイトで得た知識を是非活用していきましょう。
以下のExcel記事もおすすめです。