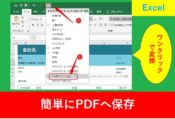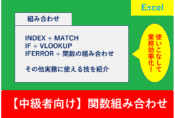Excelのプルダウンで連動するには?カテゴリごとにプルダウン!
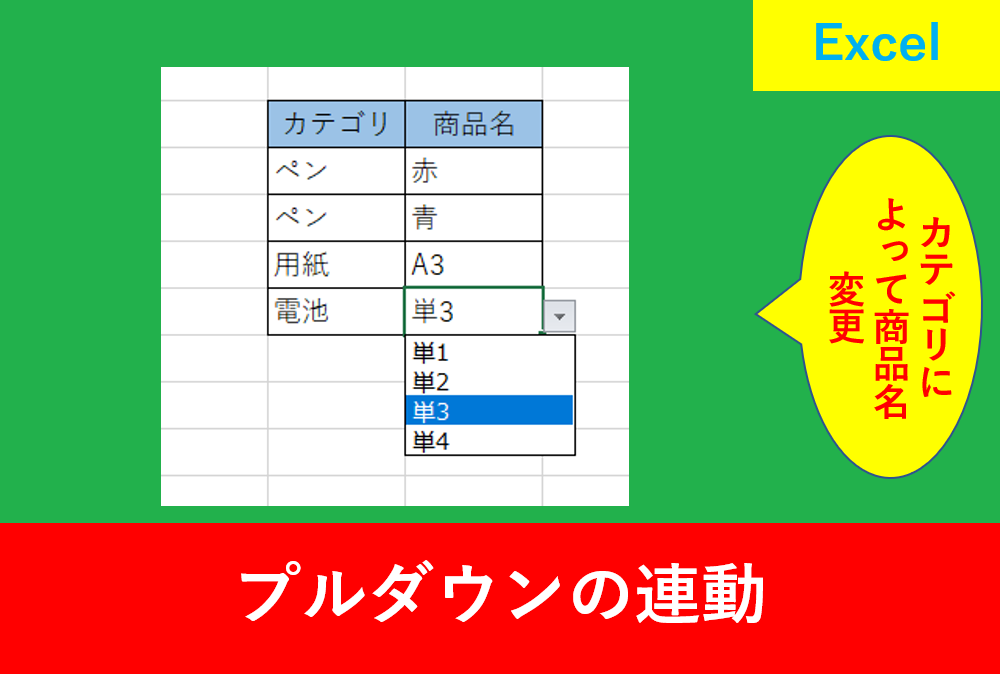
Excelで便利なプルダウン。ユーザーの入力規則やAlt+↓を使うことで簡単にプルダウンをすることができても、その後にさらに連動してプルダウンの内容を変える方法があったら便利ですよね!
実はExcelではプログラミング知識がなくても、カテゴリごとに連動するプルダウンが簡単に作れます。
そこでこの記事ではExcelのプルダウンで連動する方法を紹介します。
例えば「用紙」と選択すれば、隣のセルが「A4」「A3」とプルダウンで表示され、最初のセルが「ペン」と選択すれば隣のセルが「赤」「青」等と表示されるように設定します。
使いこなすととても便利ですので、是非この記事を参考に、あなたのExcelで仕事の効率化を図りましょう。
Excelのプルダウンの設定方法
まずは通常の方法で、Excelのプルダウン設定方法を紹介します。
下準備として、下の画像のように表を作成しましょう。
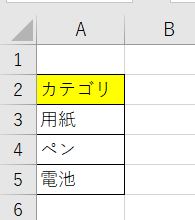
ひこプルダウンの下準備として、シート2など別シートに作成するのがおすすめ
表を作成したらシート1に以下のように表を作成します。
次に、名前の定義を行います。
A3~A5を選択し、下の画像のように左上の場所に「カテゴリ」と入力することで、A3~A5はカテゴリという名前に設定されます。
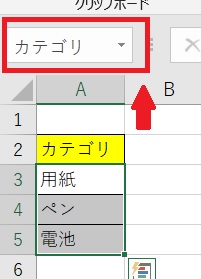
名前の定義を行わない方法もありますが、名前の定義を設定することで入力する文字が少なくなり、管理する側もメンテナンスがしやすくなるメリットがあります。
次に、データの入力規則でプルダウンの設定を行います。
まずは別シートに、設定するための以下の表を入力しましょう。
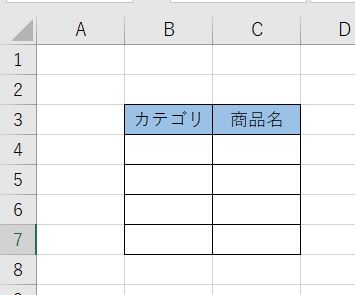
今回はB4~B7のセルに設定しますので、選択後「データ」タブのデータツールグループにある「データの入力規則」をクリックします。
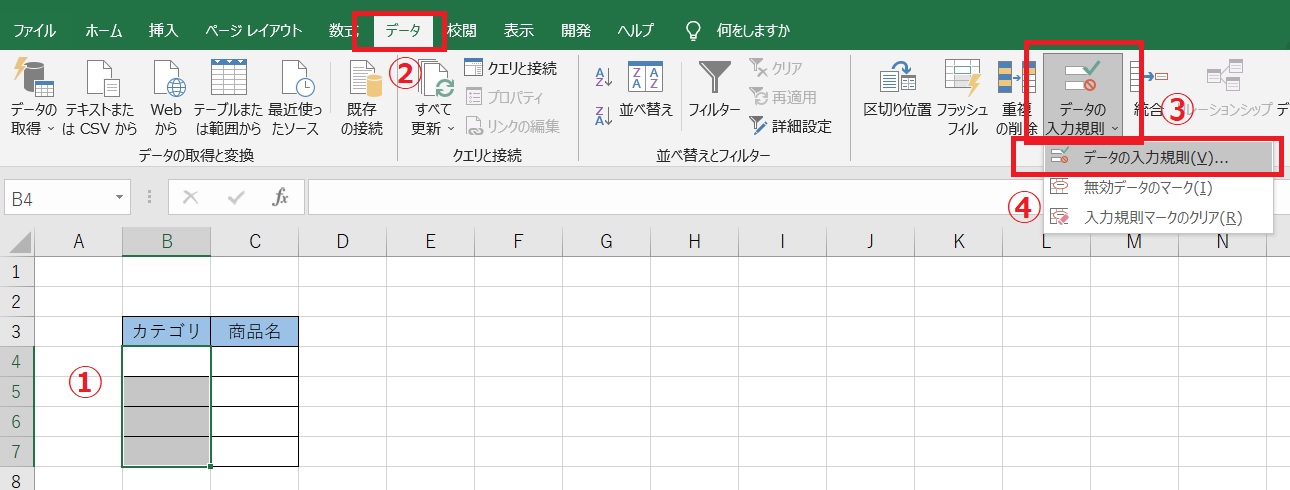
次に、入力値の設定を「リスト」に選択し、元の値は「=カテゴリ」とします。
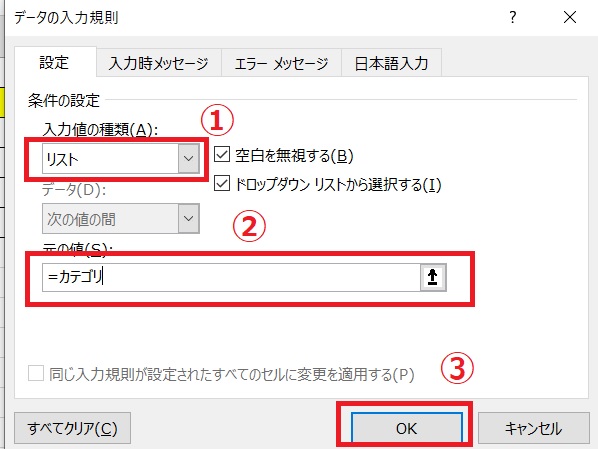
すると、以下のようにプルダウンで選択できるようになります。
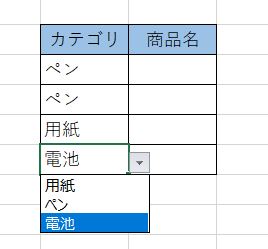
プルダウンの連動方法
「用紙」を選択したら「A3」「A4」が選択できるように、B列で選択した内容によってC列のプルダウンが連動する設定を行います。
手順は以下となります。
- 表示させたいリストを作成
- 名前の定義
- データの入力規則の設定
2段階連動する下準備
まずは表示させたいリストをシート2に入力しましょう。
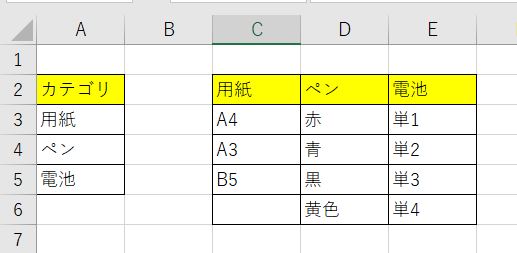
シート名も「カテゴリ」というように設定しておくと分かりやすいです。
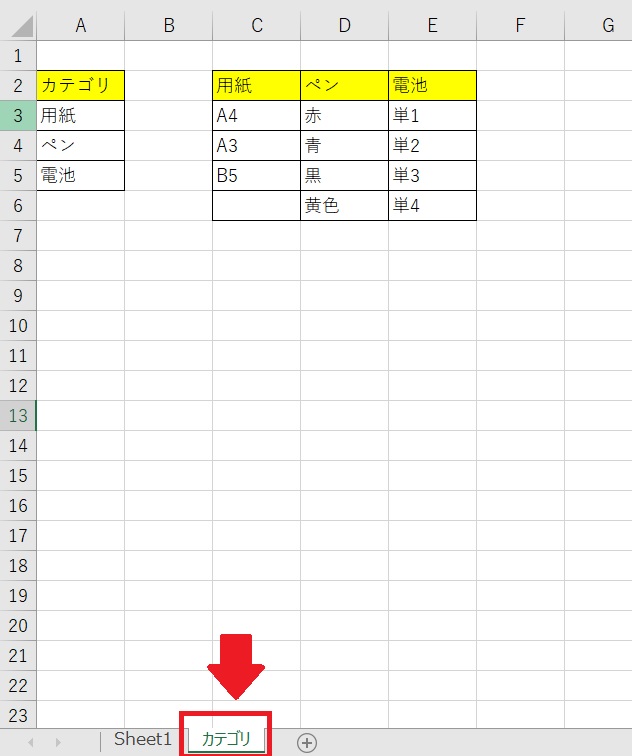
プルダウンの設定
カテゴリごとに名前の定義を設定します。
まずはC3~C5を選択し、画像の左上の場所に「用紙」と入力することで名前を用紙に設定します。
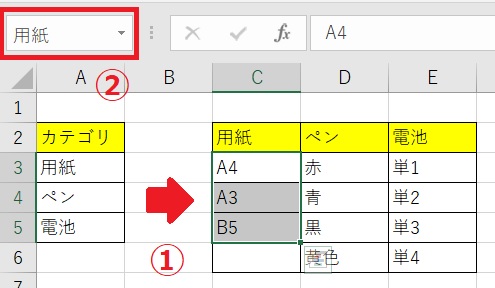
用紙の設定後は、D3~D6をペンに、E3~E6を電池にそれぞれ同じように設定します。
プルダウンの連動設定
C4~C7を選択し、「データ」タブの「データの入力規則」をクリックします。
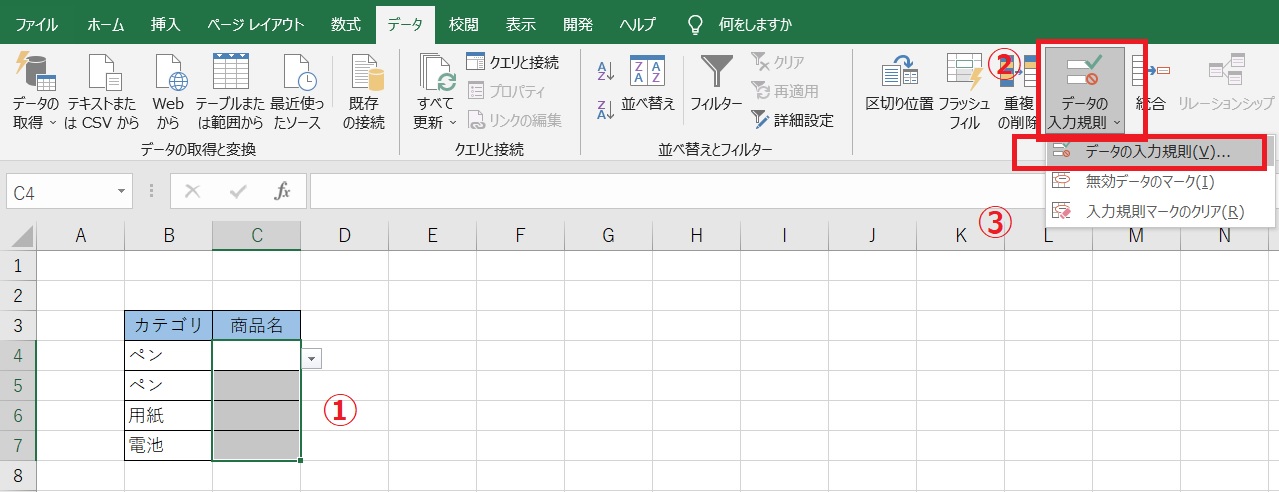
入力値の種類を「リスト」にし、元の値を「INDIRECT(B4)」を入力します。
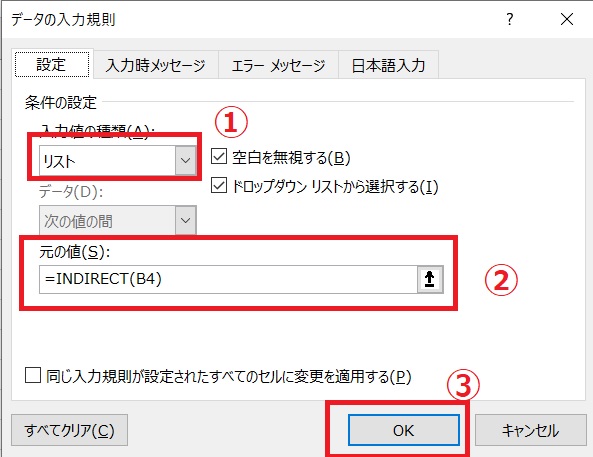
この設定により、B列のセルが変更したら連動してそのカテゴリの商品が連動して表示されるようになります。
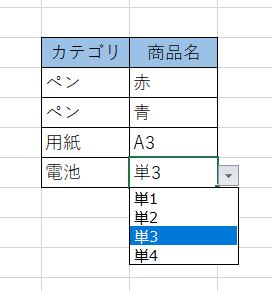
プルダウンの活用例
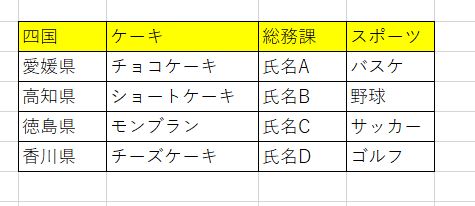
実際の仕事ではExcelのプルダウンを使用することが多いですが、連動する活用例を紹介します。
地方を選択して、四国や東北地方と選択したら連動して都道府県が表示されたり、ケーキや和菓子を選択したら商品名、部署を選んだら氏名がでるなど使い道はたたくさんあります。
まとめ
- 参考にするデータを作成
- 名前の定義
- データの入力規則
- INDIRECTを使う
今回はExcelのプルダウンで連動する方法について紹介しました。
INDIRECT関数はプルダウンを使用するときにとても便利です。
私も実際の業務でプルダウンを使用することが多いのですが、同僚の方でも連動する方法は知らない方が多くいました。
Excelの機能を使いこなすと、仕事の効率化から大きな時間短縮に繋がります。
仕事が早く終わるとプライベートの時間を時間を増やすことができますので、当サイトで得た知識を是非活用していきましょう。
以下のExcel記事もおすすめです。