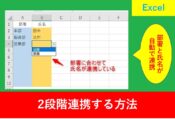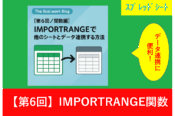ExcelデータをたったワンクリックでPDFに変換(保存)する方法
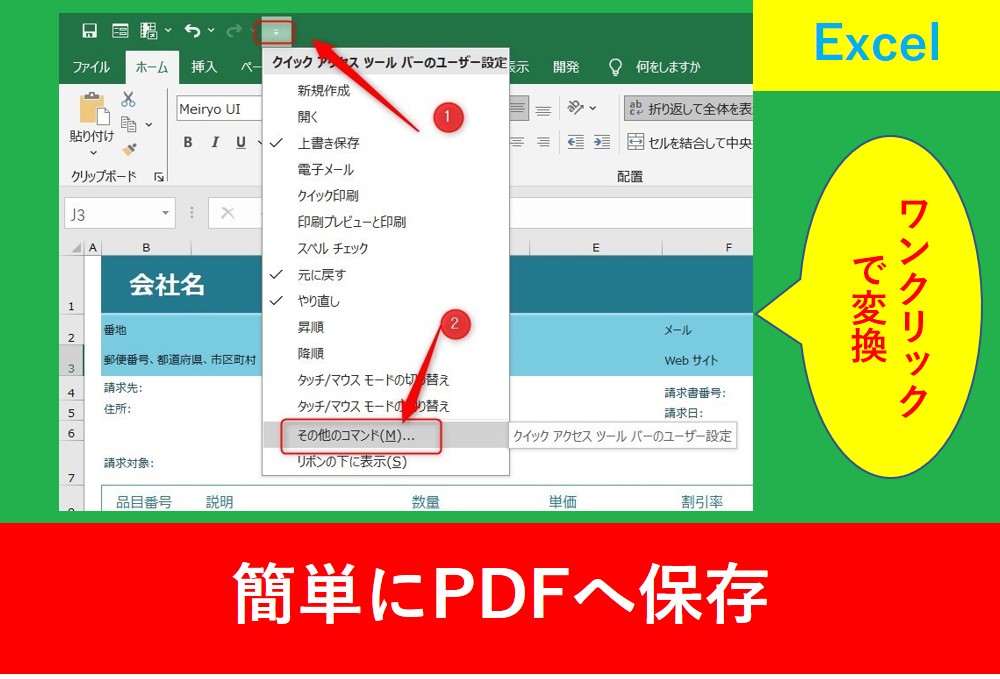
ExcelのデータをPDFに変換(保存)することって業務上よくありますよね。
しかし、いざ自分でやろうとすると方法に悩むものです。また、実際パソコン業務を使用している人の多くはワンクリックでPDFに変換する方法を知らないことが多いです。
そこでこの記事ではExcelデータをワンクリックでPDFに変換(保存)する方法を紹介します。
簡単な設定で毎日の仕事の時間短縮に繋がりますので、この記事を読んで今後のExcel作業に是非活用していきましょう。
ExcelデータをPDFへ保存(通常の手順)
まずは多くの人が実践しているPDF化の通常の手順を紹介します。
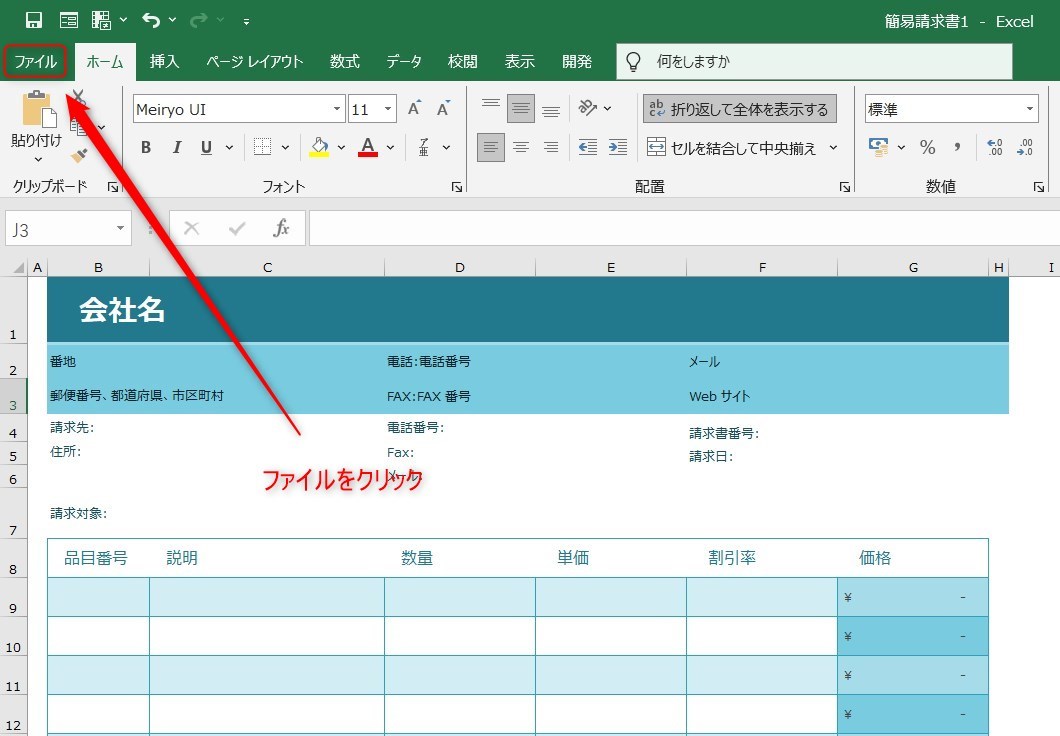
次に、「名前を付けて保存」を選択します。
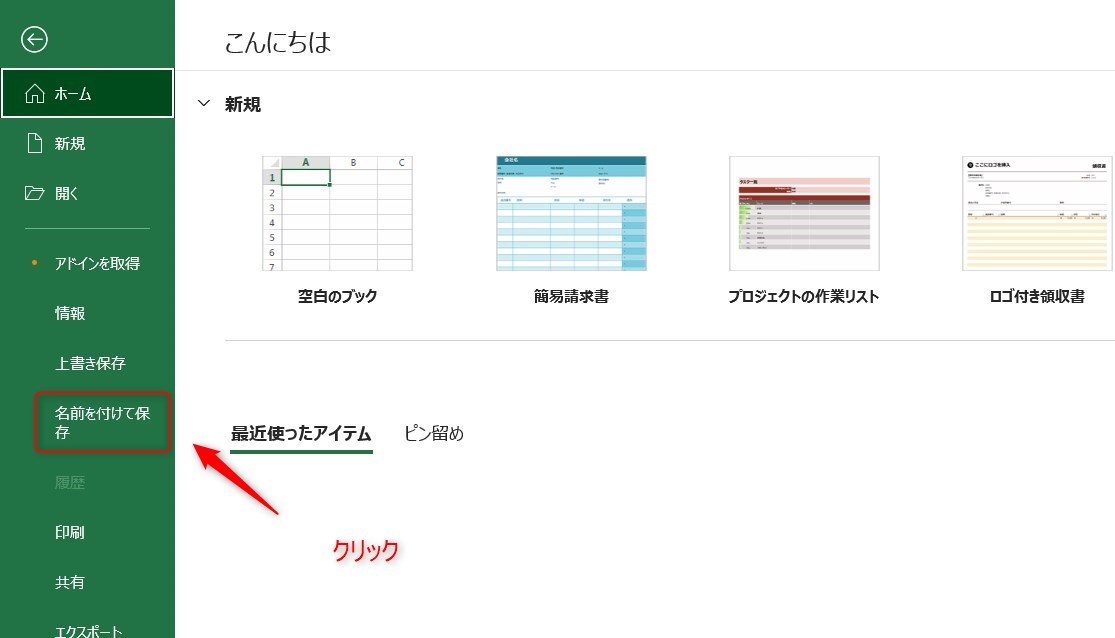
続いて、「参照」を選択します。
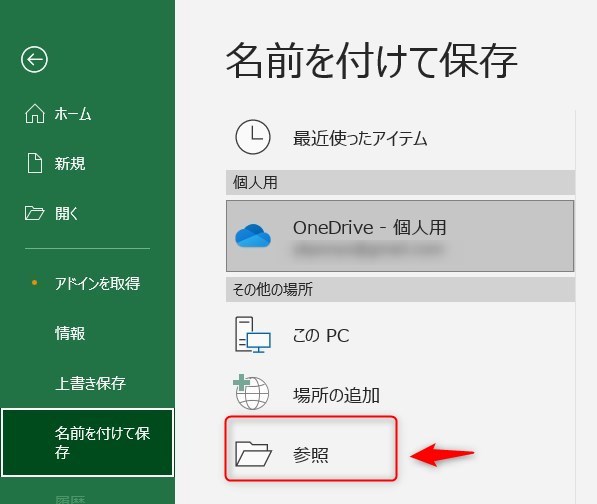
ファイルの種類を「PDF」にすることで保存形式をPDFに指定することができます。
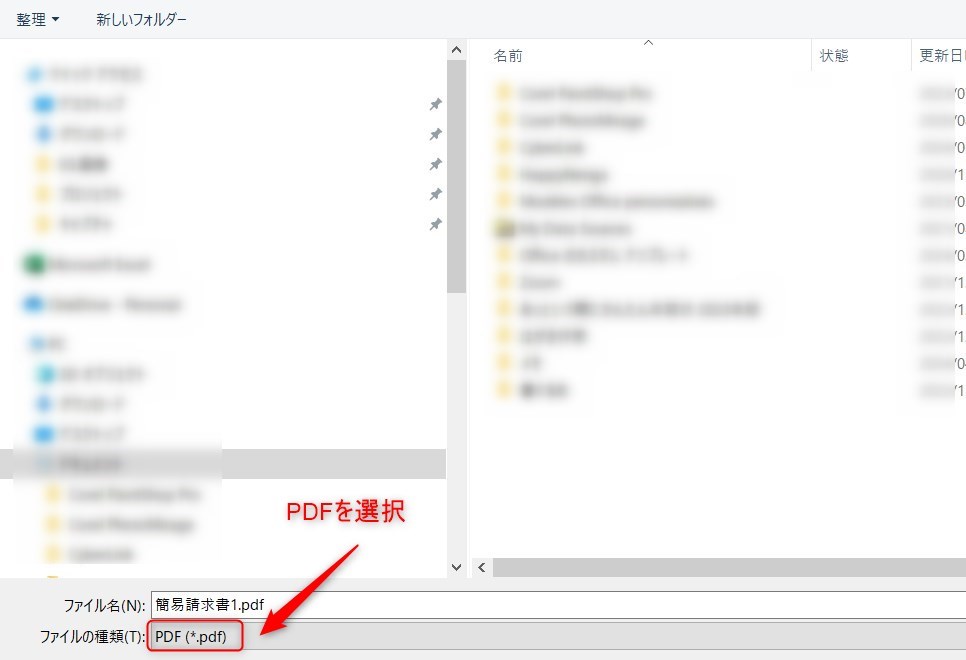
ExcelデータをPDFへ保存(ワンクリック)
次はワンクリックでPDFへ保存する方法を紹介します。
まずは下準備として、クイックアクセスツールバーの設定を行います。
下の画像のように、画面上のアイコンを選択後、「その他のコマンド」を選択します。
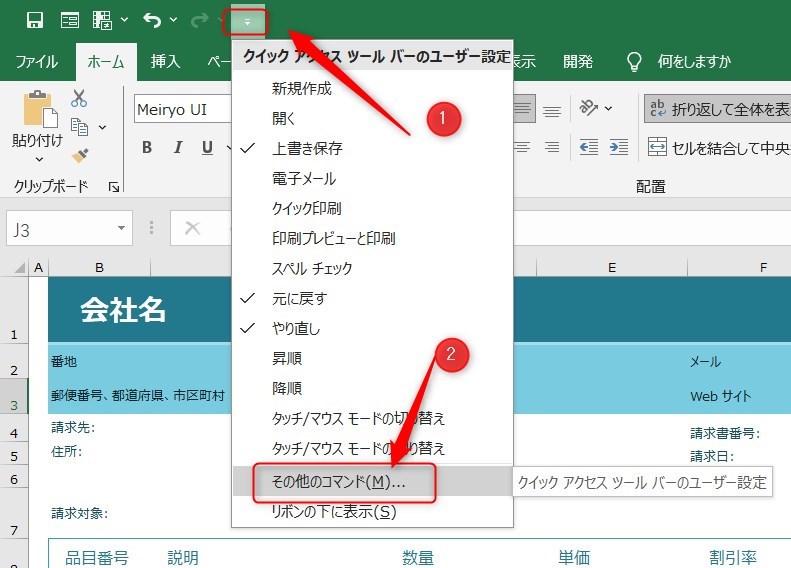
次に、「コマンドの選択」をファイルタブに設定し、「PDF形式の添付ファイルとして電子メール...」を選択し、「追加」をクリックします。そのままOKをクリックすると、クイックアクセスバーに追加されます。
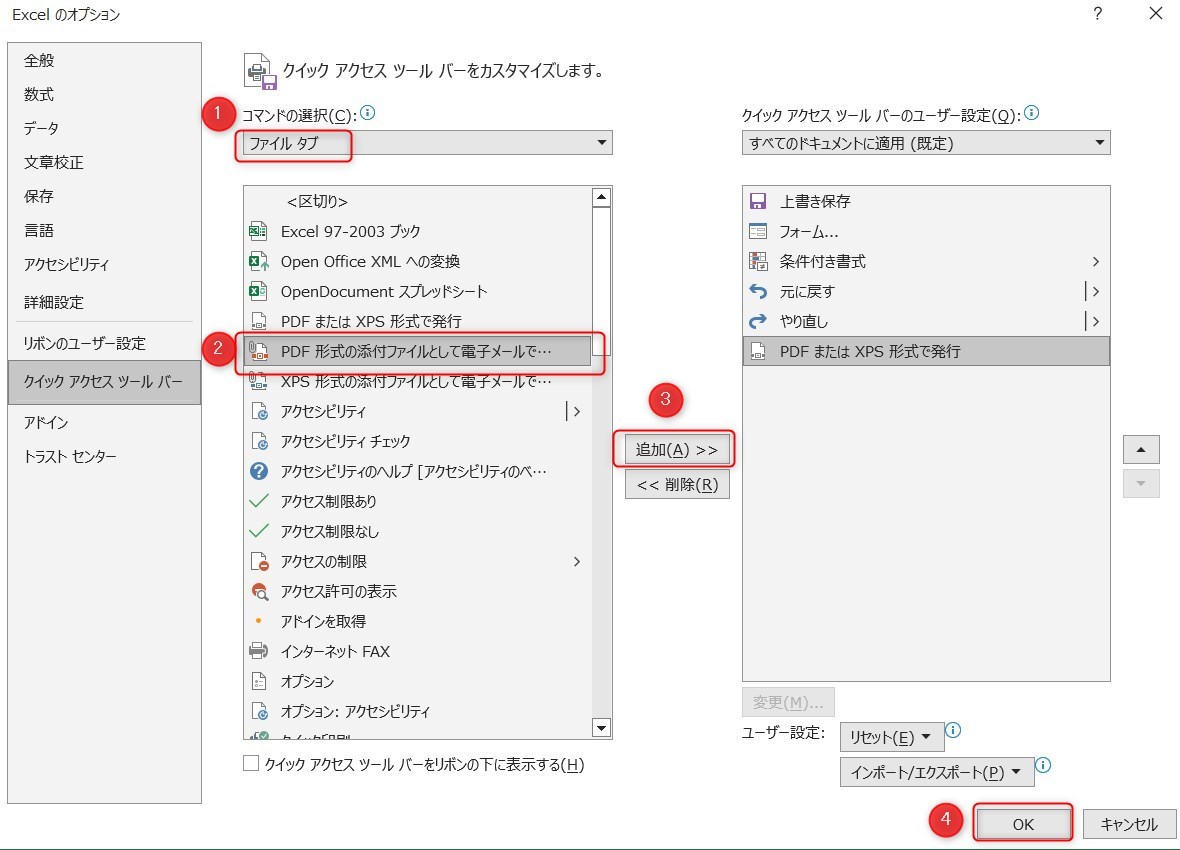
新しく追加されたアイコン「PDFまたはXPS」をクリックしましょう。
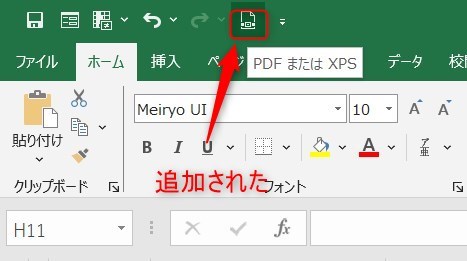
最初から保存形式がPDFになっているため、作業の時間短縮になります。
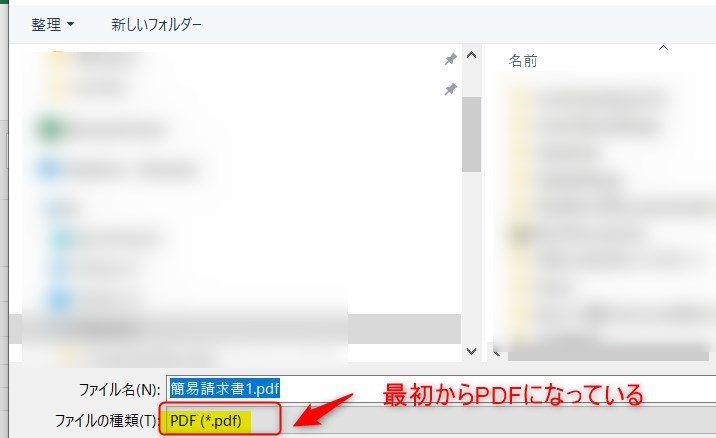
範囲を指定してPDF化した場合
Excelデータを保存するときに困るのが「PDFにしたくない範囲も一緒にPDFになってしまう」という現象。
こちらの直し方は簡単です。
例えば以下の画像のようにF列からHの列はPDFにしたくない場合。
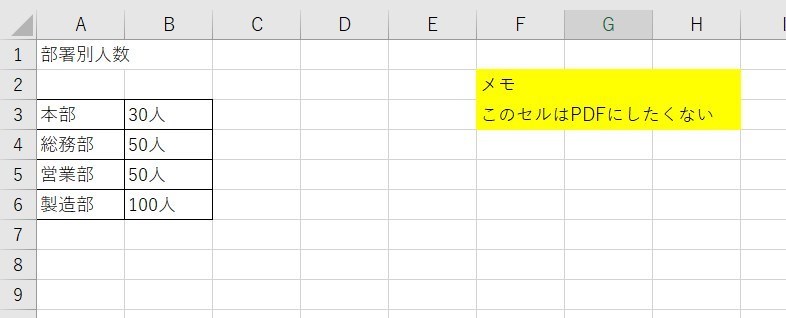
以下のように、PDFにしたい範囲を選択し、「ページレイアウト」タブの「印刷範囲」→「印刷範囲の設定」を選択します。
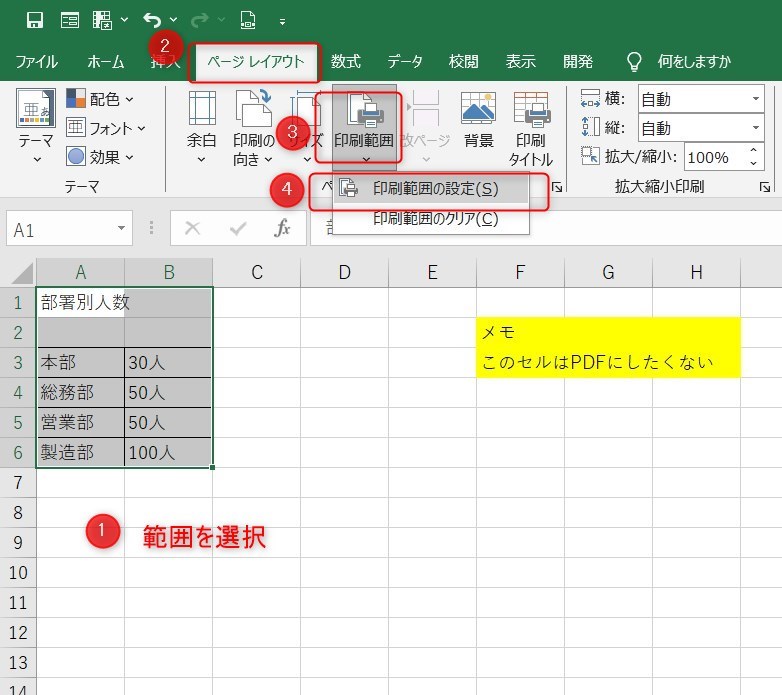
この状態でPDFへ保存を選択します。
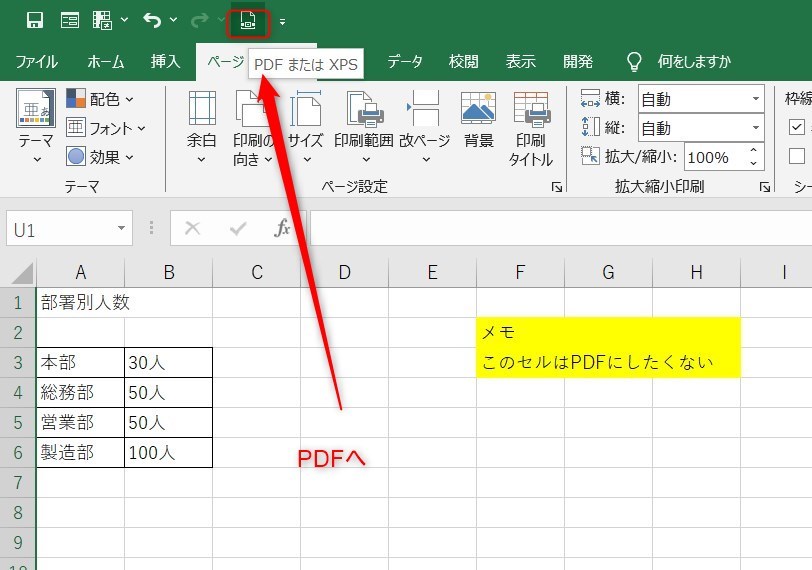
- PDFにしたい範囲をドラッグして選択
- レイアウトタブで印刷範囲の設定
- PDFへ保存
一度PDFに保存した後に編集は難しいため、Excelで先に範囲指定してからPDFに保存しましょう。
まとめ
今回はExcelデータをワンクリックでPDFに変換(保存)する方法について紹介しました。
PDFにする作業は仕事でもよくあることですが、毎回「ファイル」→「名前を付けて保存」といった動作をするのとたったワンクリックでは時間の差が生じます。
小さなことではありますが、積み重なると年間にすると大きな時間の差となります。
Excelの機能を使いこなすと、仕事の効率化から大きな時間短縮に繋がります。
仕事術のスキルが増えるとプライベートの時間を時間を増やすことができますので、当サイトで得た知識を是非活用していきましょう。
以下のExcel記事もおすすめです。