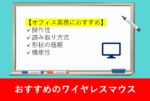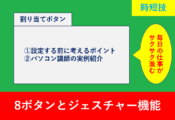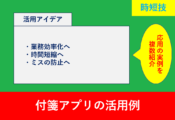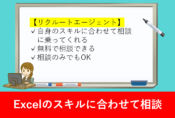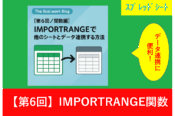【Windows】デスクトップに付箋アプリを表示する方法と使い方

事務処理や普段メモを取る時に付箋を使用すると思いますが、デジタルでパソコンのデスクトップ上で付箋を作ることができるアプリがあります。
そこでこの記事ではWindowsのデスクトップに付箋アプリを表示する方法を紹介します。
付箋アプリの使い方から画像の挿入、色変更や便利な設定方法まで紹介しますので、今後の仕事術として是非参考にしていきましょう。
また、付箋アプリで業務の効率化以外にも、マウスを購入することで時短になるため以下の記事もおすすめです。
目次 [閉じる]
デスクトップの付箋アプリとは?
Windowsのデスクトップで動作するアプリですが、シンプルかつ様々な色の設定もすることが可能な付箋としてされるアプリです。
Windows10やWindows11でも初期から搭載されており、無料で誰でも使うことができます。
付箋アプリは登録や料金も不要
付箋アプリの使い方
画面はWindows11での説明となります。
画面下の検索部分に「付箋」と入力し、付箋アプリを起動します。
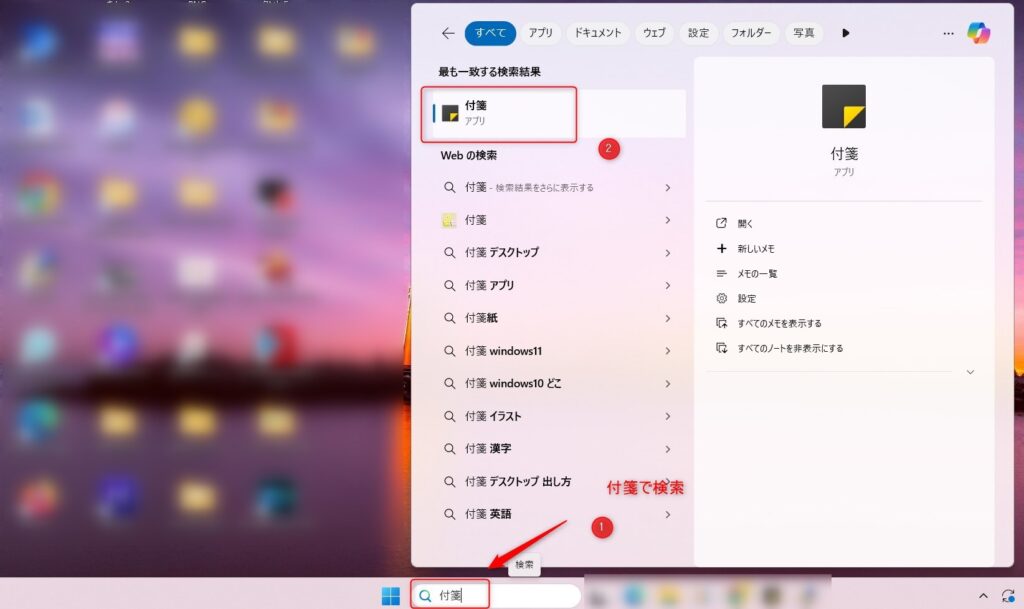
下の画像のように、「+」のマークである「新しいメモ」をクリックします。
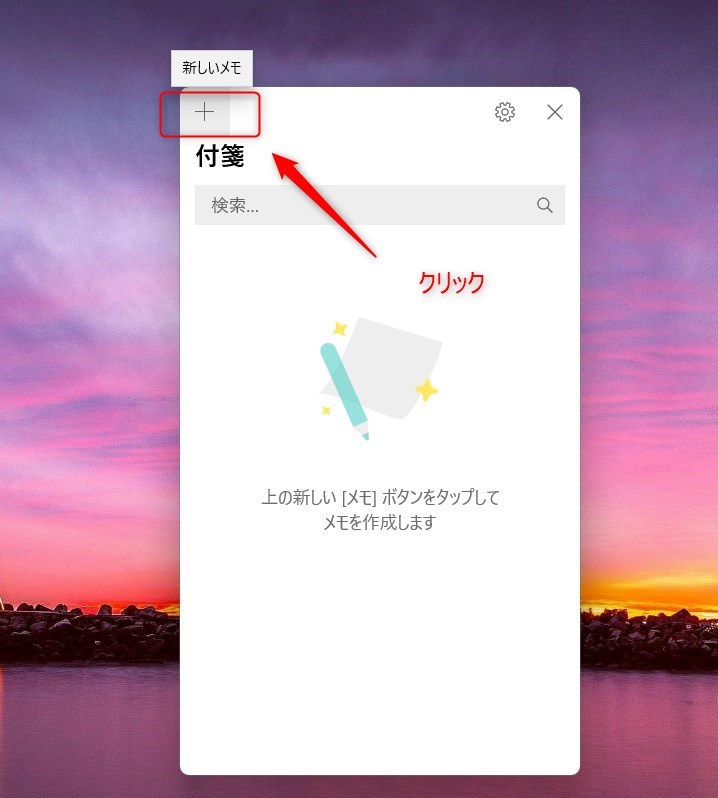
付箋の本文にメモを入力します。
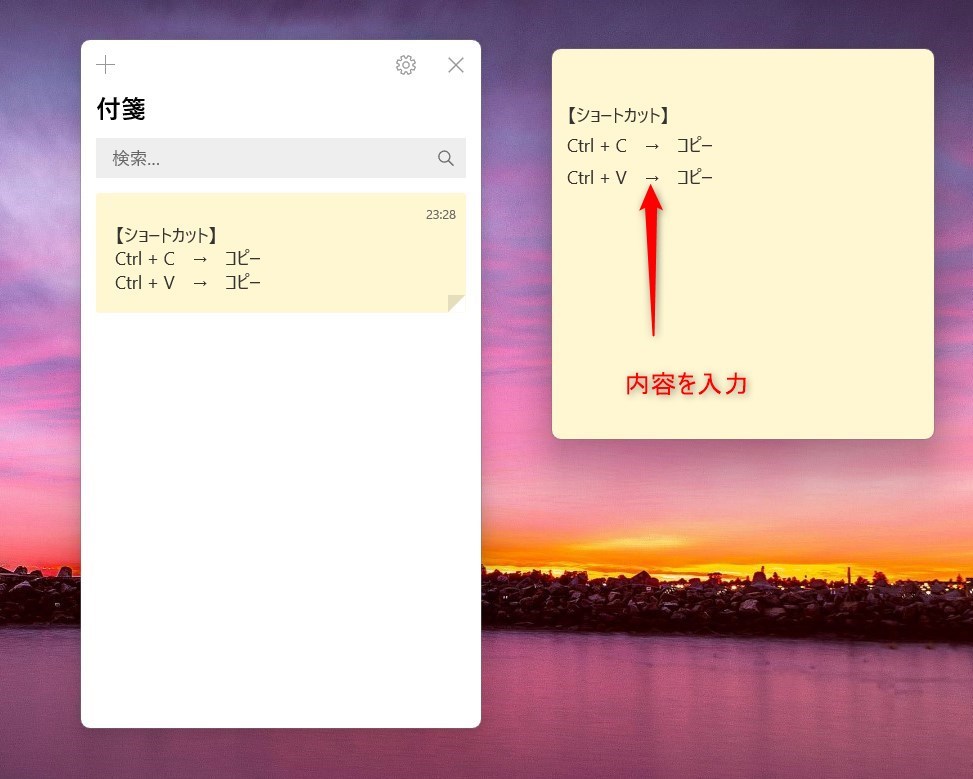
付箋の新規追加
新しい付箋を追加するときは「+」を再度クリックします。
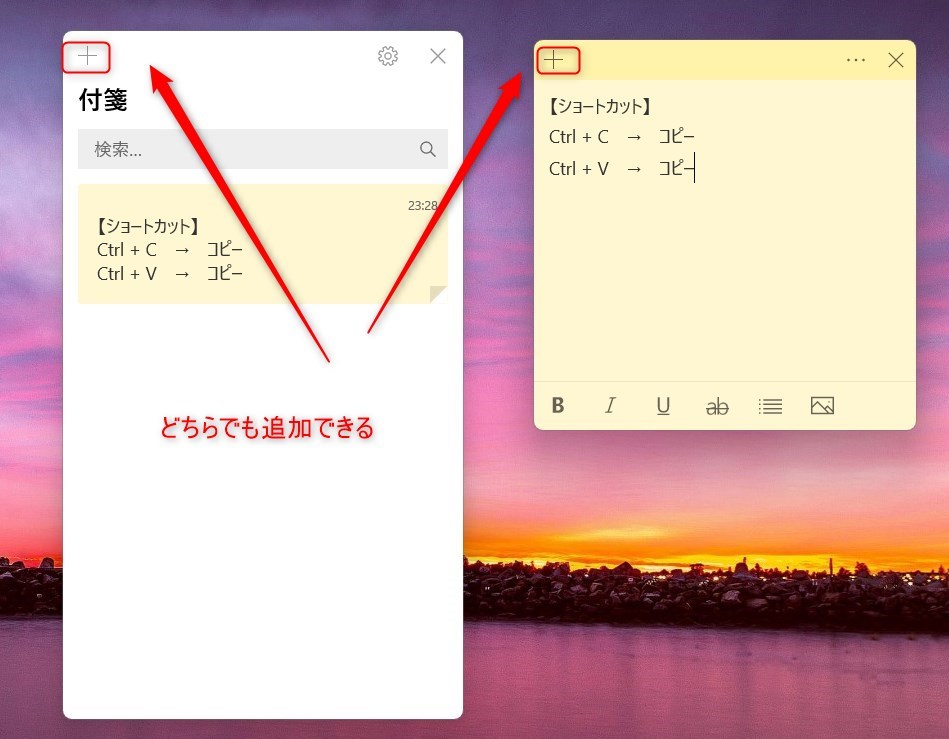
付箋の本文を入力すると、付箋本体と一覧の両方に反映されます。
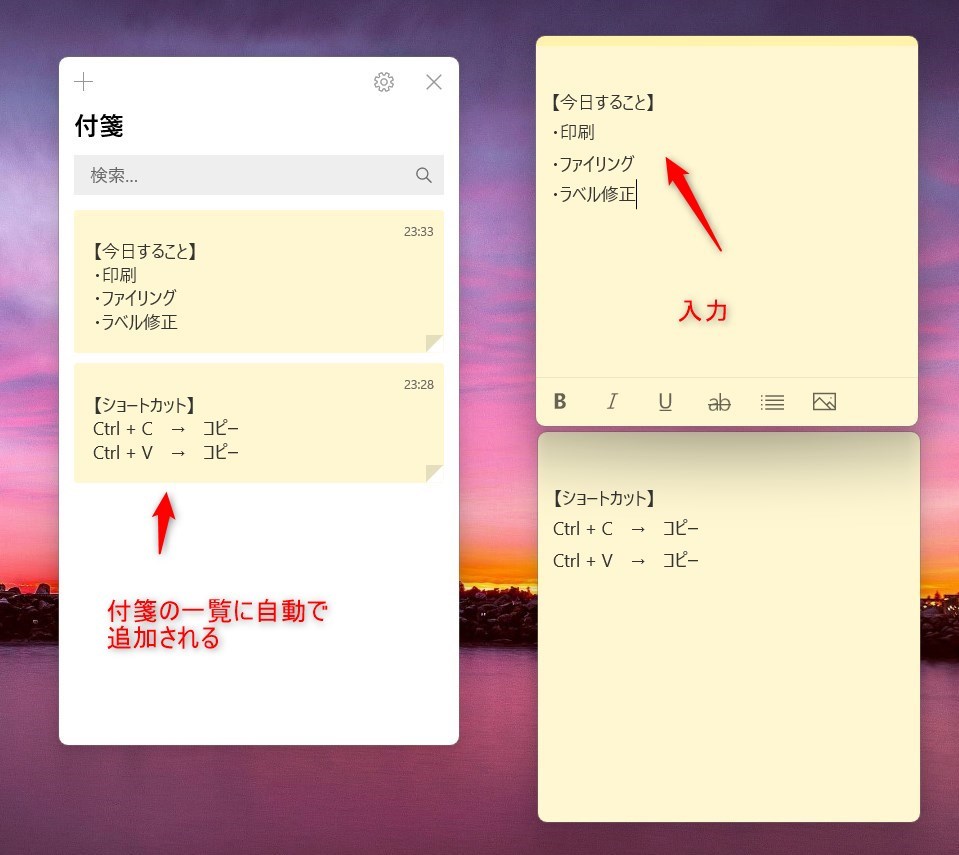
色の変更
色を変更するときは「・・・」のところをクリックします。
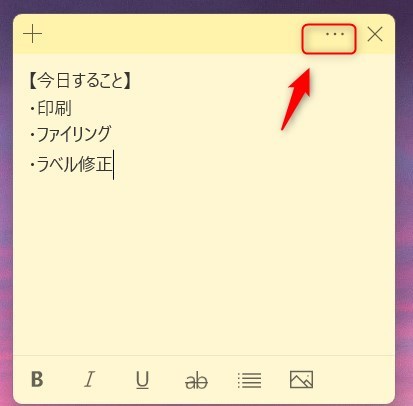
そして、好きな色を選択します。
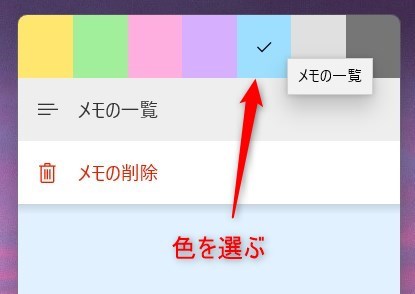
このように様々な色の付箋を作ることができます。
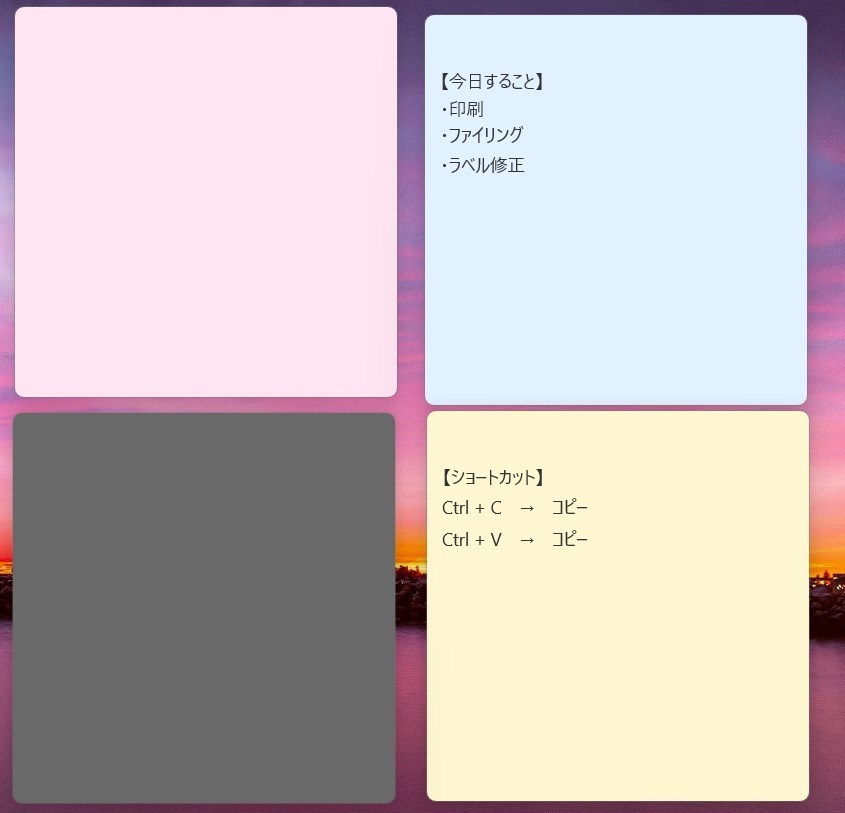
文字の装飾
文字は太字や斜め文字など装飾することができます。
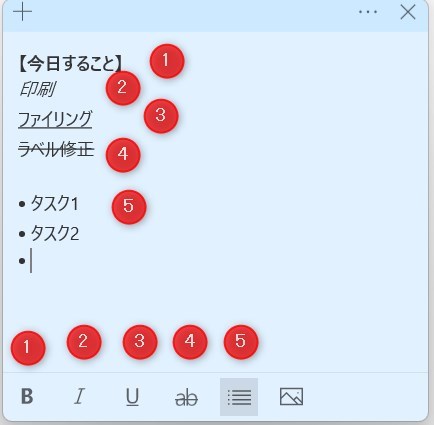
上の画像のように、「B」が太字、「I」は斜体、「U」はアンダーライン、「ab」は取り消し線となっています。
また、一般的によく使うショートカットも使用することができますので、詳しくはExcel中級者以上も覚えたい便利なショートカット一覧の記事も見てみましょう。
画像の挿入
付箋アプリでは画像も簡単に挿入することができます。
アイコンの右端にカーソルを合わせると「画像の追加」と表示されますので、クリックして任意の画像を入れると付箋の一番上に画像が追加されます。
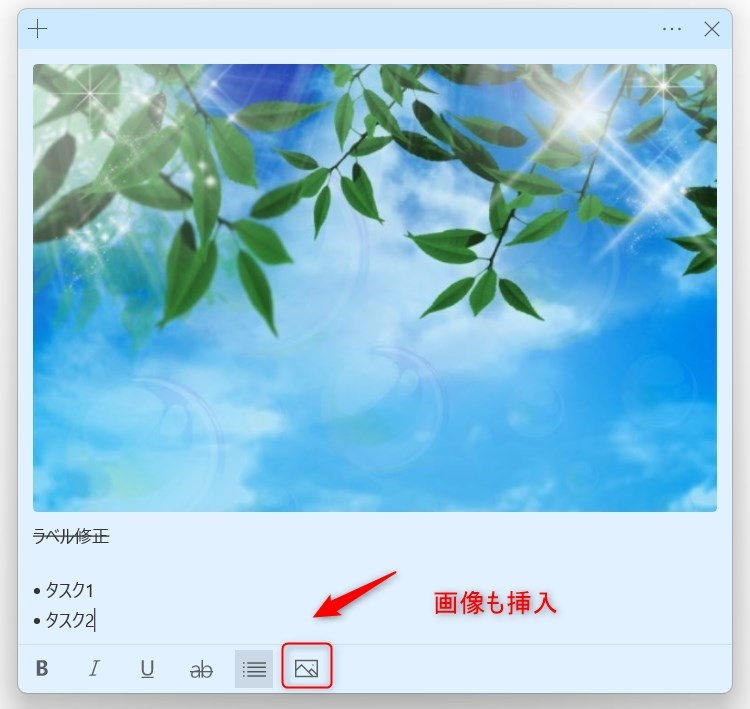
付箋の追加
付箋の一覧を呼び出し
付箋を複数作成した後は、一覧を見たいことがあります。その際は下の画像のように、「・・・」をクリックします。
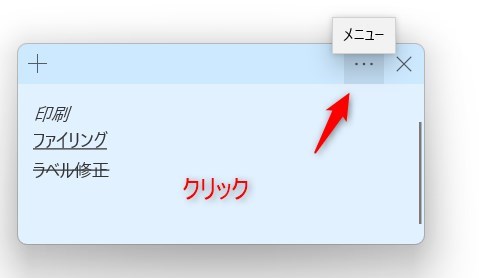
次に、「メモの一覧」をクリックしましょう。
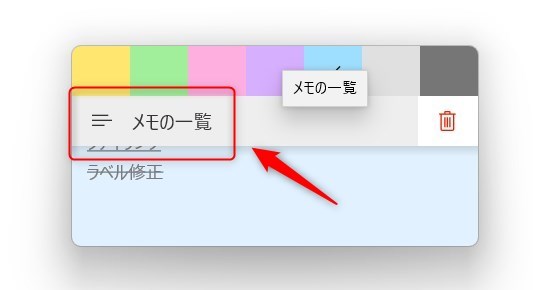
これで付箋の一覧が呼び出せます。
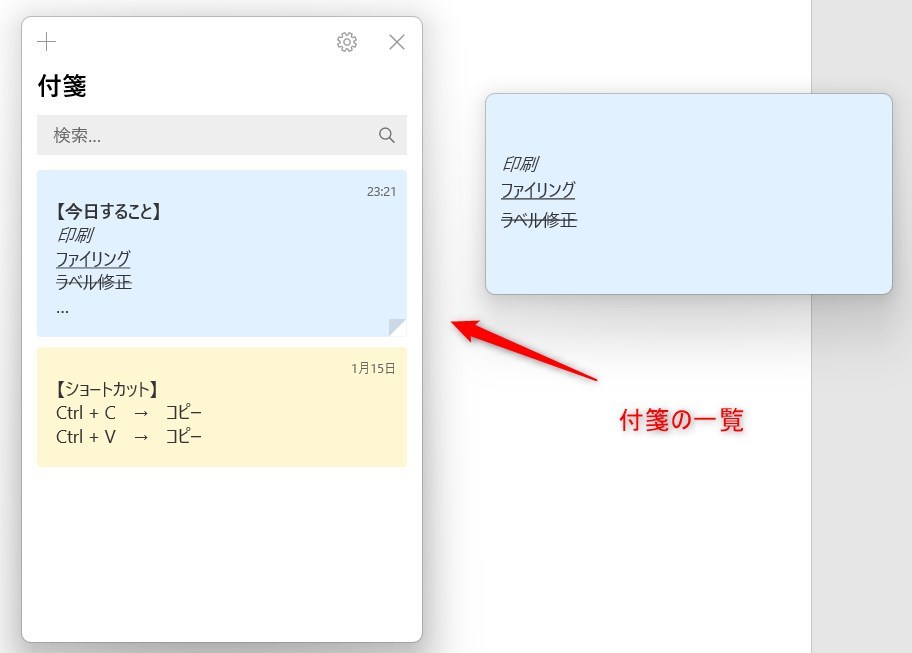
付箋アプリの設定でできること
デスクトップアプリとして便利な付箋アプリですが、設定でできる便利な機能も紹介します。
やってみると簡単なので、是非試してみましょう。
インサイトの有効
インサイトを有効にすると、インターネットのURLなどが有効となり、クリックするとそのサイトへ飛べるようになります。
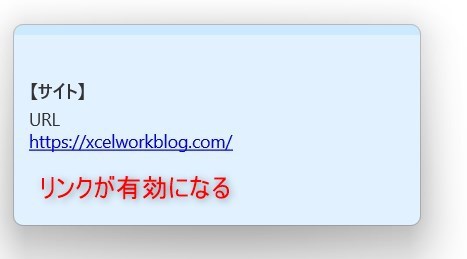
インサイトをオフにすると通常のただの文字になります。
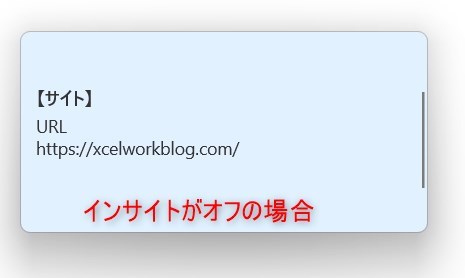
設定をするときはメモの一覧のときに表示される歯車をクリックします。
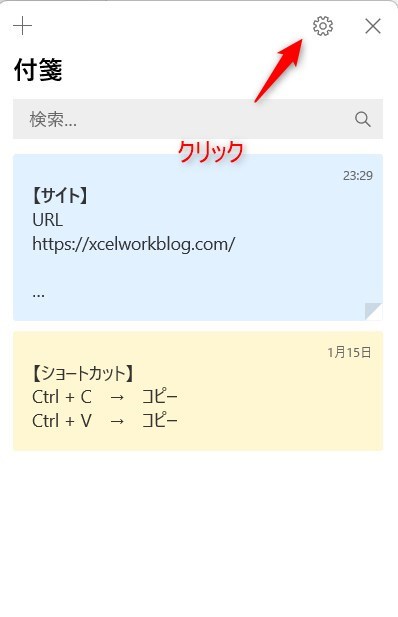
設定の中に「インサイトを有効にする」という項目があるため、ここで設定しましょう。
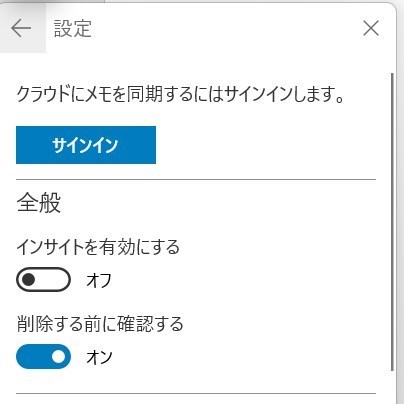
削除前の確認
先ほどの設定画面に「削除する前に確認する」という項目があります。
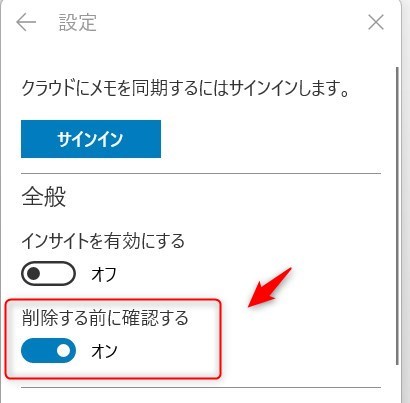
こちらがオンの場合だと、付箋を削除するときに確認メッセージが出るため、間違えて消してしまうミスを防止することができます。
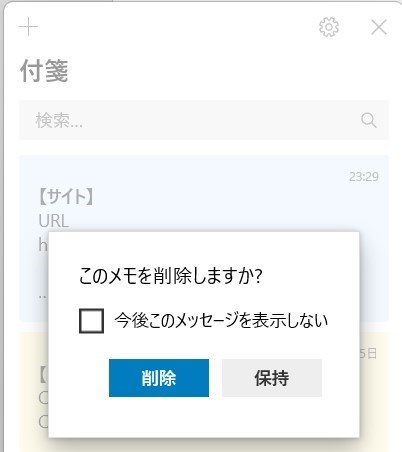
色の基調を変える
色の全体的な変更も行えます。設定の中に「色」という項目がありますので、「暗い」を選択してみましょう。
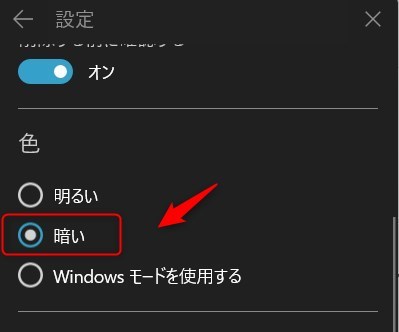
設定すると下の画像のようになります。私が業務を行う場合はこちらの設定にしているのですが、付箋の色は好みのため好きな方を設定してみましょう。
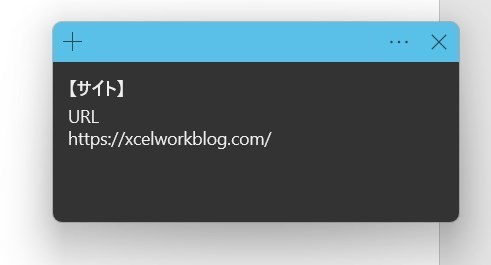
さいごに
今回はWindowsのデスクトップに付箋アプリを表示する方法について紹介しました。
Excelの機能を使いこなすと、仕事の効率化から大きな時間短縮に繋がります。
仕事術のスキルが増えるとプライベートの時間を時間を増やすことができますので、当サイトで得た知識を是非活用していきましょう。
以下のExcel記事もおすすめです。