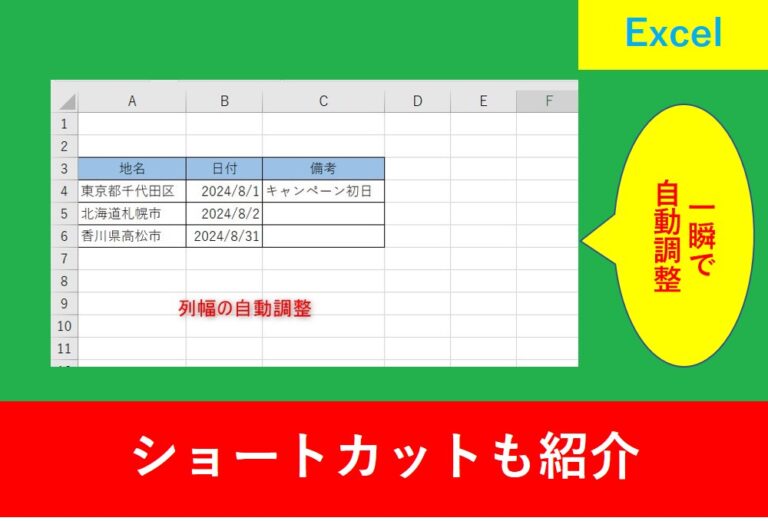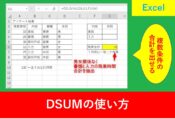Excelで####のエラーになったときの対処法と表示させない方法
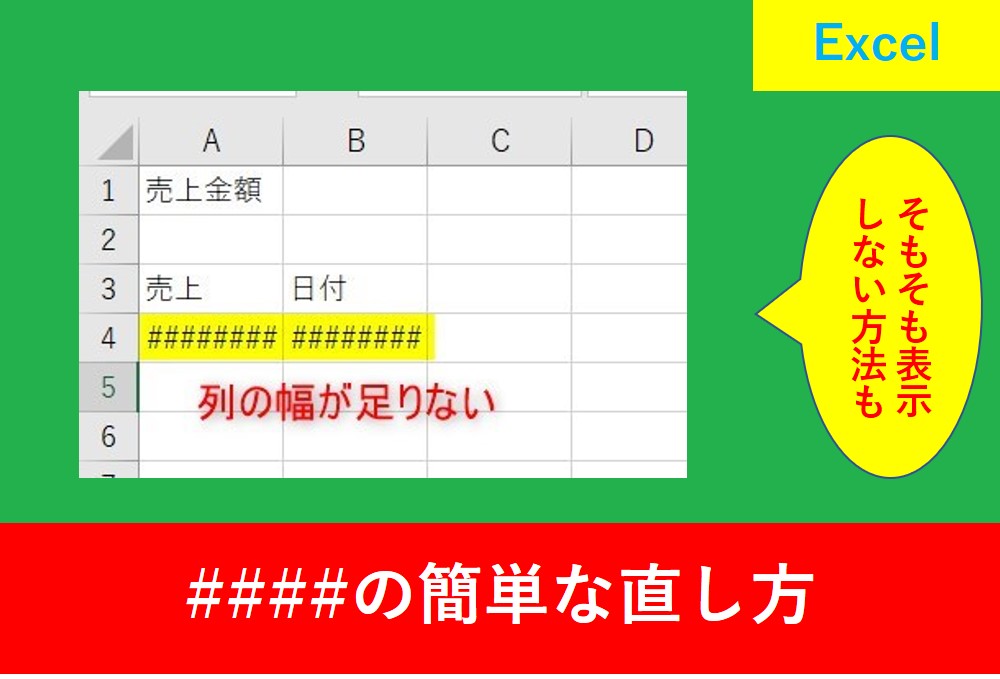
Excelで数値や日付を入力していると、ときどきエラー表示される####ですが、結構頻繁に表示されますよね?
そこでこの記事では####エラーの直し方とエラー表示させない方法を紹介します。
そもそも####のエラーを表示しないように自動調整する方法も便利なので、この記事を読んで是非今後の仕事に活用していきましょう。
目次 [閉じる]
Excelの####エラーの原因
Excelで####がでる原因は列の幅が小さく、全てを表示することができないからです。
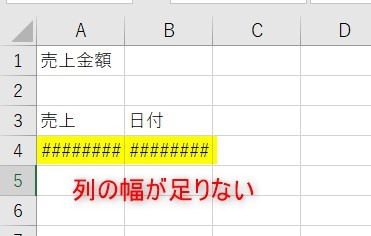
ただし、ただの文字列はこのエラー表示はされず、数値や日付のときにエラー表示されます。
Excelの####エラーの対処法
Excelの####を直すときの一番かんたんな方法は列の幅を広げることです。
まずはエラーを直したい列を選択します。もしA列とB列のように複数の列がある場合は、A列をクリックした後にCtrlまたはShiftを押しながらB列を選択します。
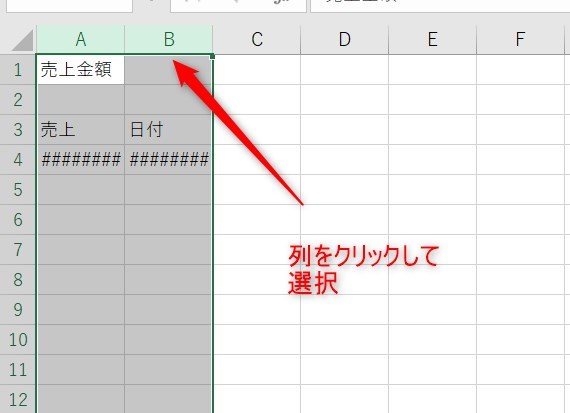
次に、選択している列と列の間をダブルクリックしましょう。
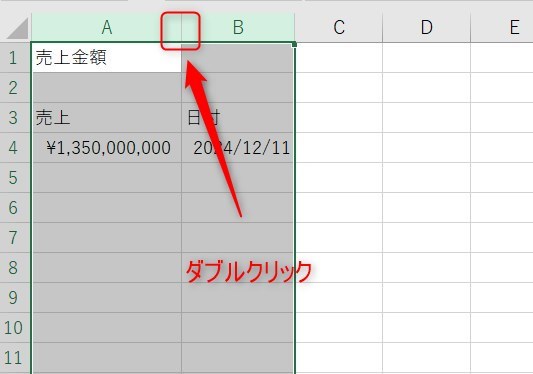
エラーの対処法(文字を小さく)
列の幅を変更するだけでなく、文字の大きさを変更する方法でもOKです。
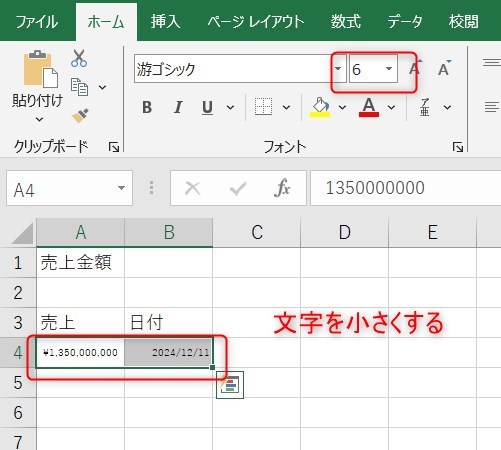
このように、文字の大きさを小さくして列に入るようにしただけでも####のエラーはなくなります。
####エラーを表示しないようにする方法
先ほどのように列を小さくしたり文字の大きさを変更することで対処することは可能ですが、毎回直すのは面倒ですよね?
残念ながら列に数値や日付が入らないときに####を表示させない方法はないのですが、応用で対応することはできます。
Excelでは便利な機能がたくさんあり、列に合わせて文字の大きさを自動調整する方法を紹介します。
設定したいセルを選択し、Ctrl+1でセルの書式設定のダイアログを表示させます。
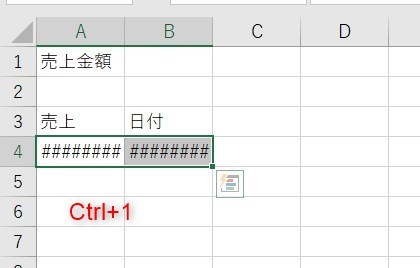
次に、「縮小して全体を表示する」にチェックを入れます。
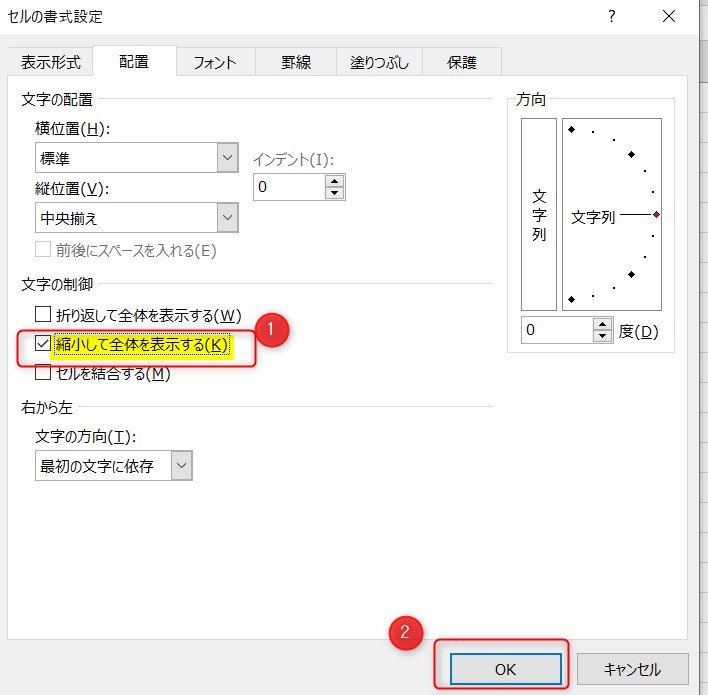
これで####のエラーが表示されず、自動的に文字の大きさが調整されて列の中に入るようになります。
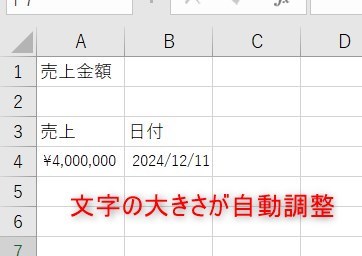
エラー非表示の注意点
先ほどのように####を表示させないことはできますが、Excelがなぜ####を表示させるかというと、人が計算や認識ミスを防ぐために用意された機能だからです。
そのため先ほどの自動で文字を調整する方法は以下の注意が必要です。
- 文字が小さくなりすぎていないか
- 予想していたよりも文字数が大きくないか
- 印刷するときに見た目が悪くないか
- 計算式が間違っていないか
- 日付の表示形式を間違っていないか
また、Excelの列幅を非道表示するときはショートカットもありますので以下の記事も参考に見てみましょう。
Excelエラーのまとめ
今回は####エラーの直し方とエラー表示させない方法について紹介しました。
列の幅を直すことで簡単に対処することは可能ですが、そもそも表示させないような手順をすると効率化になりますよね。
ただし何でも設定すると思わぬ落とし穴に繋がりますので注意も必要です。
Excelの機能を使いこなすと、仕事の効率化から大きな時間短縮に繋がります。
仕事術のスキルが増えるとプライベートの時間を時間を増やすことができますので、当サイトで得た知識を是非活用していきましょう。