【Excel関数】DSUMの使い方。複数条件の合計を出す方法を紹介

数値や指定した条件に当てはまる合計を出すときに便利なDSUM関数ですが、Excelを普段仕事で使う方でもDSUMの使い方を知らない方は多くいます。
そこでこの記事ではDSUM関数の使い方や引数と合計を出す方法を紹介します。
また、よく悩まれるDSUMとSUMIFの違いについても最後に紹介しますので、是非参考にして今後のExcelの仕事に活用していきましょう。
目次
DSUM関数とは?
「複数の全ての条件に合う合計」もしくは「指定したどれか一つの条件に合う合計」などの計算方法の場合にDSUM関数を使用します。
数値や文字列も使用することができ、意味的にはANDやORの合計といったイメージとなります。
また、Microsoftでは以下のように定義されています。
リストまたはデータベースのレコードで指定されたフィールド (列) を検索し、条件を満たすレコードの合計を返します。
DSUM関数の使い方
DSUM関数を使用するときは以下の引数を記述します。
| データベース | 一覧表のセル範囲を列見出しも含めて指定。 |
| フィールド | 合計したい列見出しのセルを指定 |
| 条件 | データベースで指定した列見出しと同じ列見出しをつけた条件表を作成し、条件として入力。数値や数式、文字列、比較式、ワイルドカードが指定できる |
引数については以下の記事でも解説しています。
OR条件でデータの数値合計を出す方法
まずはOR条件として、性別は関係なく、内容が書類または入力の残業時間の合計を抽出する方法を紹介します。
※性別のデータは空白にすることで、男でも女でも関係なく両方のデータの合計を出すことになります。
関数を入れたいセルを選択し、fx「関数の挿入」のアイコンを選択しましょう。
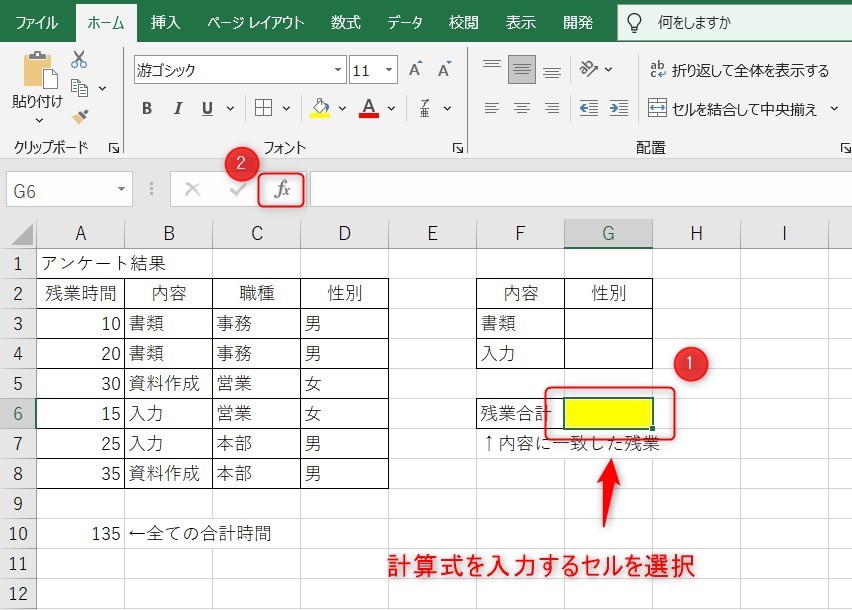
次に、「関数の検索」の部分に「データベース」と入力します。あくまで例のため、関数名が分かっている場合は「DSUM」と直接入力してもOKです。そして、DSUMを選んだらOKを押します。
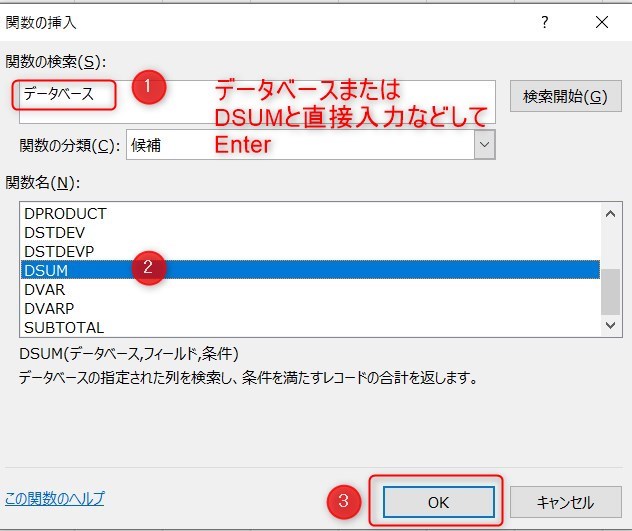
次にダイアログにそれぞれ入力します。データベースは条件を入力している元のデータの表を指します。
フィールドは合計したい列の見出しのため、今回は残業時間としてA2です。
条件は絞りたい条件を見出しと共に選択しますので、F2~G4となります。
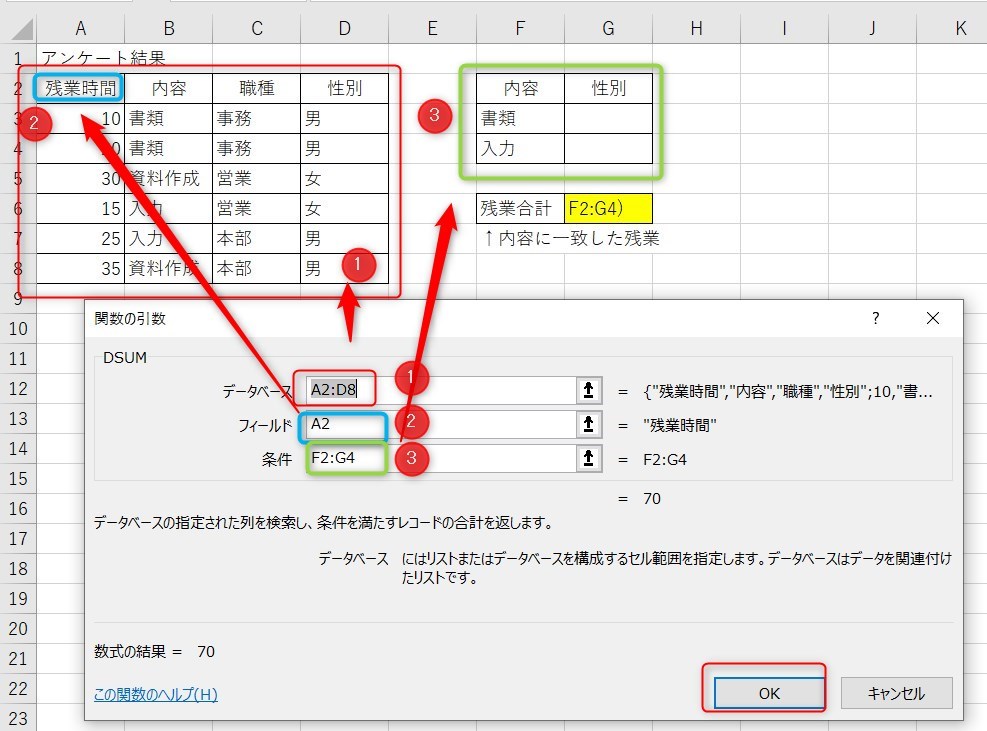
実際に入力された関数は以下のようになります。
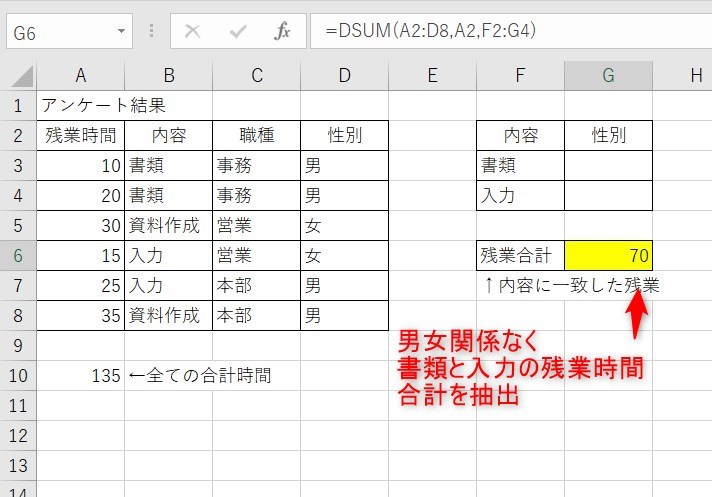
条件を作成の表を作成するときの注意点
DSUM関数を使用するとき、列の見出しには注意が必要です。元となる表と条件を指定する表は、必ず列の見出しの名前を同じすることが必要です。もし間違った場合はエラーとなります。
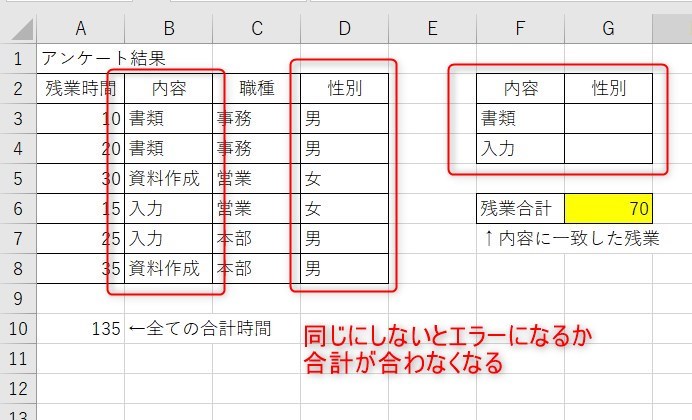
ANDとORの複数条件が混在する合計を出す方法
OR条件として「書類」もしくは「入力」。AND条件として内容に一致した上でなおかつ性別が「男」の残業時間合計を抽出します。
実はDSUMの計算式は先ほどと全く同じです。
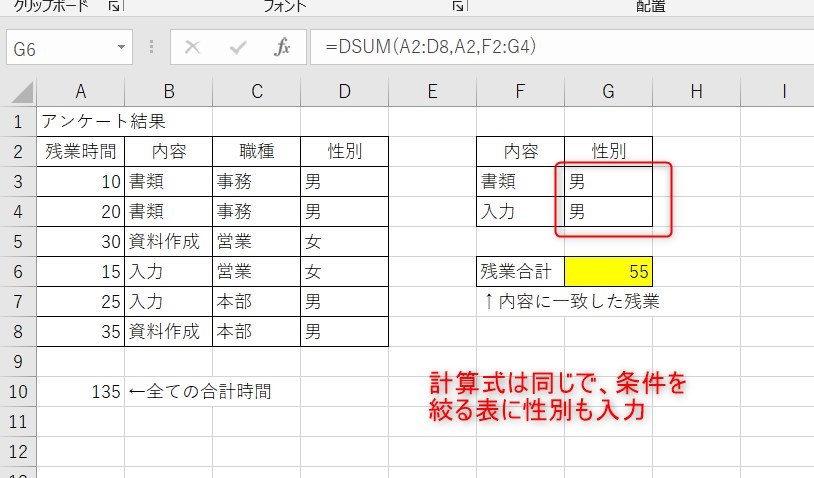
ひこDSUM関数では条件を指定する表を指定するため、合計したい数値の条件を変更したい場合に便利
DSUMとSUMIFの違い
DSUM関数は条件を指定するときに列の名前が一致するものを基準に指定しますが、SUMIF関数では条件を指定するセルや名前を選択します。どちらを使用しても間違いではありませんが、検索する条件が1個のみの場合はSUMIF、条件が複数あるときはSUMIFS、条件が複数あってなおかつANDやORなど組み合わるときはDSUMを使用するといいです。
とはいえいきなり使い分けは難しいため、まずは一つずつ実際に使ってみましょう。
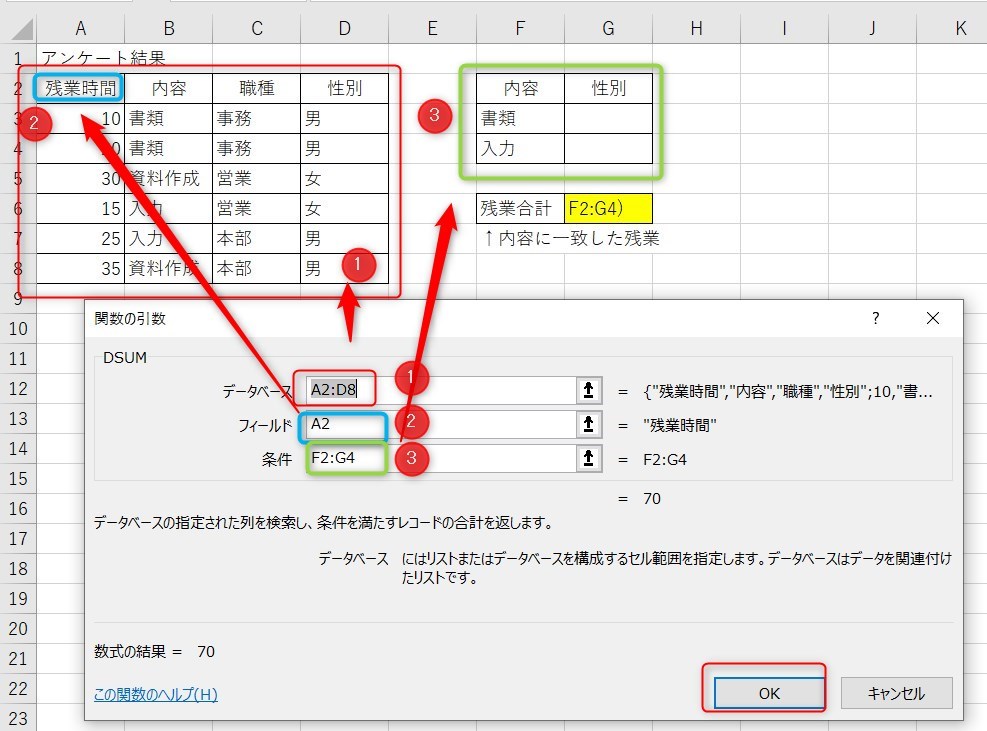
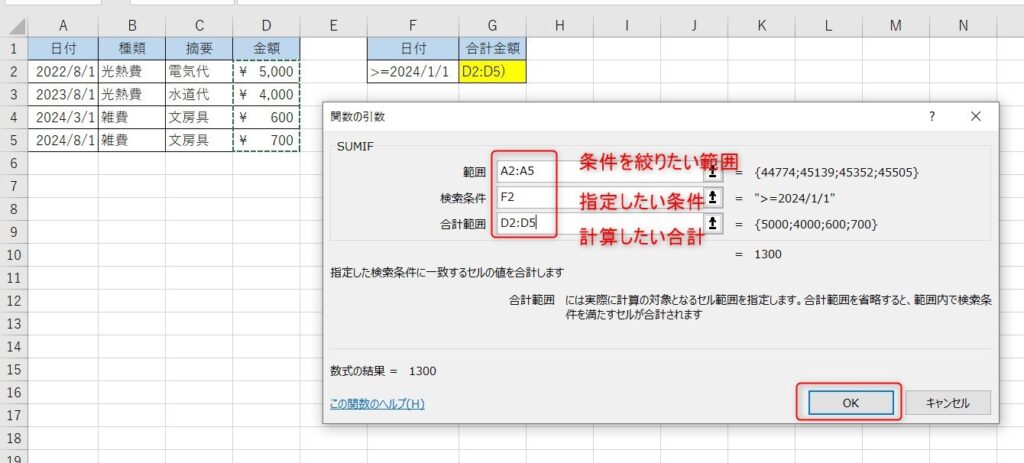
DSUM関数のまとめ
今回はDSUM関数の使い方や引数と合計を出す方法について紹介しました。
DSUMは複数条件の合計にとても便利ですが、特に「全ての条件に合う(AND)」や「一部の条件に合う(OR)」など場合によって使い分けしたいような臨機応変な合計を出すときにとても便利です。ただ注意点としては列の見出しの名前を同じにすることに気を付ける必要があります。
Excelの機能を使いこなすと、仕事の効率化から大きな時間短縮に繋がります。
仕事術のスキルが増えるとプライベートの時間を時間を増やすことができますので、当サイトで得た知識を是非活用していきましょう。
以下のExcel記事もおすすめです。










