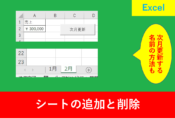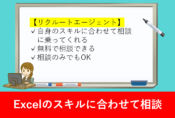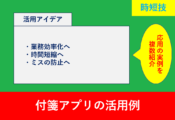Excelで簡単カレンダー作成!テンプレートとマクロ活用術
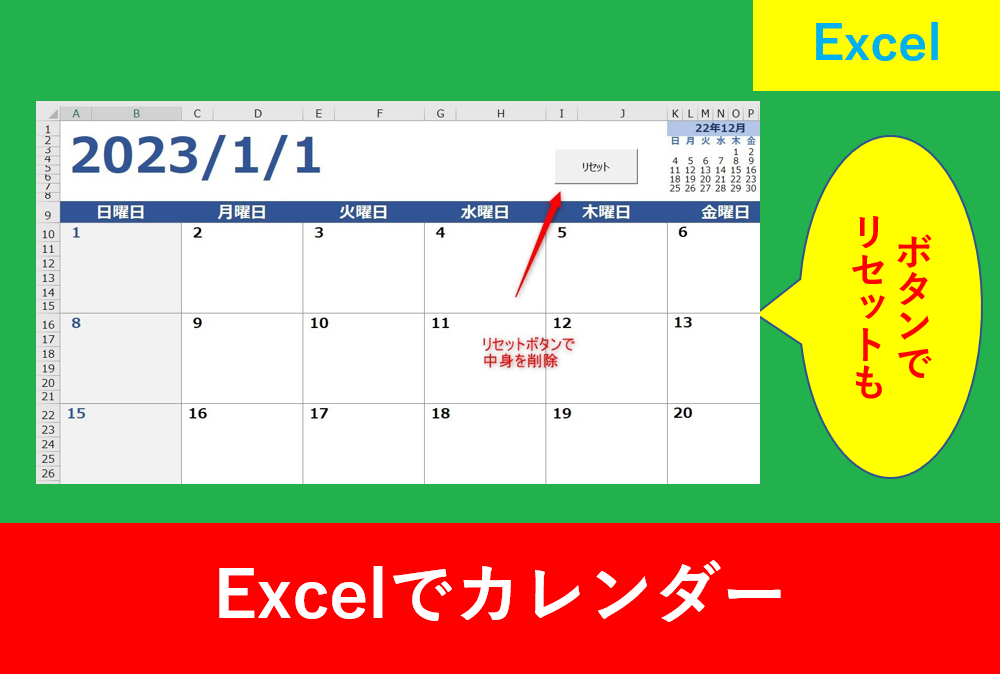
仕事をする上で予定表やタスクを入れるのに便利なカレンダー。実はExcelにあるテンプレートを使用することで、たった1分で簡単に作成することができます。
そこでこの記事ではExcelのテンプレートを使用して簡単にカレンダーを作成する方法を紹介します。
私もこの方法を知ってからは実際の仕事の業務に応用しているため、この記事を読んで是非使ってみましょう。
- テンプレートからの簡単カレンダー作り
- カレンダーのカスタマイズ
- マクロを使った応用編
テンプレートで簡単カレンダー作成
まずはExcelを新規に起動し、その他のテンプレートをクリックします。
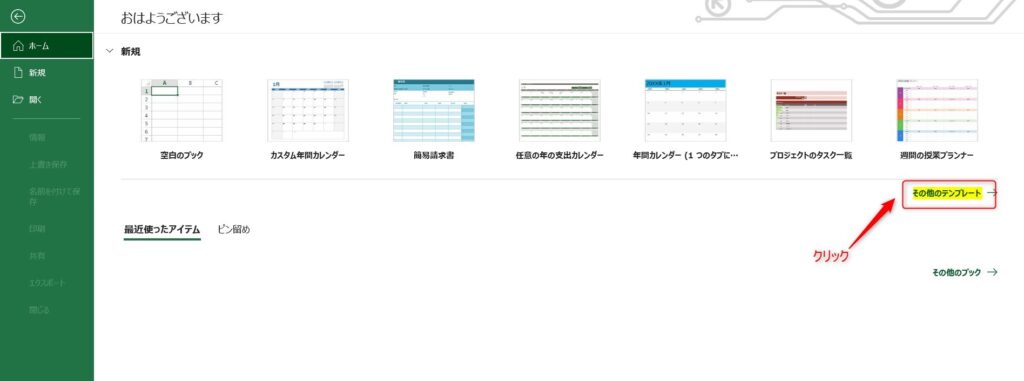
続いて、検索の候補でカレンダーを選択します。
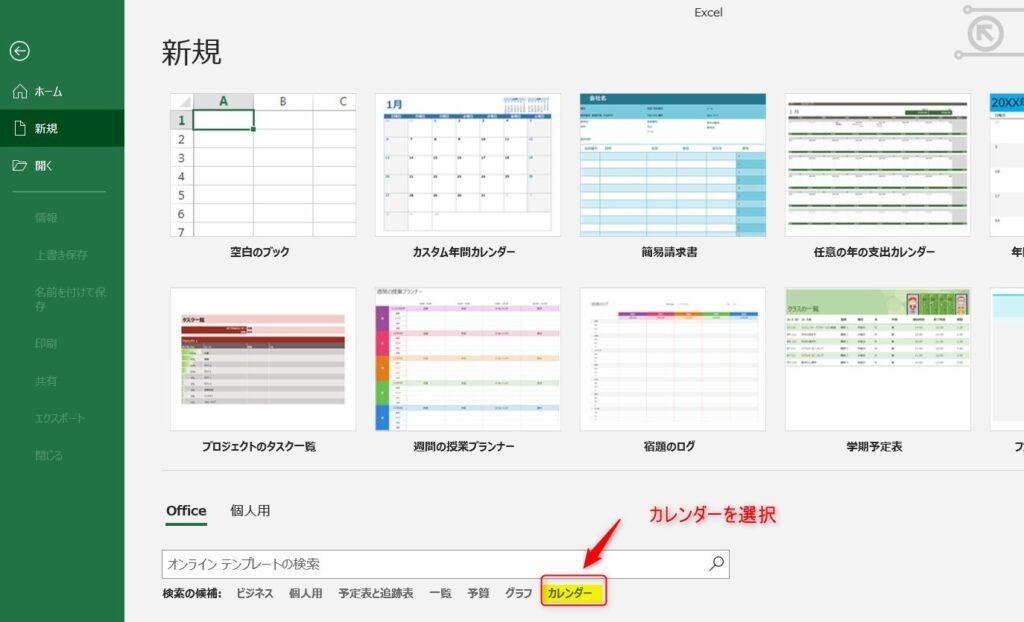
Excelの標準で入っているカレンダーが一覧で表示されます。
便利なカレンダーがたくさん入っていますが、個人的にはカスタム年間カレンダーがおすすめで、実際の業務でも一番よく使用しています。
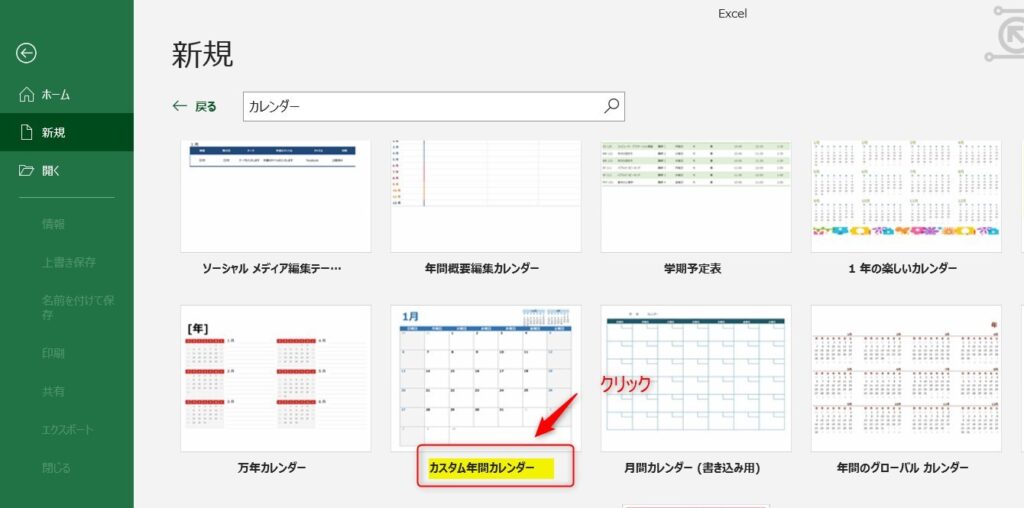
Excelカレンダーの使い方
先ほどのカスタム年間カレンダーはとても簡単に好きな年のカレンダーを作成できます。
画面右にある「年」と「開始月」を入力することで、好きな年の好きな月からカレンダーを作成できます。
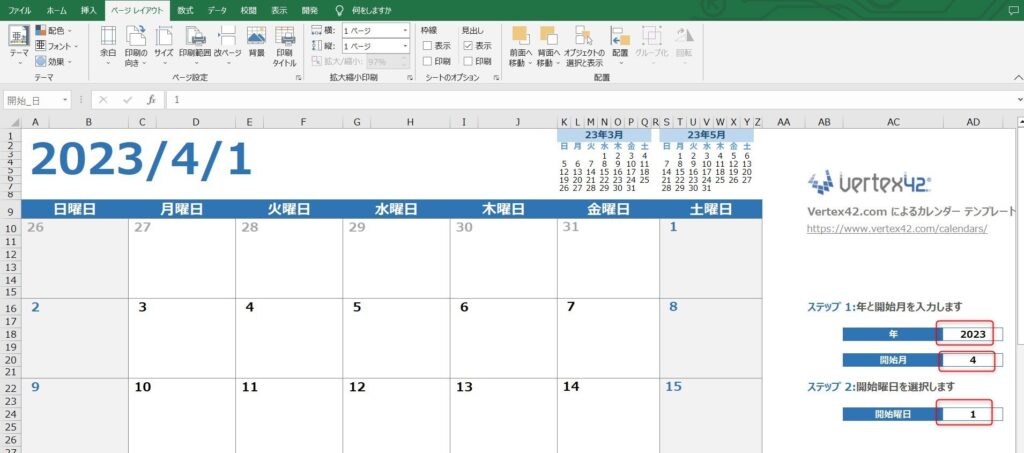
開始曜日を変更すると、日曜日始まりではなく月曜日や土曜日など、好きな曜日から開始することも可能です。
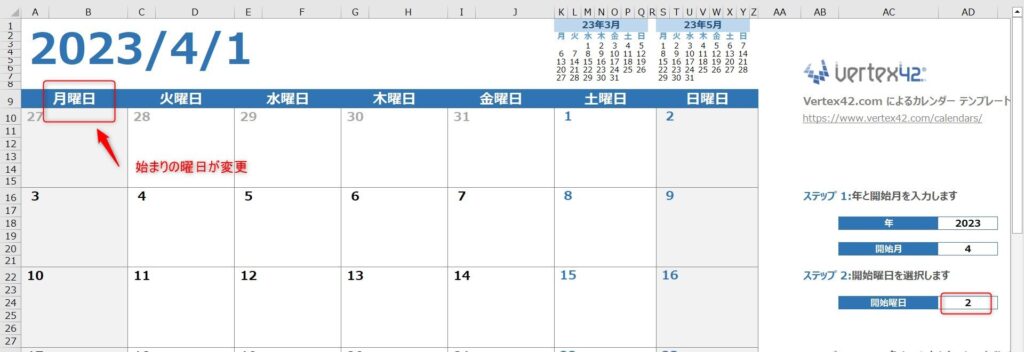
カレンダーの色を簡単にカスタマイズ
カレンダーがテンプレートでは青色を基準としていますが、他の色にカスタマイズすることも簡単にできます。
「ページレイアウト」タブの「配色」で、好きな色を選択することで簡単に色を変更できます。
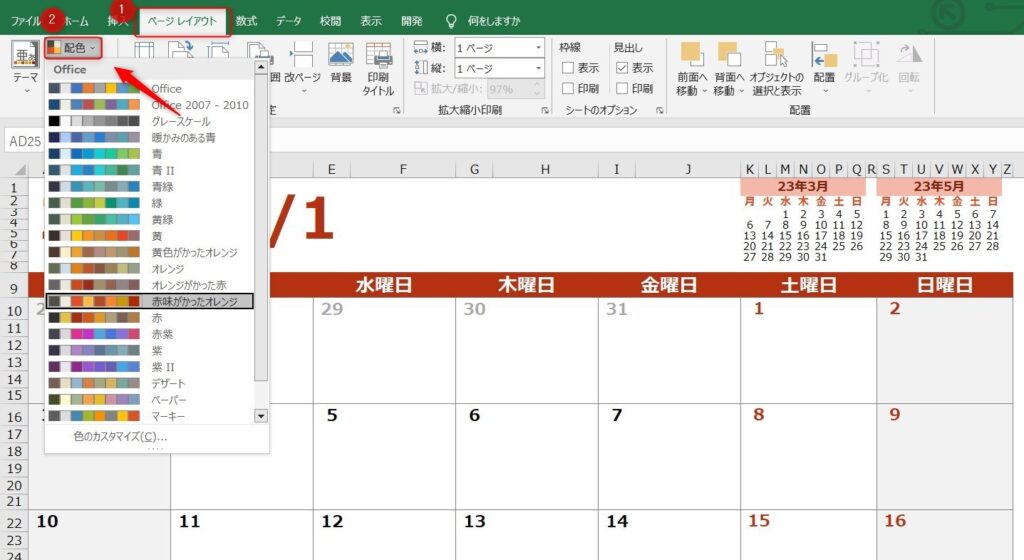
「ページレイアウト」タブの「テーマ」を変更することで色とフォントもワンクリックで設定変更できる
マクロを使ったカレンダーのリセット機能
カレンダーを入力していると、全てのシートの日付の詳細の所を一度リセットし、削除したいこともあるでしょう。
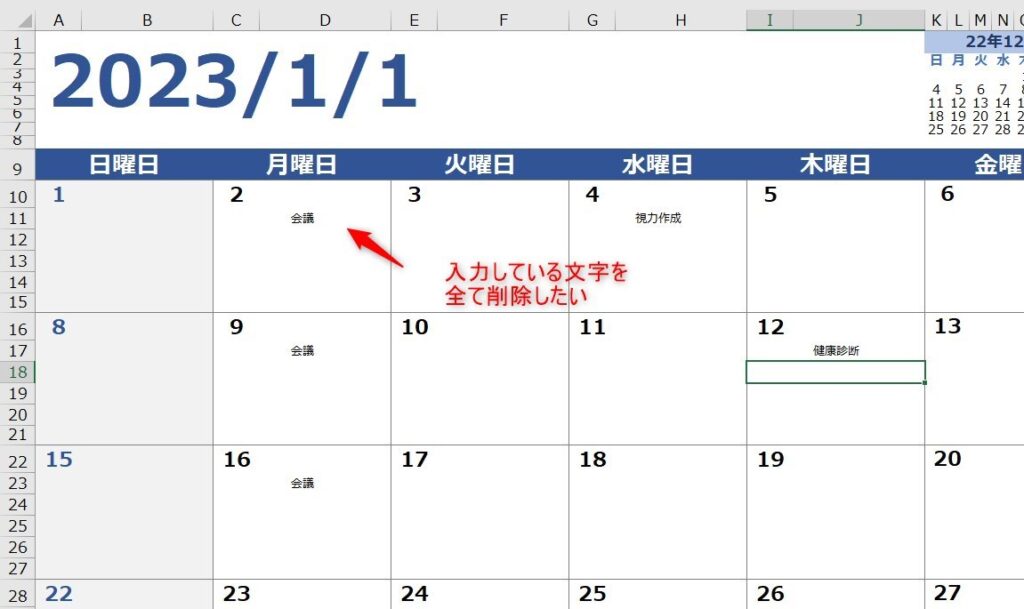
Excelのマクロを使うことで、全シートの入力している文字をワンクリックでリセットすることができます。
また、もしマクロがそもそも何か分からない場合はExcelのVBAやマクロとは?2つの違いと基本的な意味の記事がおすすめです。
手順は一つずつ行うとできますので、まずは設定して試してみましょう。
Excelのシート上でAlt+11を押すとVBAと呼ばれるコードを入力する画面が表示されますので、「挿入」タブで「標準モジュール」をクリックします。
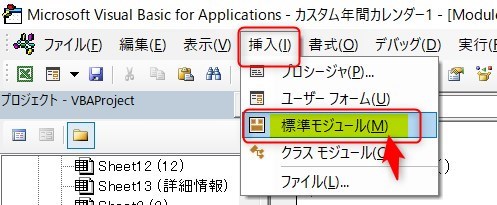
次に、標準モジュールの中に以下のコードを入力しましょう。
|
1 2 3 4 5 6 7 8 9 10 11 12 13 14 15 16 17 18 19 20 |
Sub データ削除() ' ' Sheets(Array("1", "2", "3", "4", "5", "6", "7", "8", "9", "10", "11", "12")).Select Range("A11:Z15").Select Selection.ClearContents Range("A17:Z21").Select Selection.ClearContents Range("A23:Z27").Select Selection.ClearContents Range("A29:Z33").Select Selection.ClearContents Range("A35:Z39").Select Selection.ClearContents Range("A41:Z45").Select Selection.ClearContents Worksheets(1).Select Range("A11").Select End Sub |
このようになります。
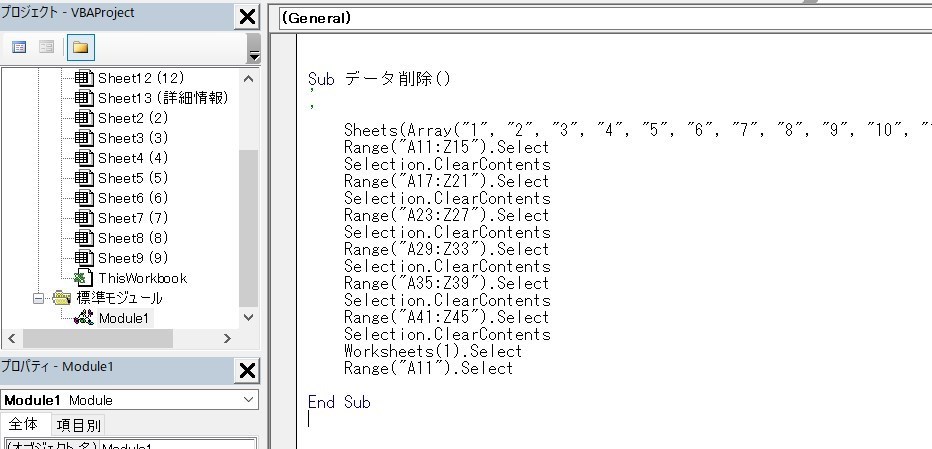
モジュールの中に入れるコードの紹介
シートの中にボタンを設置しましょう。「開発」タブの「挿入」→「ボタン」を選択します。
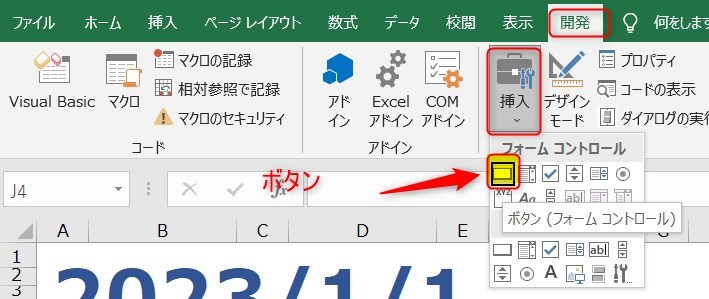
好きな位置に左上から右下にドラッグして配置します。フォームが表示されたら先ほど作成した「データ削除」が選択しているのを確認し、「OK」をクリックします。
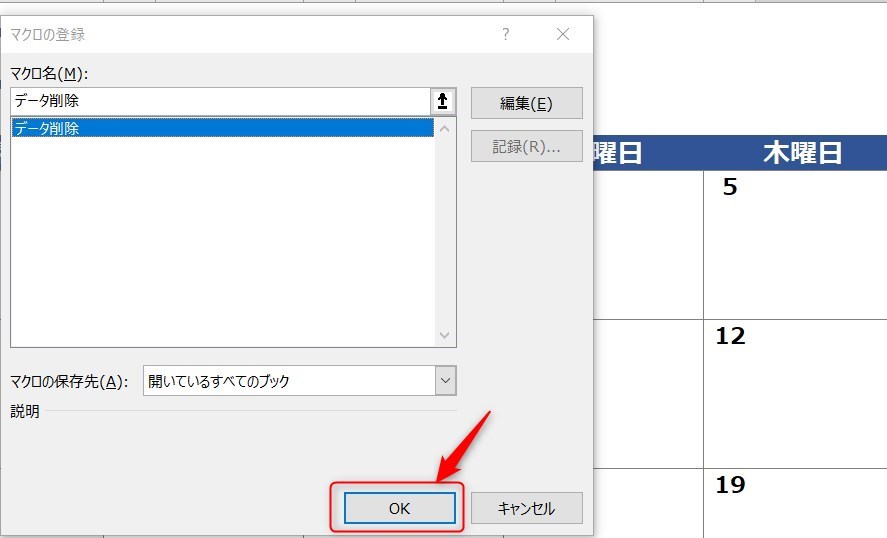
ボタンの上で右クリックし、「テキストの編集」で文字を編集しましょう。
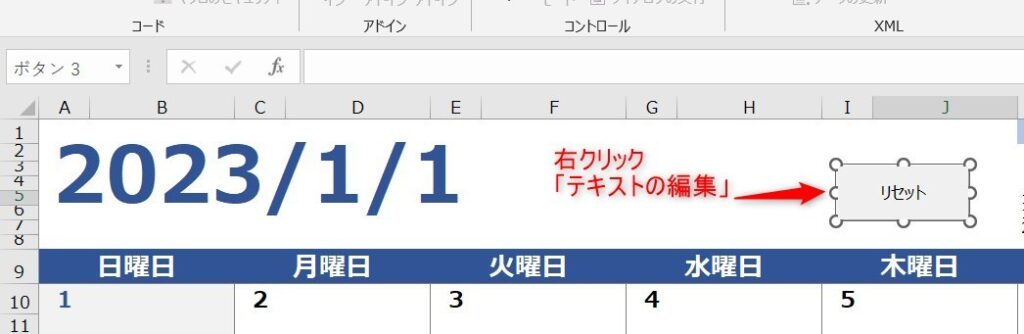
準備は完了です。
先ほどのボタンをクリックすると、カレンダーの中に入力している文字が削除されます。
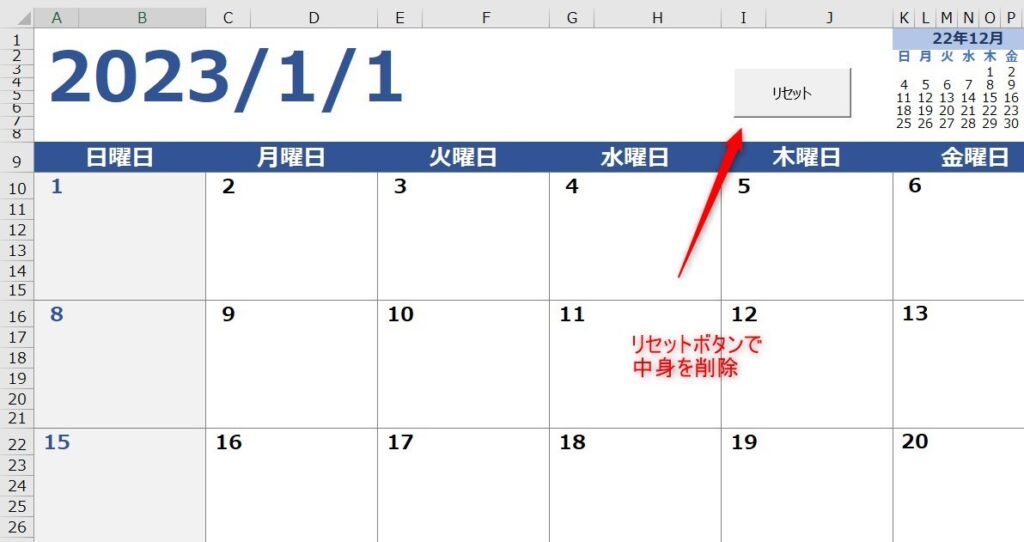
まとめ
今回はExcelのテンプレートを使用したカレンダー作りについて紹介しました。
テンプレートを使用することでたった1分で簡単に作成することができます。
また、マクロを使用してボタンを設置することでリセットボタンも作成できます。
仕事の業務の効率化、スケジュール作成に効率的になるため、是非使用していきましょう。
Excelの機能を使いこなすと、仕事の効率化から大きな時間短縮に繋がります。
仕事術のスキルが増えるとプライベートの時間を時間を増やすことができますので、当サイトで得た知識を是非活用していきましょう。
以下のExcel記事もおすすめです。