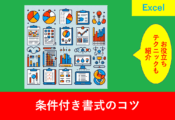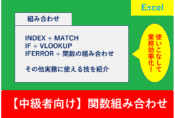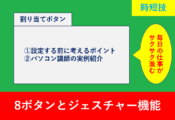Excelのプルダウンでリストから選ぶ簡単な方法

Excelを使っていると、いちいち入力するのが面倒だから「リストから選びたい!」ってことがありますよね?
商品名や部署の氏名を入力するときなど、プルダウンでリストから選ぶと仕事の効率的になります。
そこでこの記事ではExcelのプルダウンでリストから選ぶ方法を2つお伝えします。
- ショートカットから選ぶ方法
- データの入力規則を使った方法
Excelのプルダウンの設定方法
プルダウンの2つの方法の中でも、まずはショートカットでできる方法から紹介します。
ショートカットで選ぶプルダウン表示方法
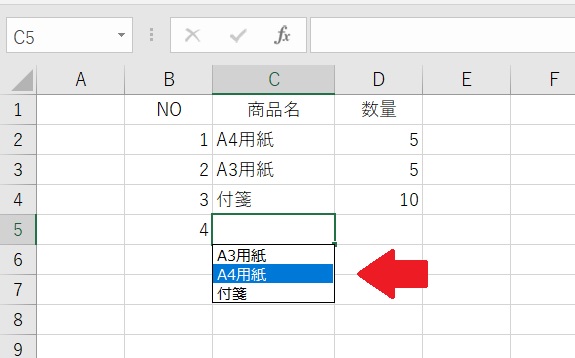
上記のように「C5」のセルを選択している状態で、キーボードのAlt+↓を押してみましょう。
すると、その上のセルに入力している言葉を自動で選べれるようになり、クリックすることで入力できます。
Excelの入力規則を使ったプルダウンの方法
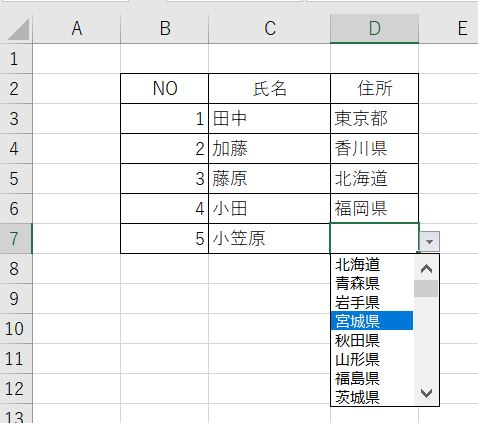
次に、データの入力規則を使った方法を紹介します。
- リストにしたいものを同じ列に入力
- 選べれるようにしたい所を選択
- 「データ」タブ→データツールの「データの入力規則」を選択
- 「設定」タブの入力値の種類を「リスト」に変更
- 元の値を入力
設定方法について画像と一緒に説明します。
まずはリストにしたい言葉を入力します。
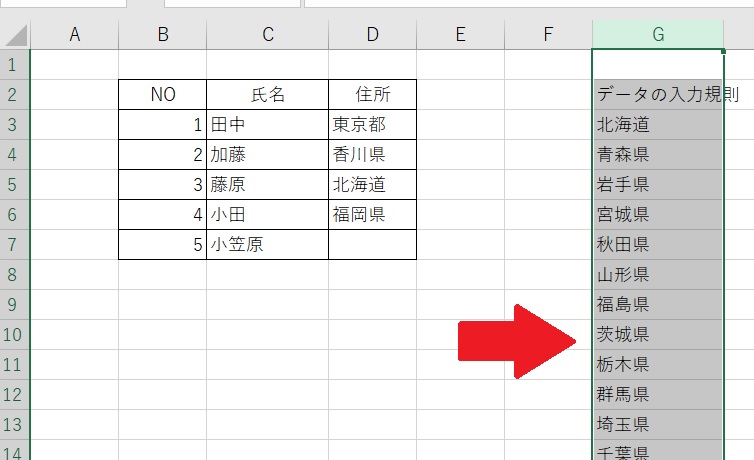
次は範囲を選択して、データの入力規則の設定します。
今回はD3~D7を選択しました。そして、「データ」タブのデータツールにある、データの入力規則を選択します。
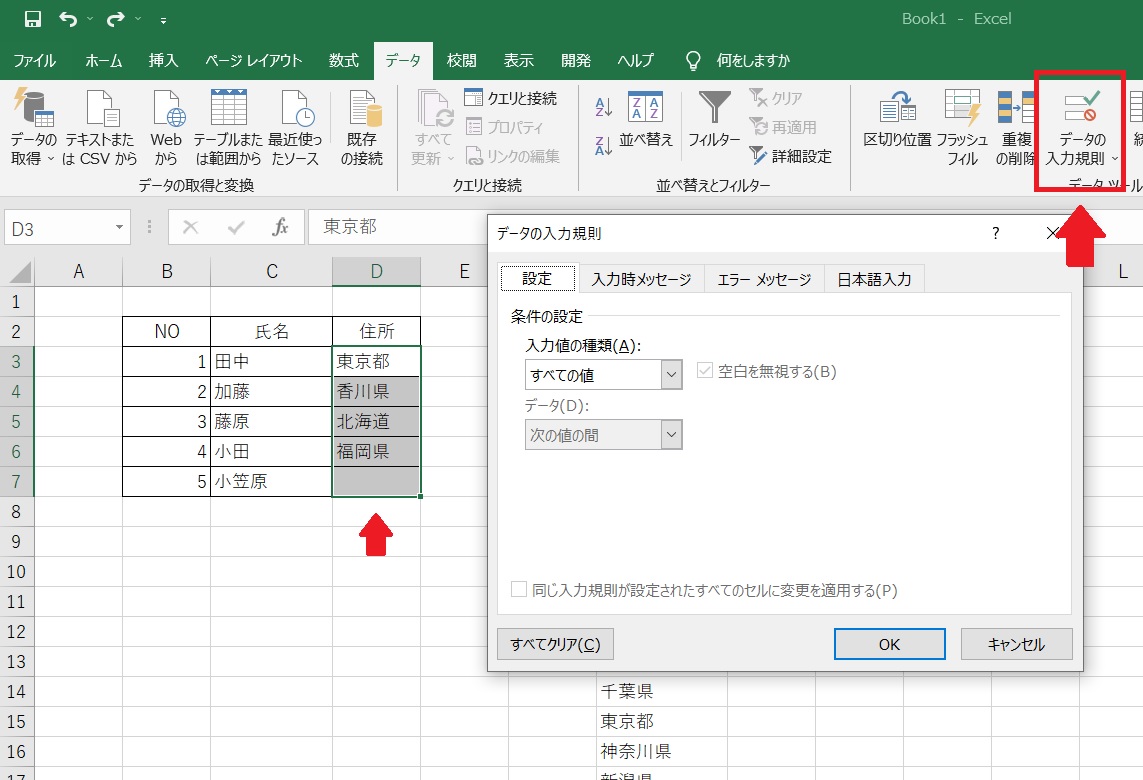
次に、リスト化したい内容について設定します。
「設定」タブの入力値の種類をリストに変更します。
そして、リスト化したい言葉を入力している範囲を、「元の値」の所に入力します。
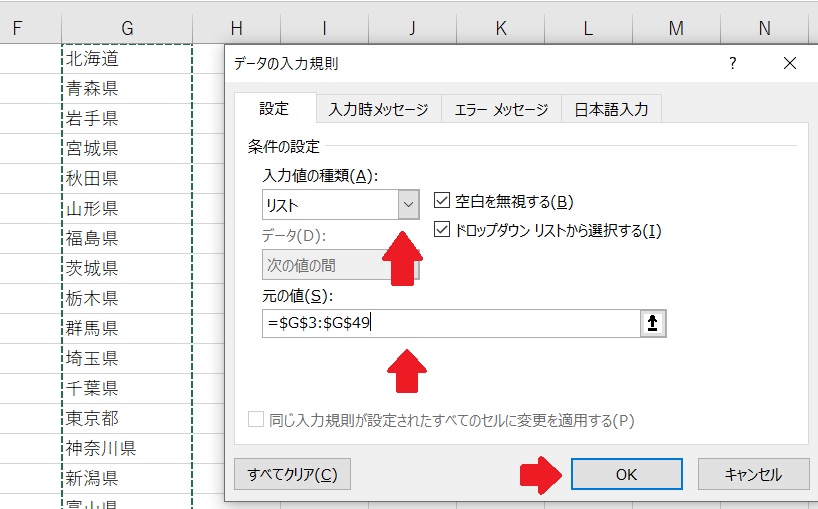
これで完成です。
D7をクリックすると、先ほど設定した都道府県が選択できるようになりました。
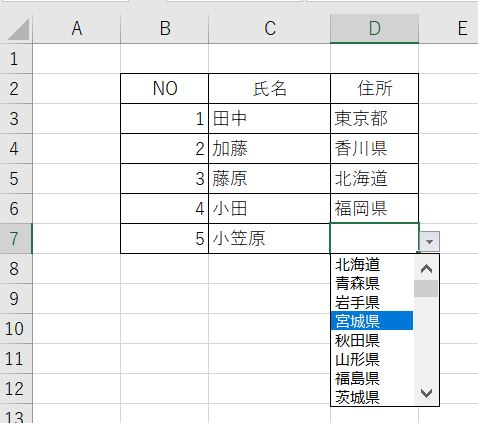
Excelのプルダウンの活用法
今回のようにプルダウンで選べれるようになるのはとても便利ですが、いざ使ってみようと考えるとどこに使えばいいか悩むものです。
実際にExcelで作業しているときに、プルダウンで選べれるようにしたら効率的になるおすすめのものを紹介します。
| Excelの資料 | リスト化したいもの |
| 請求書 | 宛先の会社名 |
| 送付状 | 宛先の会社名 |
| 注文書 | 商品名 |
| 現場作業員用指示書 | 部内の氏名 |
| 備品管理 | 注文先 |
まとめ
いかがでしたか?
この記事ではExcelのプルダウンでリストから選ぶ方法として大きく2つの方法を紹介しました。
私は仕事をなるべく早く切り上げたいといつも思うため、少しでも効率的になるものは実践するように心がけています。
当サイトで紹介するExcelの仕事術が一つでもお役に立てれば幸いです。
とても便利な方法なので、是非活用していきましょう。
以下のExcel記事もおすすめです。