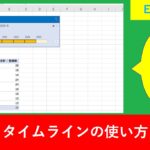Excelのピポットグラフの作り方を初めての方向けに紹介
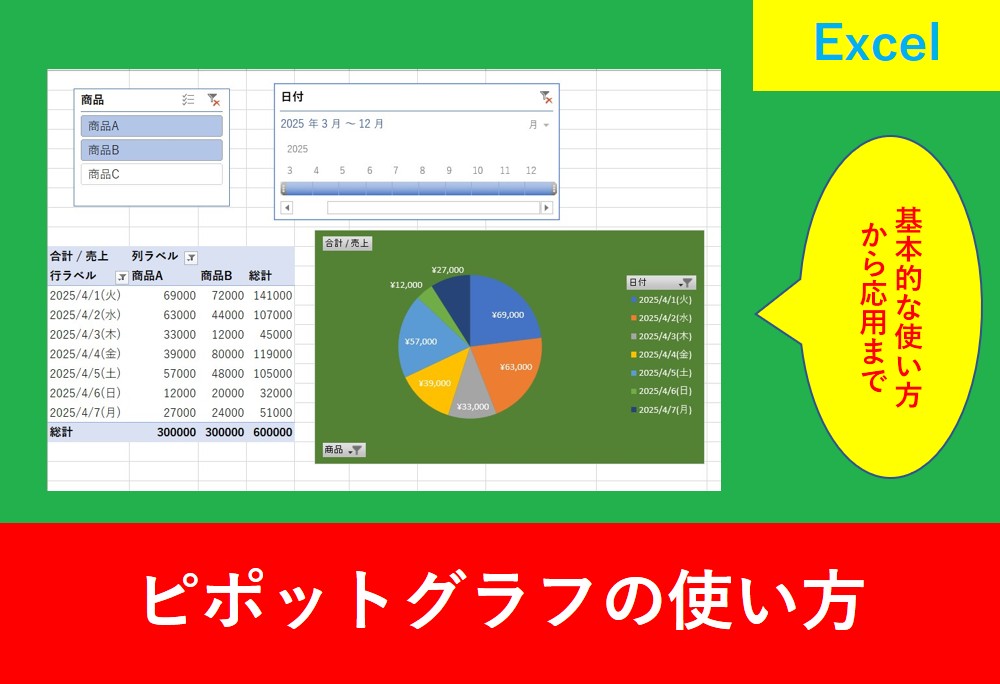
Excelのピポットテーブルは分析やデータ管理にとても便利ですが、グラフを使用するとさらに視覚的に分かりやすくなります。
通常のExcelのグラフは使ったことがある方でも、ピポットテーブルのグラフはまだ使ったことがないという方も多いでしょう。
しかし、使い方はそんなに難しくありません。
そこでこの記事ではピポットグラフの作り方を紹介します。
一度覚えると実務として応用できる幅が広がりますので、この記事を読んでExcelの仕事術として活かしていきましょう。
目次
ピポットテーブルのグラフの作り方
まずは元となるデータを準備します。下の図のデータはすでにテーブル化した表ですが、表の中のどこでもいいので選択し、「挿入」タブの「おすすめピポットテーブル」をクリックします。
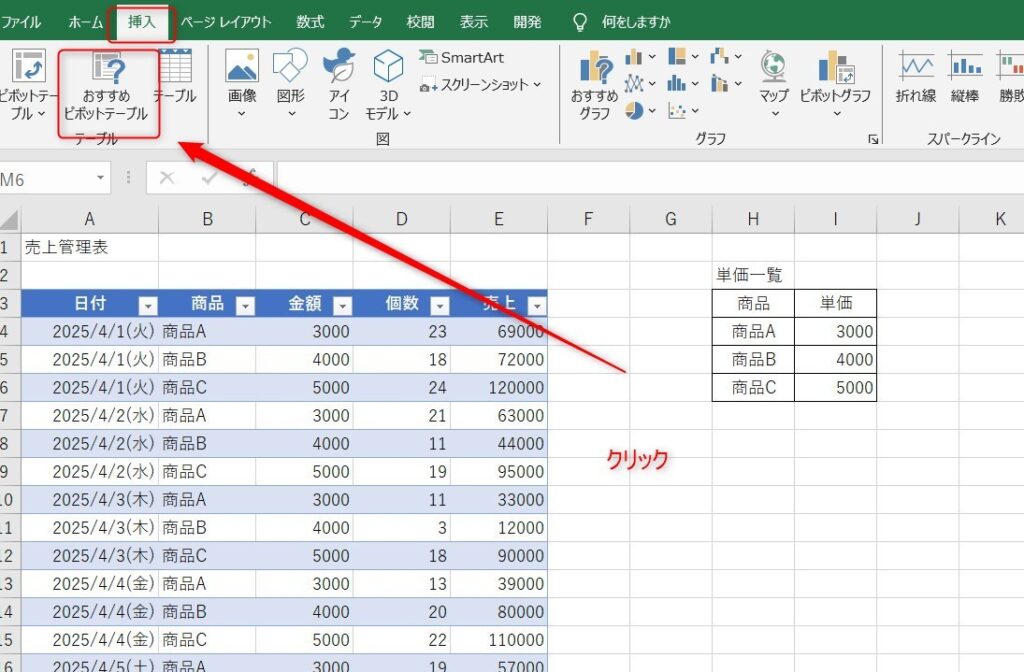
なお、この記事ではピポットテーブル自体初めての方向けの解説やテーブルの説明は省略しますので、もし分からない場合は先に以下の記事に目を通しましょう。
まずは一番上にあったおすすめのピポットテーブルでそのままOKとします。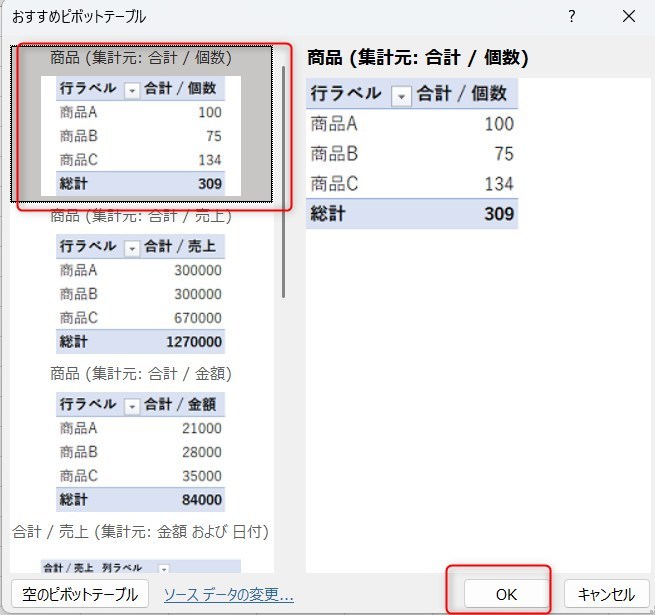
列と行、値をそれぞれドラッグして設定します。
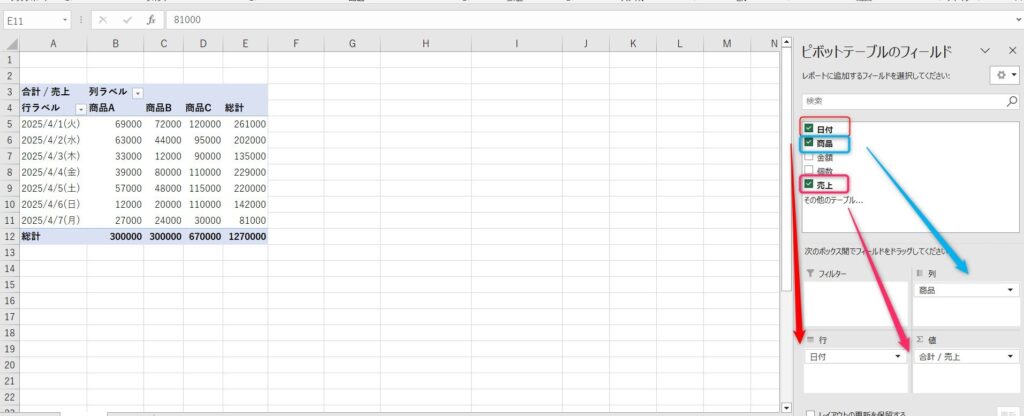
「ピポットテーブル分析」タブで「ピポットグラフ」をクリックします。
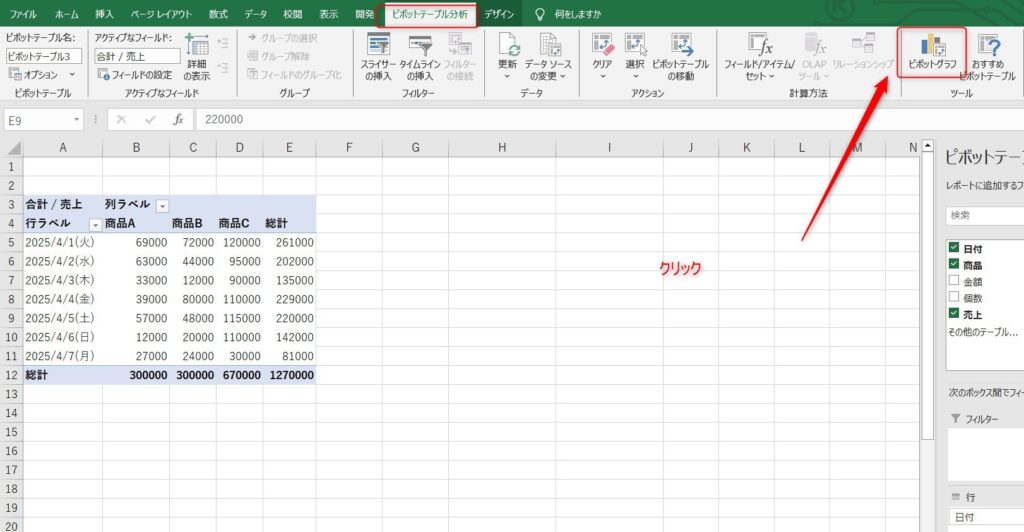
縦棒の集合縦棒で紹介します。
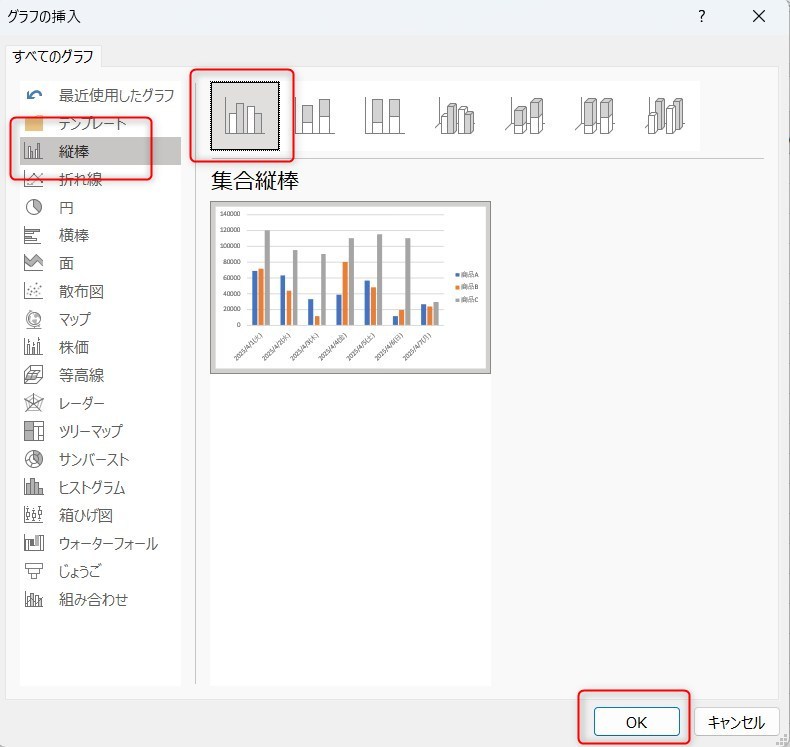
OKを押すと挿入されました。
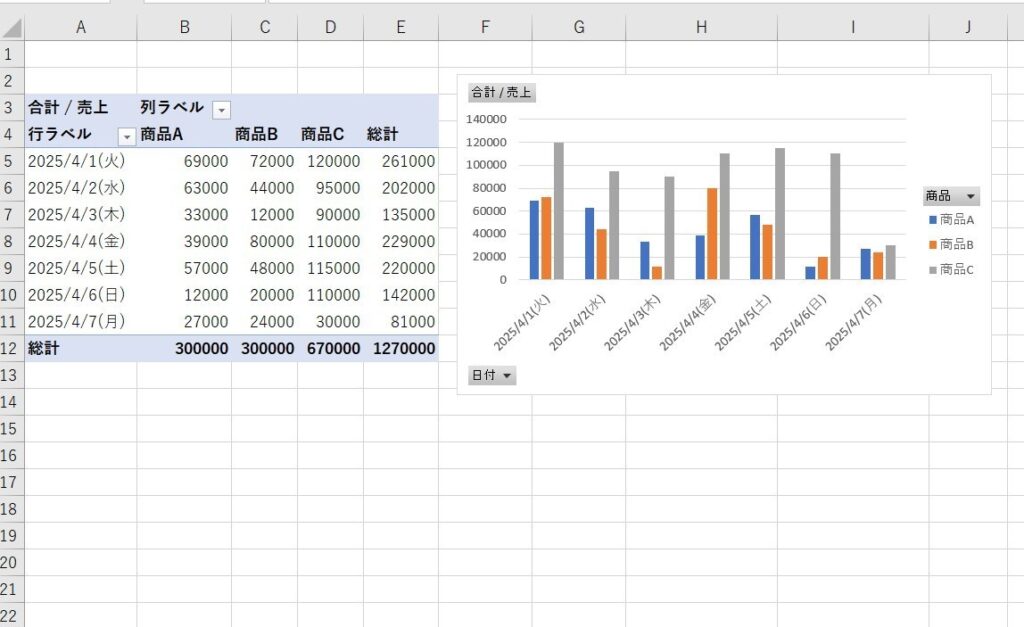
ピポットグラフの種類変更方法
一度配置しても種類を変更したいこともあるでしょう。そんなときはグラフを選択した状態で右クリックし、「グラフの種類の変更」を選択します。
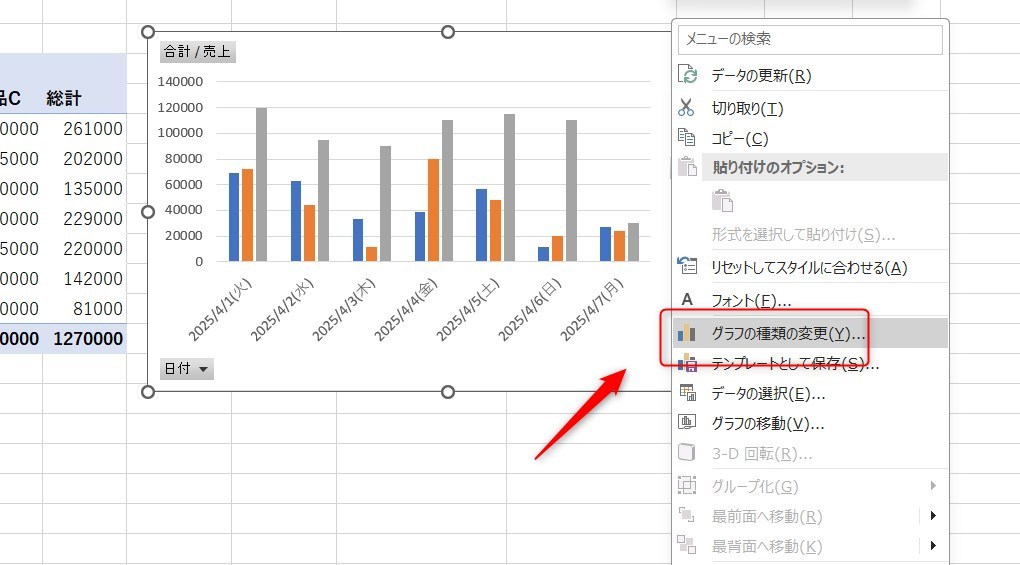
円グラフなど、設定したい種類を選択します。
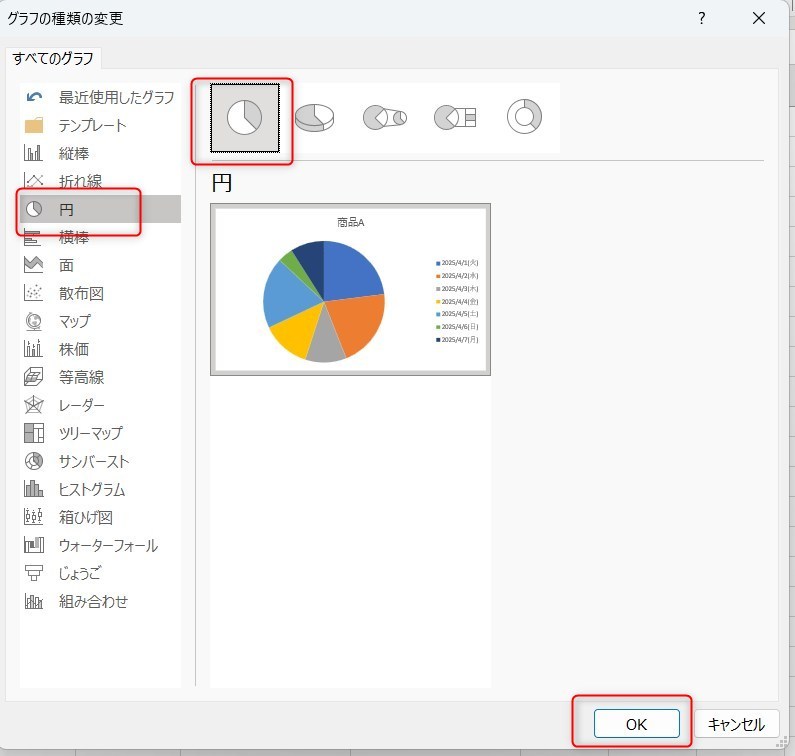
OKを押すと完了です。
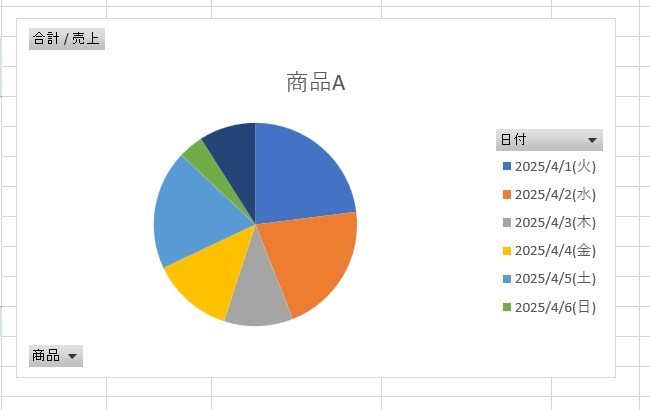
ピポットグラフのカスタマイズ
ピポットテーブルのグラフを使用すると、フィルターや不要なタイトルを削除したりデザイン変更など簡単にカスタマイズすることができます。
クリックでカスタマイズできるものがほとんどのため、一つずつ紹介します。
フィルターで絞り込み
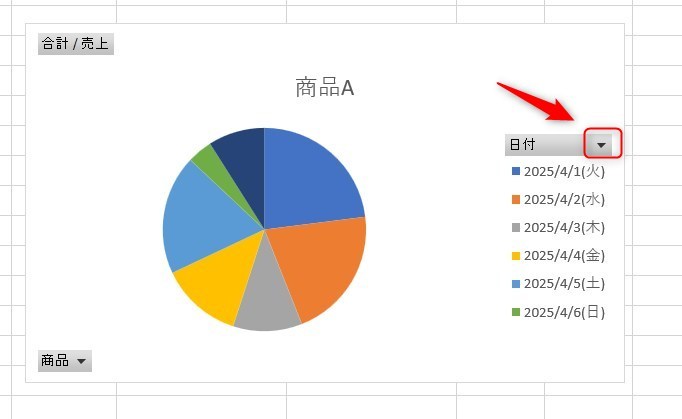
上の画像のように、▼の部分をクリックします。
そして、今回は4/1のチェックを外します。
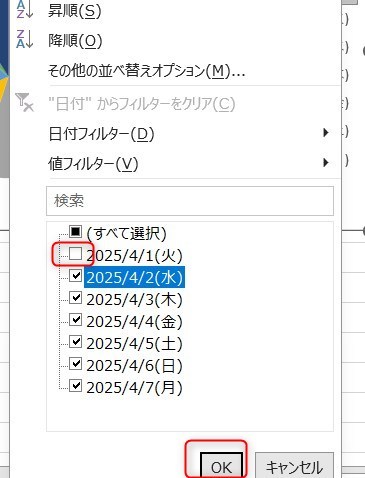
たったこれだけで4/1を除外することができました。
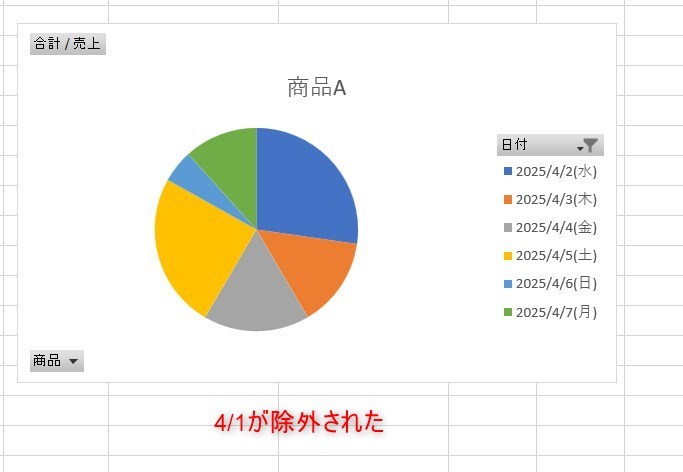
データの内訳を表示
データの内訳が分からないときは「+」をクリックし、データラベルにチェックを入れます。
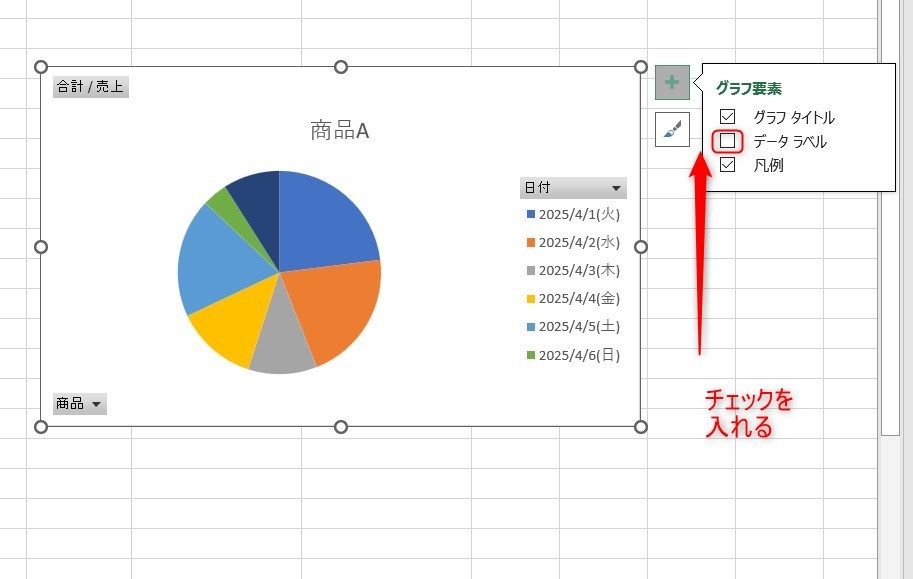
これで内訳が見れるようになりました。また、実際の仕事でよく使うカスタマイズとしては、グラフを大きく見せるためにタイトルのチェックを外します。
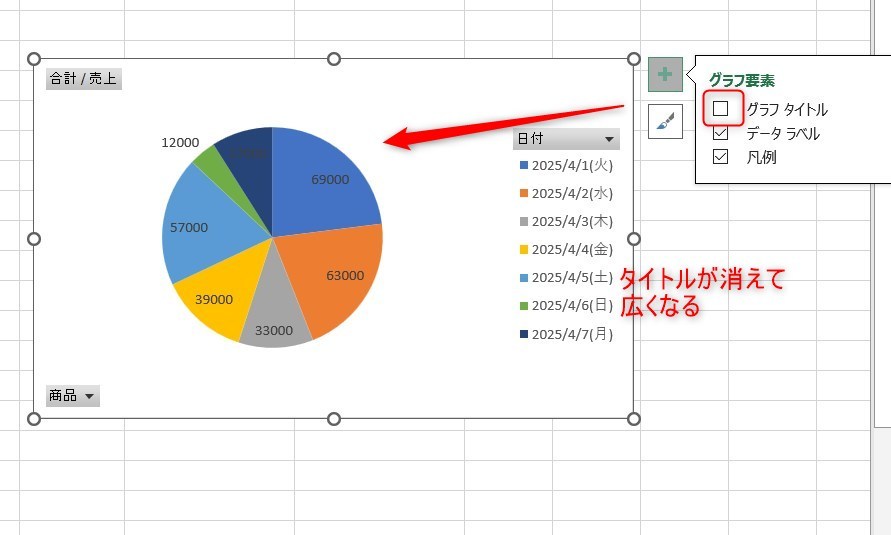
ピポットグラフに¥マークを追加する方法
金額などの数字には¥マークをつけたいことも多いでしょう。そんなときは数字の部分を選択した状態で右クリックし、「データ系列の書式設定」を選択します。
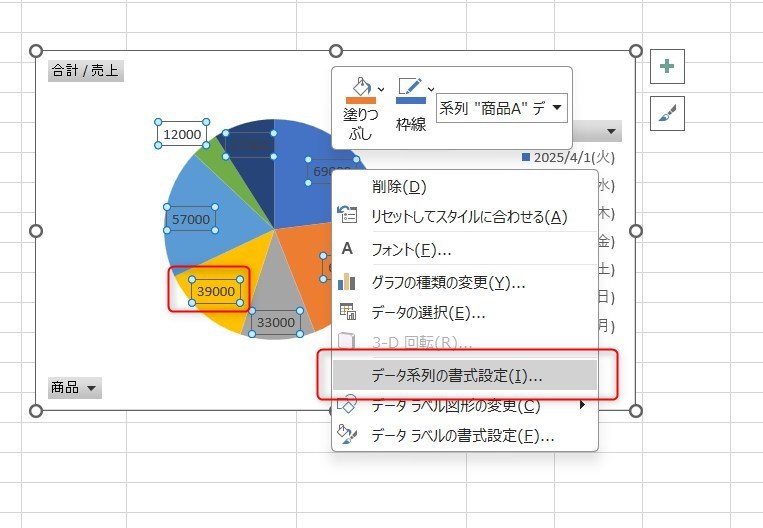
再度数字の部分をクリックし、「ラベルオプション」→「グラフのアイコン」→「表示形式」の順に選択します。
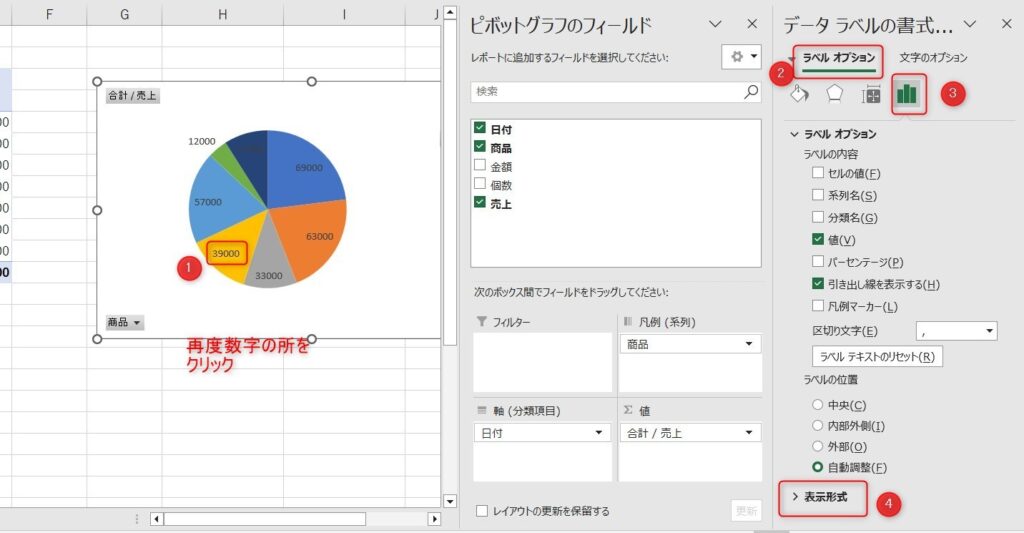
表示形式の▼をクリックし、会計を選択しましょう。
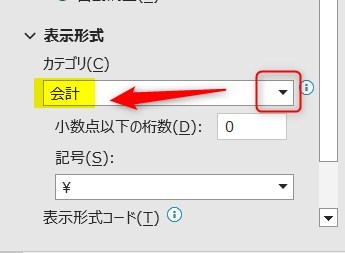
これで¥マークがつきました。
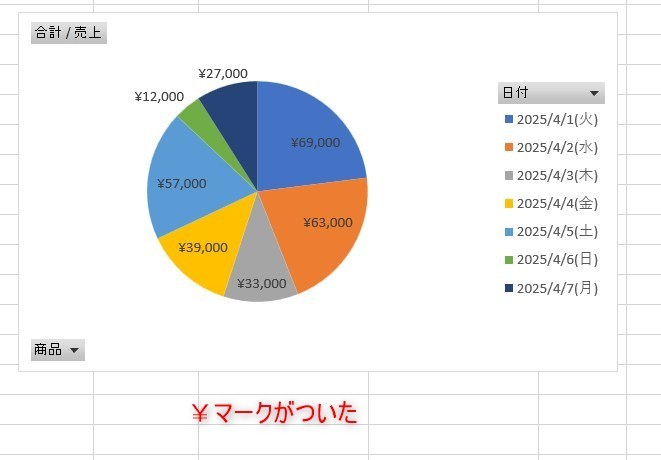
さらに応用したカスタマイズ
ピポットグラフではスライサーやタイムラインもグラフに反映されます。
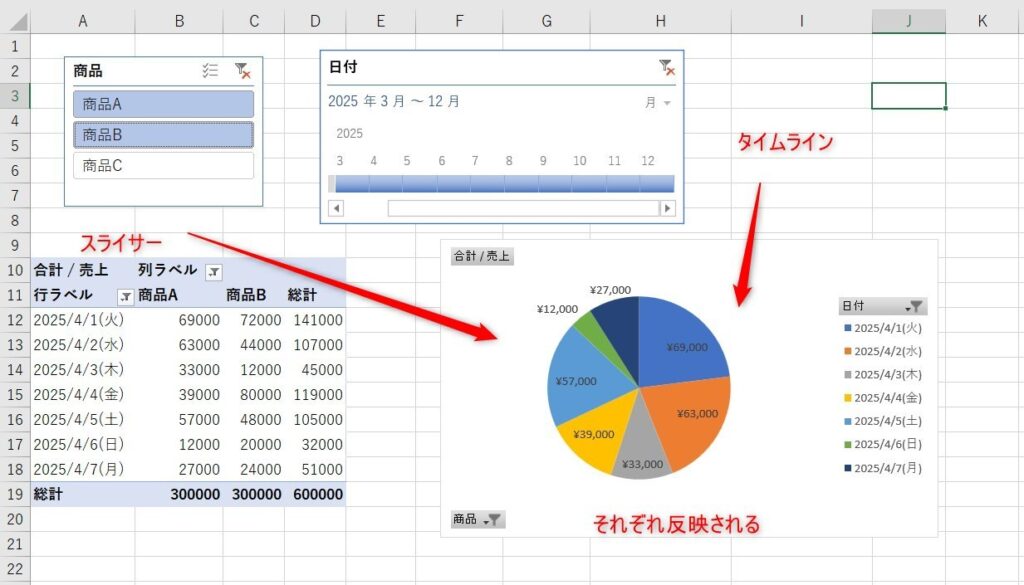
スライサーやタイムラインについては以下の記事で解説しています。
色や文字の大きさなども簡単に変更
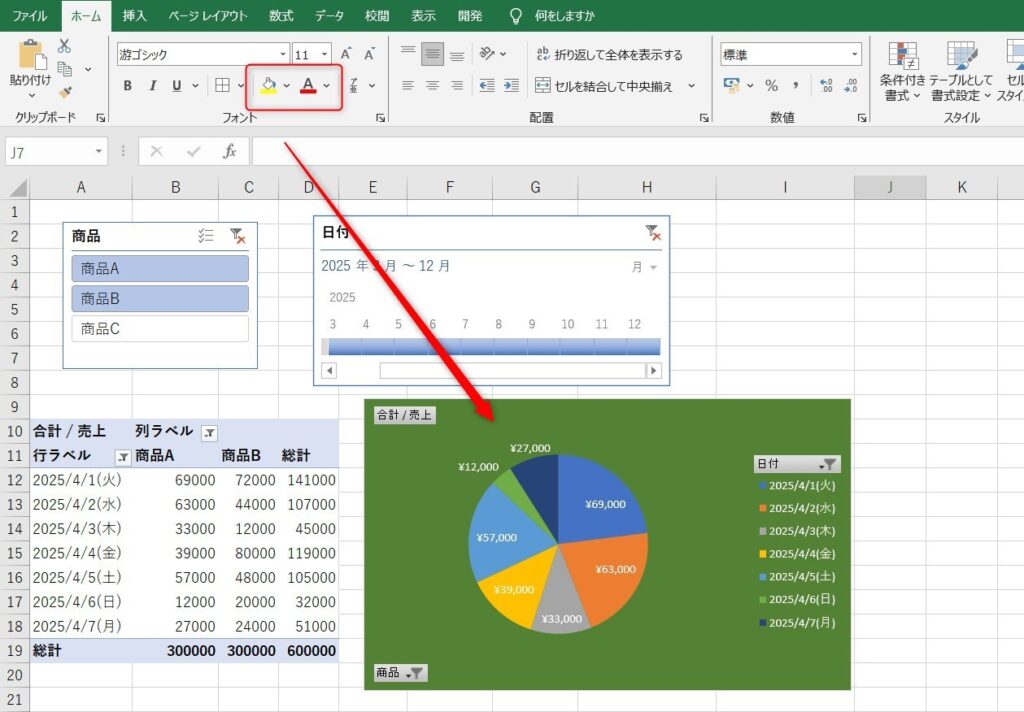
グラフは色を変えるだけで全く見た目が変わります。グラフの変更した部分を選択した状態で色変更などしてみましょう。
グラフの背景を選択した状態なら背景の色変更、文字を選択した状態なら文字が変更される
ピポットグラフのまとめ
今回はピポットグラフの作り方について紹介しました。
Excelの機能を使いこなすと、仕事の効率化から大きな時間短縮に繋がります。
仕事術のスキルが増えるとプライベートの時間を時間を増やすことができますので、当サイトで得た知識を是非活用していきましょう。
以下のExcel記事もおすすめです。