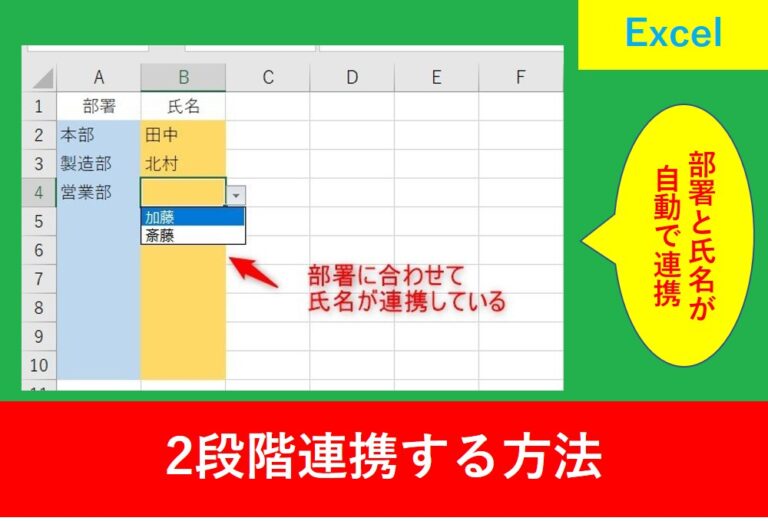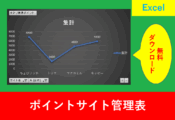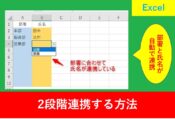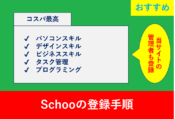初心者でもできる!ゼロから作るポイントサイト管理表 in Excel
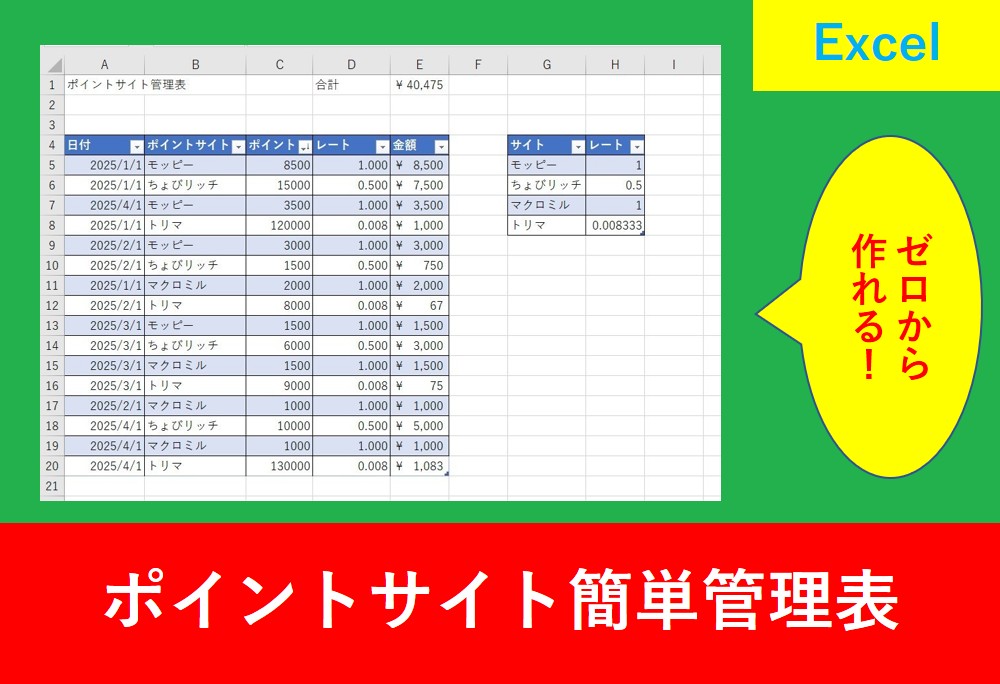
「複数のポイントサイトを活用して貯めたポイント、結局どれくらい貯まって何が良かったか分からない」といった経験はありませんか?
複数のサイトを利用していると、どこにどれだけのポイントがあるのか把握するのが難しくなりがちです。
そんな悩みを解決するために、Excelでポイント管理表を作成し、効率的に管理する方法を紹介します。
今回はExcelのスキルが高くない方でも作りやすいように、最初から作る方法を画像付きで紹介しますので、一緒に進めてきましょう。
また、最後にはダウンロードできるExcelファイルも添付しますので、うまく作れなかった方でも見本を見ながら参考に作ることができます。
完成図はこちらとなります。
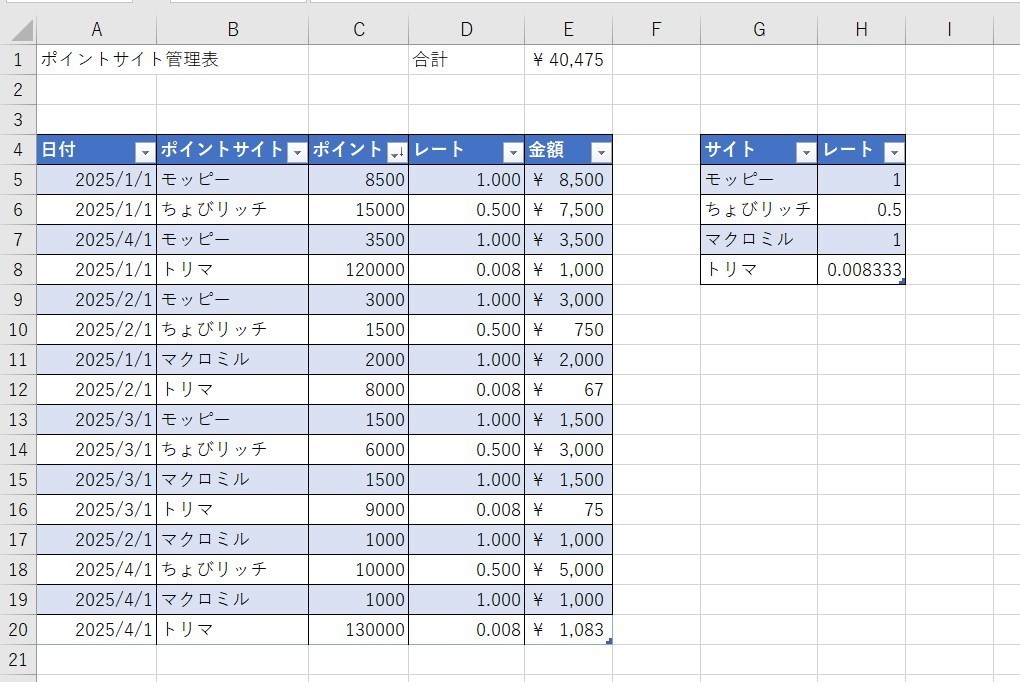
目次
ポイント管理の重要性
「ポイントは“単純に貯めること”だけでなく、“比較して効率的に選ぶこと”も重要です。
適切に管理することで、還元率の高い交換ルートを見つけることができます。
また、どのサイトでどれだけポイントを獲得しているのかを把握することで、より戦略的に活用できるようになります。
Excelで管理するメリット
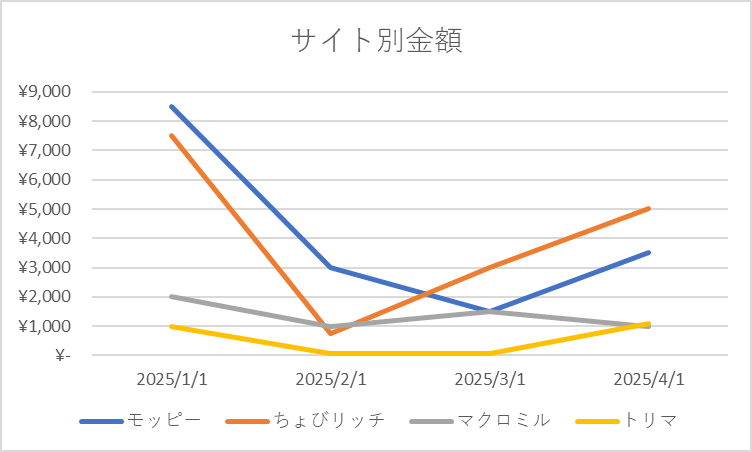
ポイントの推移を視覚的に管理でき、自分がどのポイントサイトが一番多く稼いでいるか分かります。
さらに、Excelの利点は合計などの自動計算やフィルターを活用することで、無駄な手間を減らすことができます。
Excelの基本操作(初心者向け)
それでは、Excel初心者の方でも分かりやすいように、基本操作を紹介します。
ただ、ショートカットなどもお伝えしますので、Excelの入力に対して効率的な進め方も学んでいきましょう。
表の作り方
まずはExcelで基本的な表を作成します。
元となるデータを入力したら、入力しているセルのどこでもいいので、Ctrl+Aを押します。
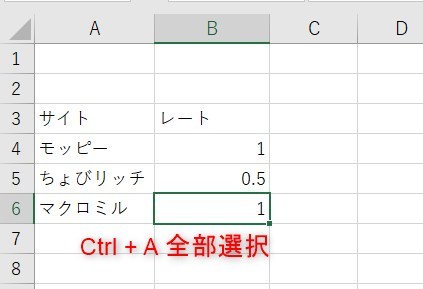
するとデータの部分が全て選択されますので、「ホーム」タブ→罫線→格子を選択します。
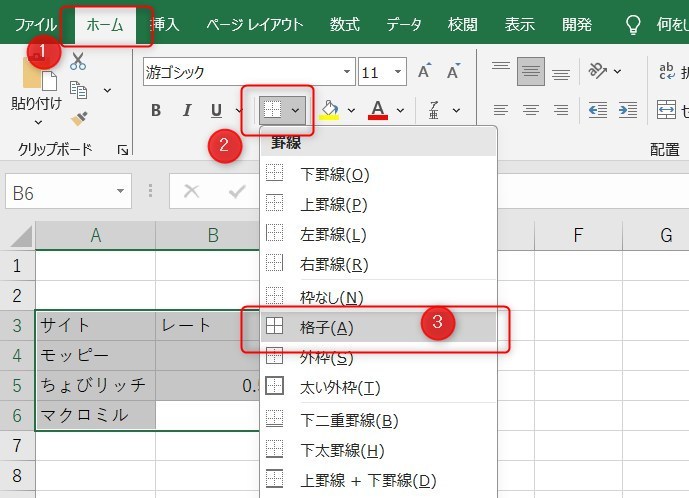
これで簡単な表の完成です。
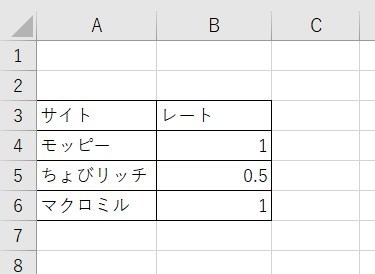
今回はショートカットを使用して全部選択しましたが、AはAllというように全てとイメージすると覚えやすいです。
このような覚え方のコツがありますので、ショートカットの記事も参考にしましょう。
データ入力のコツ
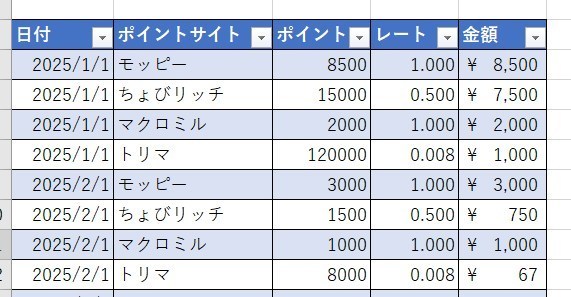
日付・ポイント数・サイト名などの情報を見出しにも入れることで、管理がしやすくなります。
また、金額の表示方法や、半角、全角の統一も分かりやすくなるコツとなります。
ポイントサイト管理表を作るステップ
それでは、実際にポイントサイト管理表を作成していきましょう。
STEP 1: シンプルな表を作成
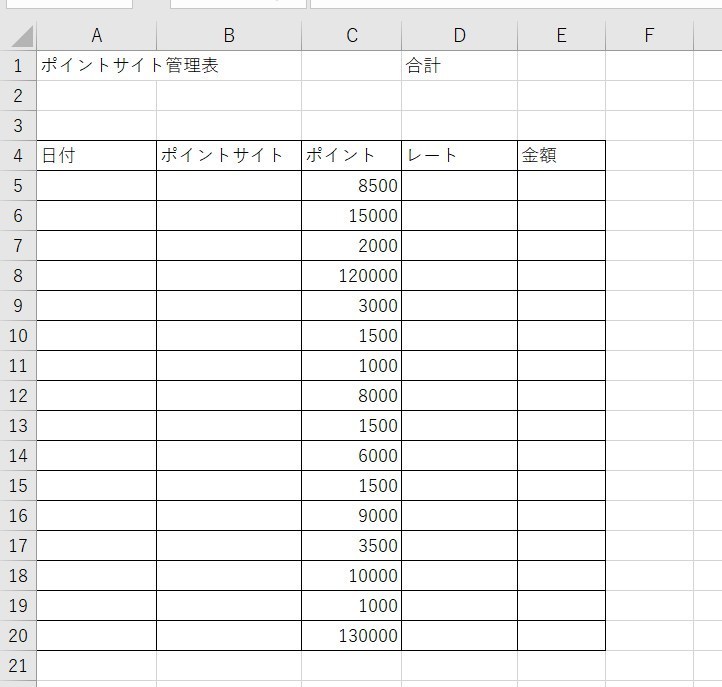
上の画像のように、サイト名やポイントを記録できる基本の管理表を作ります。
次に、後から関数を呼び出せるためにレートの表を入力します。トリマは1000円分が約120000マイルです。
私はH8のセルに計算式で「=1000/120000」と入力しました。
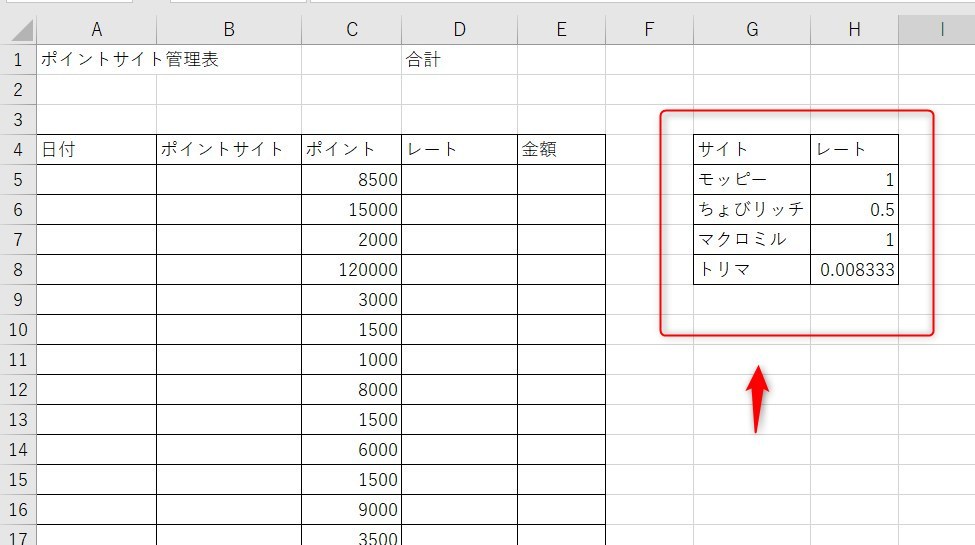
日付の部分を入力します。4つのサイトを月ごとに金額を入力したいと思いますので、4つずつ月初の数字を入力しました。
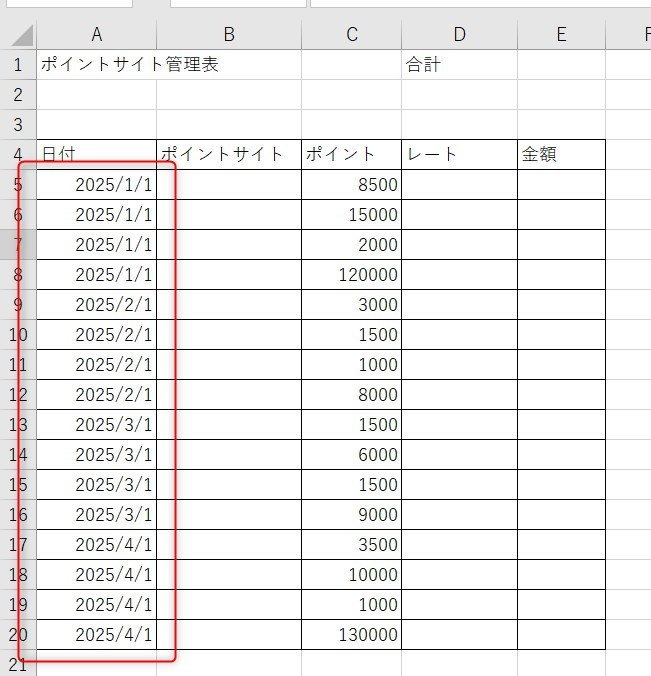
STEP 2: プルダウン設定(データの入力規則)
次はポイントサイトをプルダウン設定で呼び出せるようにします。
B5~B20を選択し、「データ」タブのデータの入力規則→データの入力規則を選択します。
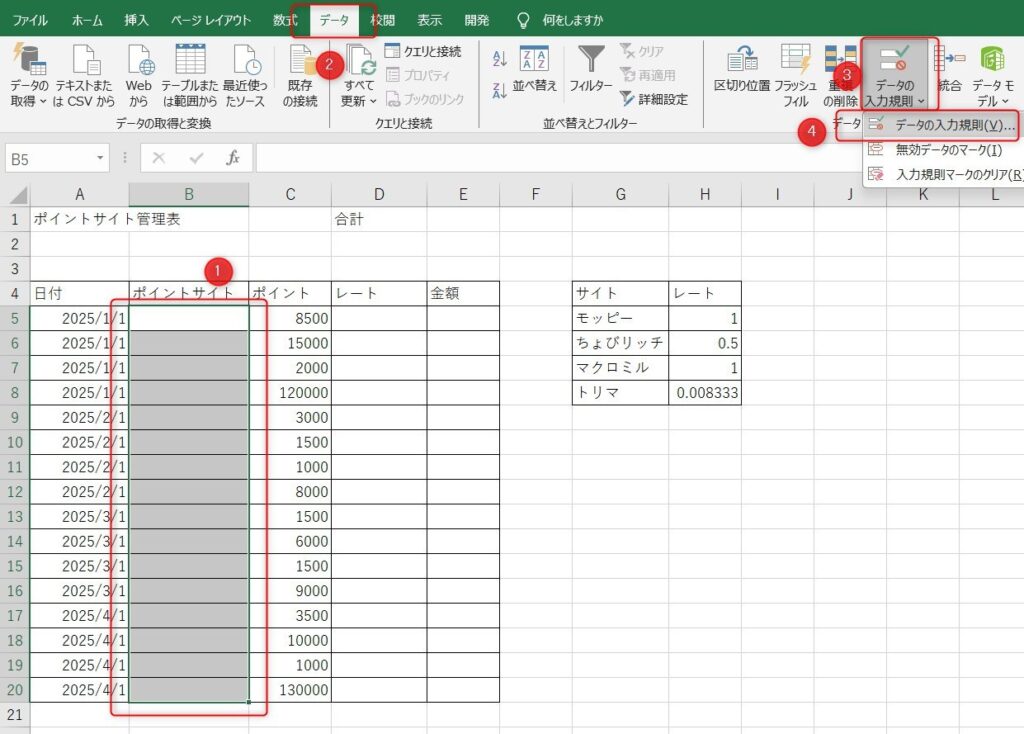
次に「設定」タブで入力値の種類はリストにします。
そして、元の値はG5~G8を選択します。ドルマークが自動で入りますが、そのままでOKです。
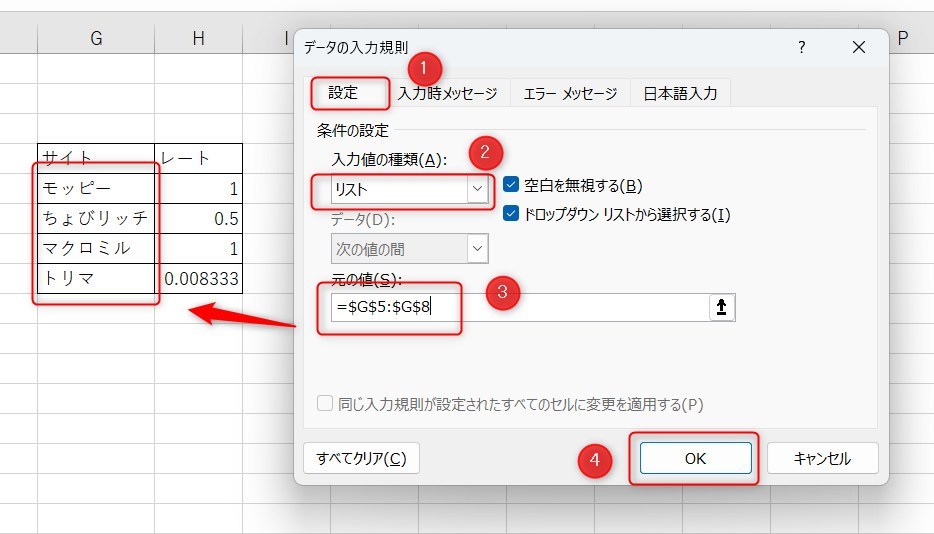
OKを押したらプルダウン設定が完了されています。
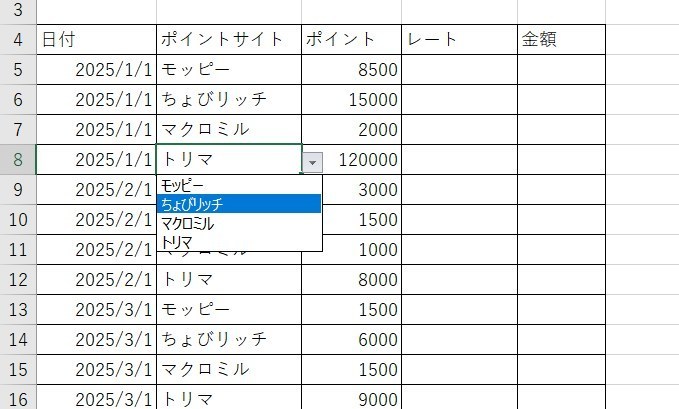
プルダウン設定は応用するとかなり幅が広くて便利なため、以下の記事でも解説しています。
STEP 3: テーブル化
表を作成するとき、テーブル化にすると便利です。やり方は簡単で、表の中のどこかのセルを選択した状態でCtrl+Tを押します。ダイアログが出ますので、先頭を、、、の部分にチェックを入れます。
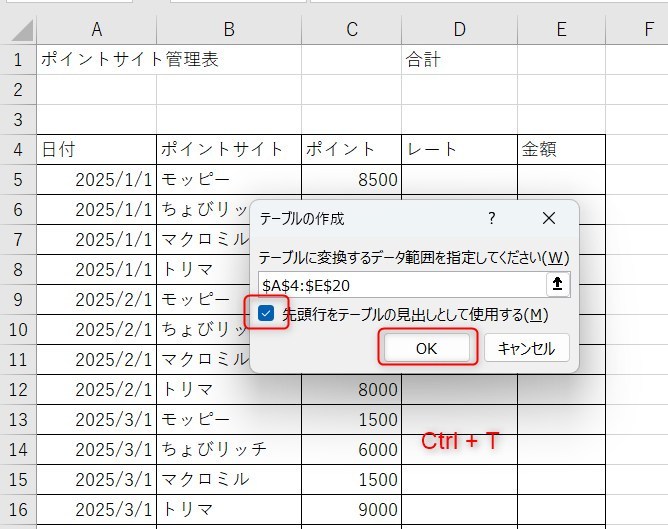
OKを押すと表の見た目が変わりました。
レートの表も同じようにテーブル化します。
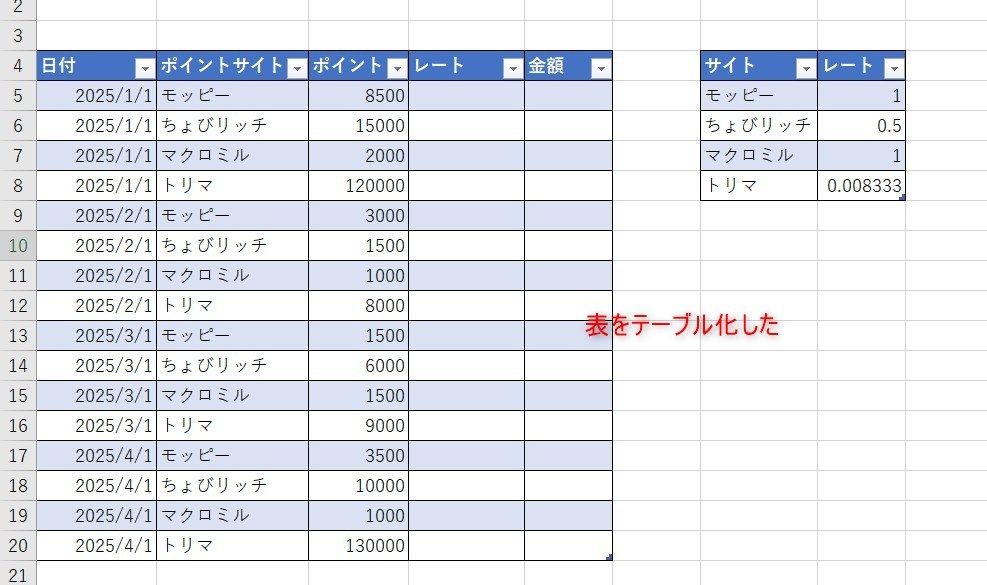
テーブル化するとフィルター機能やデザインの見やすさ、計算式の自動化などメリットは多くあるのですが、もし詳しく知りたい方は以下の記事も参考にしましょう。
STEP 4: VOOKUP関数でレートを自動計算
次はレートを自動で呼び出します。
D5のセルをクリックし、関数の検索の所は「vlook」とします。VLOOKUPを選択したらOKを押します。
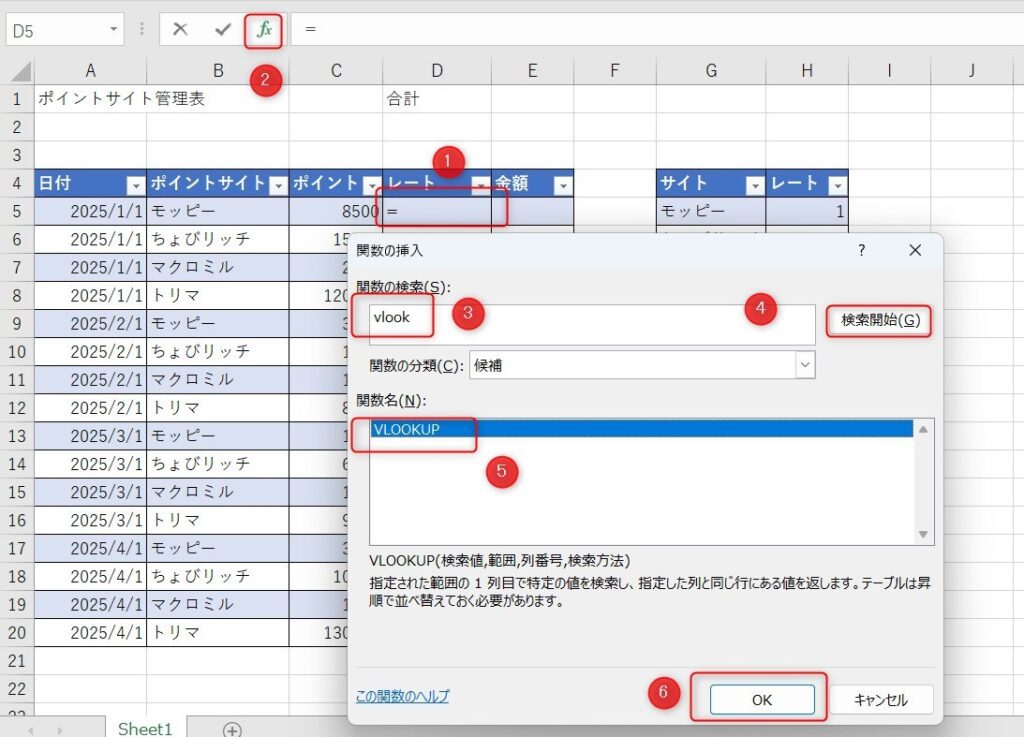
次に詳細を入力します。下の画像の場所をクリックしたらそれぞれ自動で入力されます。
列番号は2、検索方法はfalseとします。
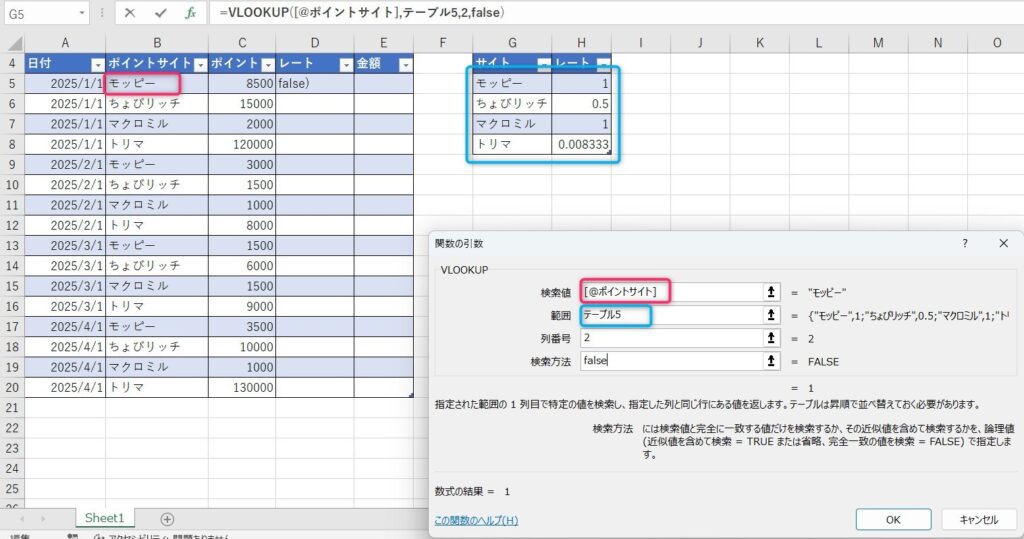
入力が終わったら桁数も整えて見やすくします。下の画像のアイコンを複数回クリックして調整します。
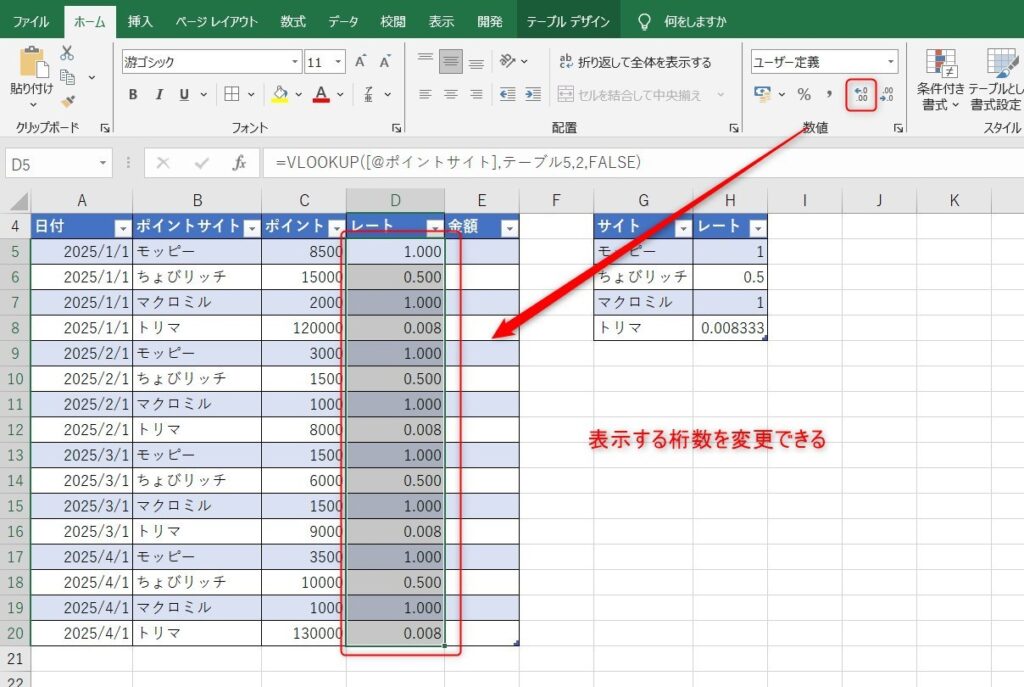
この記事ではVLOOKUPの使い方は省略しますので、もし使い方を詳しく知りたい方は【Excel関数】VLOOKUPを初心者向けに解説の記事を見てみましょう。
そして、金額の部分は=のあとにC4をクリックしたら自動で@ポイントと入力されます。*(アスタリスク)が掛け算なので、入力したあとD5をクリックします。
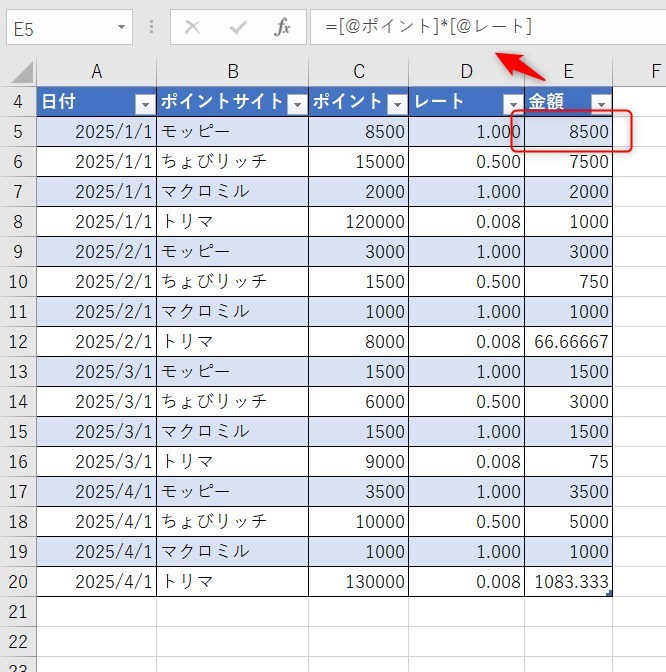
STEP 5: SUM関数で合計ポイントを計算
獲得ポイントの合計を自動で計算し、累積データを表示します。
E1を選択した状態で、下の図のようにホームタブのオートSUMをクリックします。選択範囲を指定するため、E5からE20をドラッグしましょう。
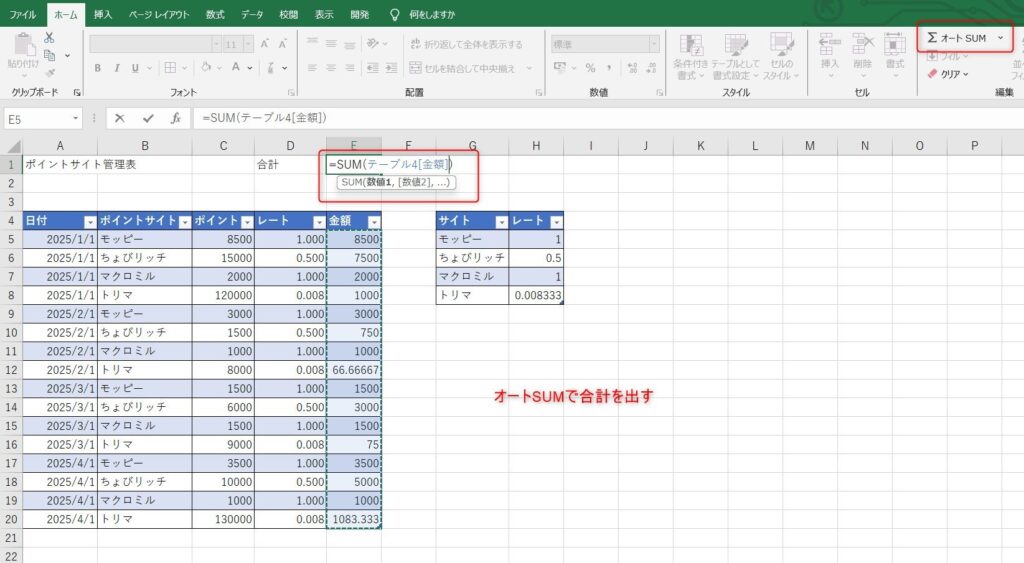
最後にEnterを押すと計算式が入力されます。
最後に単位を変更すると完成です。
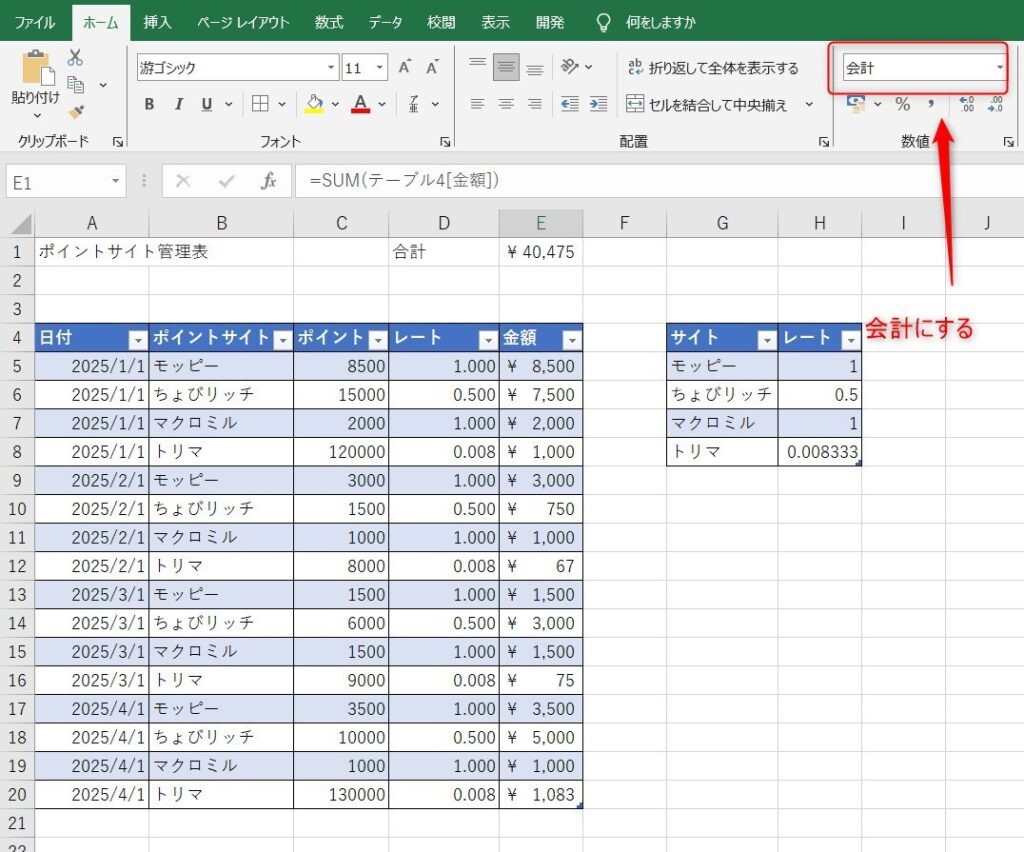
完成後の活用例
ここまでポイントサイト管理表の例を紹介しましたが、この表を使用した活用例も紹介します。
フィルター機能でサイトごとに管理
この表ではテーブル化して作成しているため、自動的にフィルター機能や並び替えが可能です。
下の画像のように、ちょびリッチとトリマのチェックを外してみましょう。すると、マクロミルとモッピーのみの金額が表示されます。
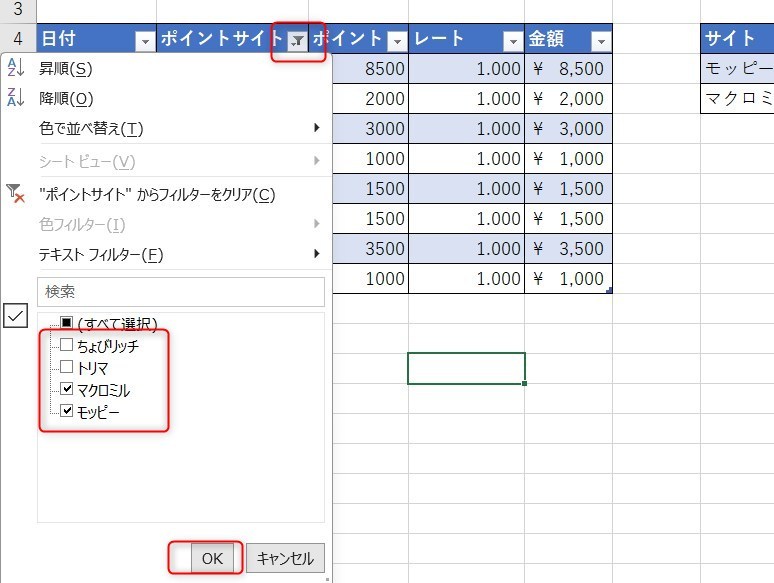
また、金額を並び替えすることも可能です。
ポイントの右のアイコンをクリックしたら、昇順や降順などクリックすることで並び替えができます。
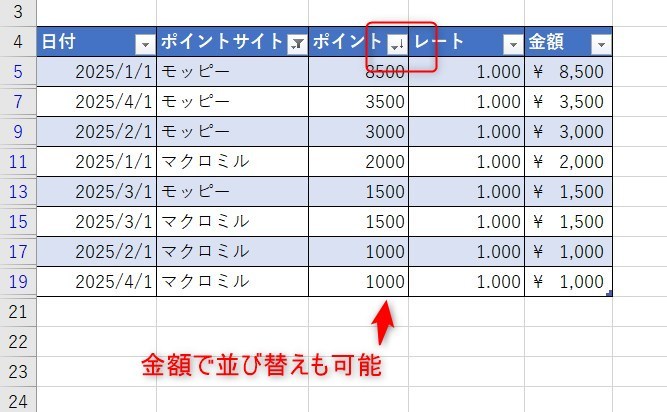
ゼロから作るポイント管理表のダウンロード
ここまで作成手順を紹介しましたが、うまくできなかった方、または見本を見ながら作成したい方もいるでしょう。
ダウンロードは以下のリンクからできますので、ご自由にお使いください。
データは商用・プライベート等ご自由にお使いください。
ただしサイトなどにそのまま載せる場合は、当サイトのURLを参照元として分かるように明記してください
まとめ
これでポイント管理がスムーズにできるようになりました。
ポイントを効率的に管理できるようになったら、もっと活用の幅を広げてみましょう。
ポイントサイトをもっと効率よく!
今回管理表で載せていたいモッピー、ちょびリッチ、マクロミル、トリマですが、当サイトでおすすめしているポイントサイトです。
以下の記事に詳しく解説していますので、是非参考にしましょう。