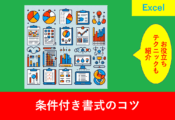初心者でも簡単!スパークラインでデータを一目で把握
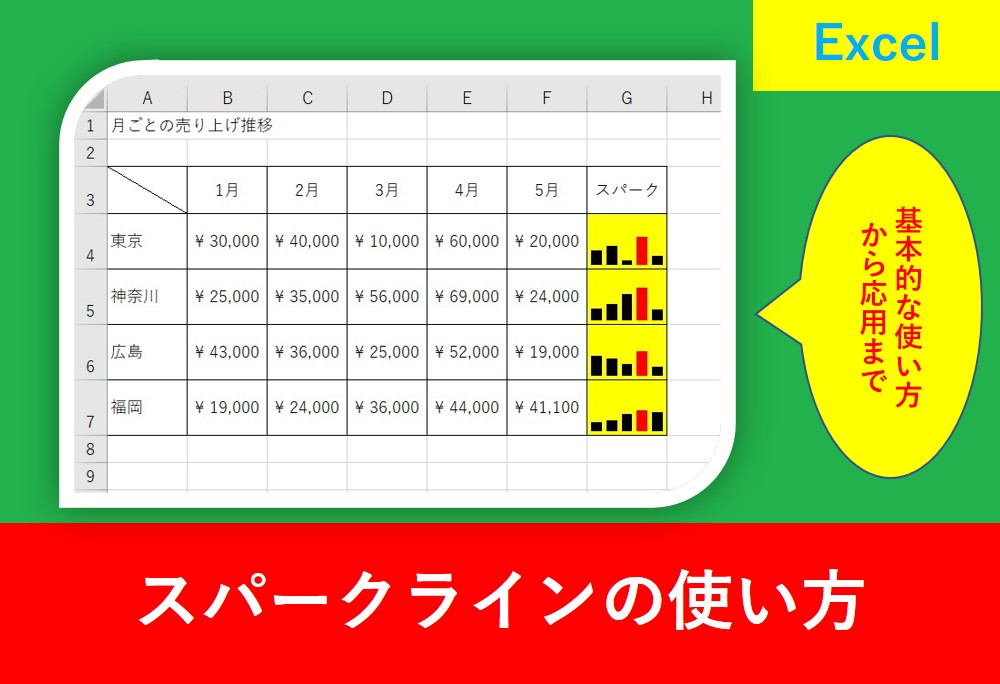
それがスパークラインという方法ですが、あまりまだ知名度が低いツールの一つです。
そこでこの記事ではスパークラインの使い方を初めての方向きに分かりやすく紹介します。
スパークラインの種類と基本的な使い方から応用編、よくある疑問まで解説していきます。
この記事を読んでExcelの仕事術として活かしていきましょう。
目次
Excelのスパークラインとは?
スパークラインとは、Excelのセル内に表示される小さなグラフのことで、データの傾向を視覚的に素早く把握できる便利な機能です。
通常のグラフと違うのは、各セルにコンパクトな折れ線グラフや縦棒グラフを入れることで、表全体を簡単に理解することができます。
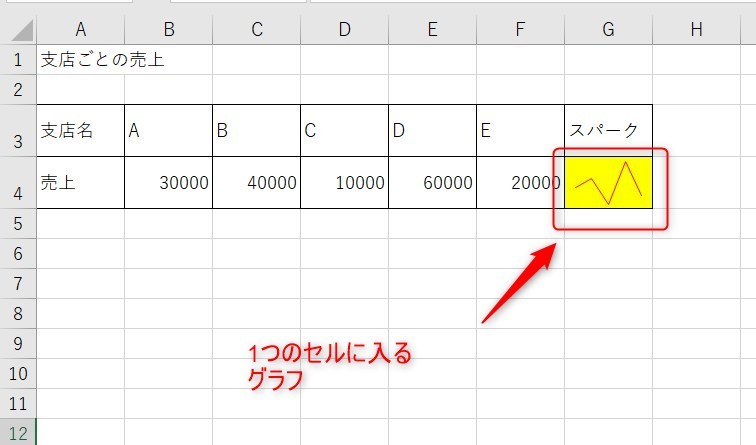
スパークラインを使用するメリットとしては以下の特徴があります。
- 表のレイアウトを崩さずにデータを可視化
- データが変わるとグラフも自動で変わる
- グラフの種類も簡単に変更できる
- 初心者の方にも使いやすい
スパークラインの種類
スパークラインには3つの種類があります。
- 折れ線グラフ
- 縦棒グラフ
- 勝敗グラフ
もちろん場面に合ったグラフを使用することが大切ですが、まずはどのような使い方があるか画像と一緒に見てみましょう。
折れ線グラフ
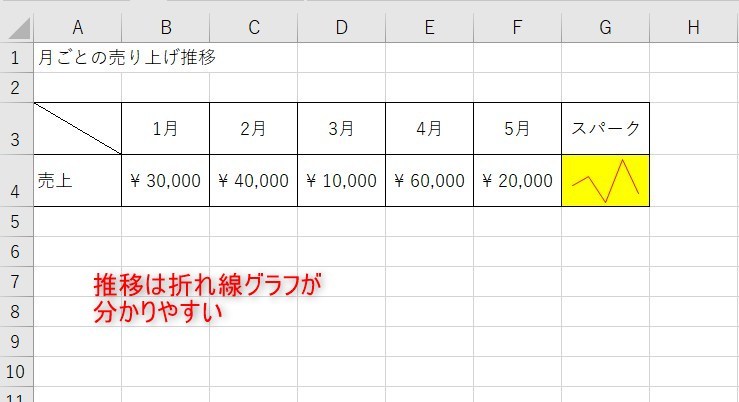
月ごとの売上金額のように、データの推移を表すときには折れ線グラフが有効です。
スパークラインを使うことでデータの可視化となります。
縦棒グラフ
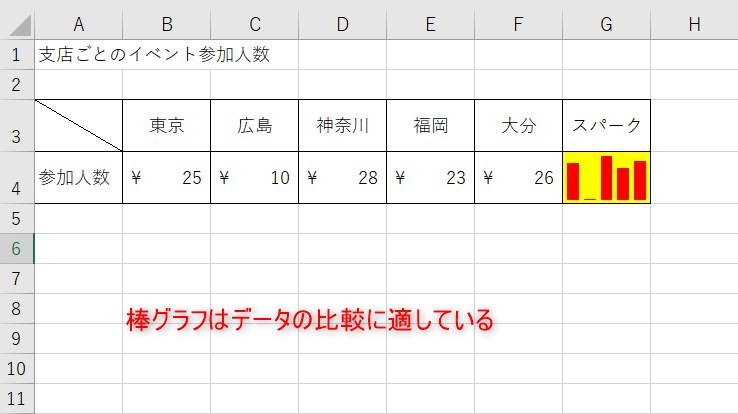
棒グラフはデータの比較に最適です。
例えば上の画像のように、県別の数字を比較する際は縦棒グラフが分かりやすくなります。
勝敗グラフ
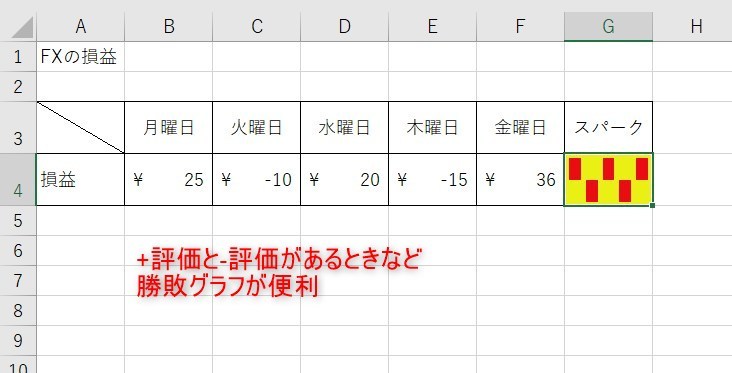
例えば株やFX、投資信託など、利益が出たり損をしたりする際は勝敗グラフが有効です。
真ん中が0となるので、プラスかマイナスかが視覚的に一目で分かるので、チャートのような見た目になります。
スパークラインの作成手順
それでは、スパークラインを始めて使う方向けに作り方を紹介します。
グラフを挿入したいセルを選択し、「挿入」タブ→スパークラインの中の「折れ線」をクリックします。
(今回は折れ線としましたが、作成したいグラフの種類を選択しましょう。)
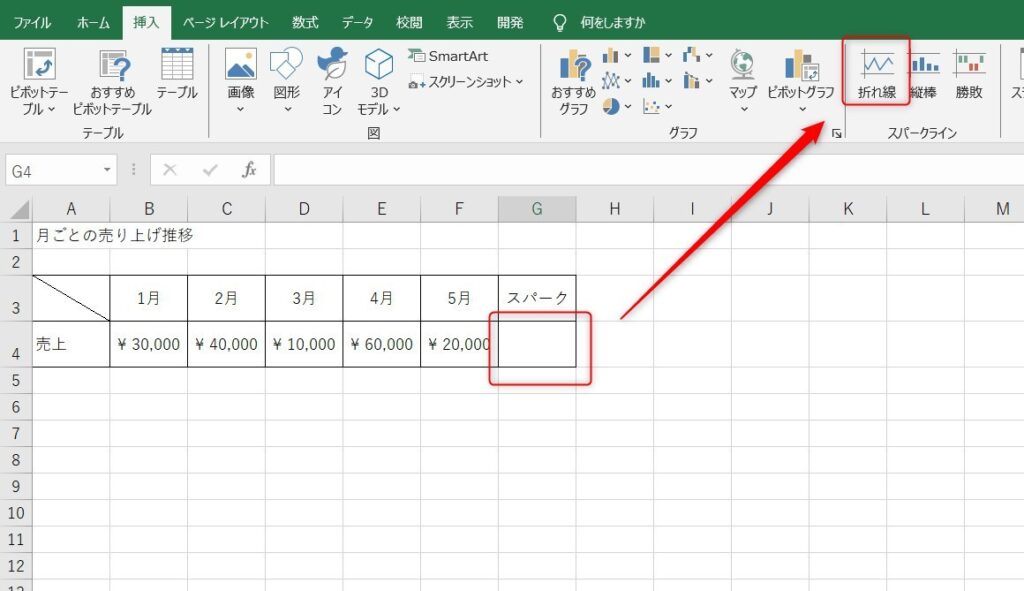
続いて、「データ範囲」はグラフにしたい範囲のセルをドラッグします。
場所の範囲は特に何も変更しなくてかまいません。
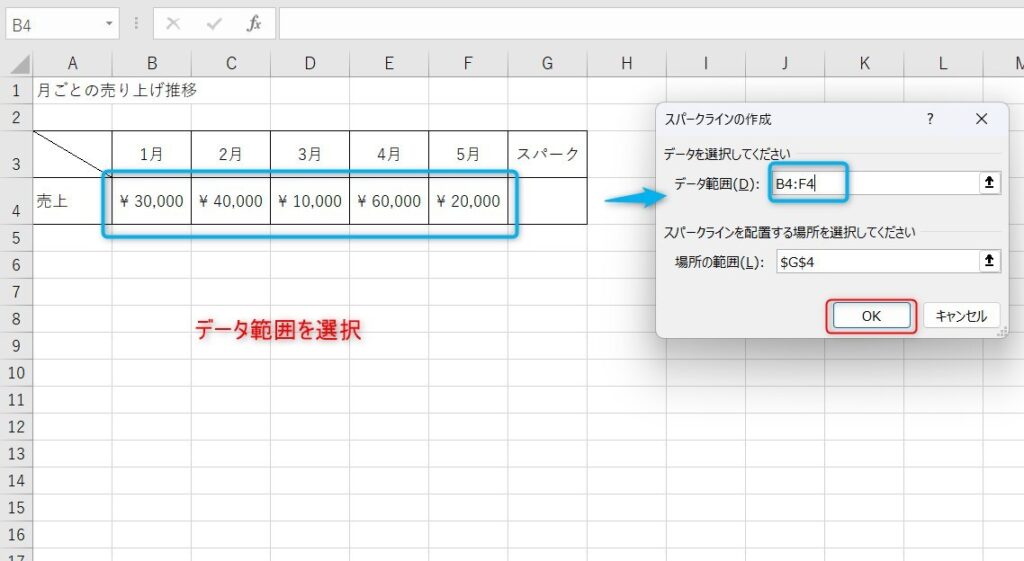
OKを押すと挿入されました。
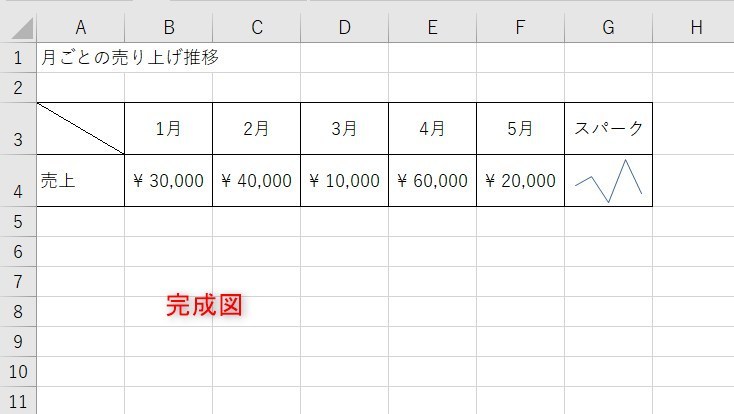
スパークラインの応用方法
先ほどまでは基本的な挿入方法でしたが、実はちょっとした工夫で色やスタイル変更なども可能です。
ワンクリックで簡単に応用することができますので、実践してみましょう。
スパークラインの色変更やスタイル設定
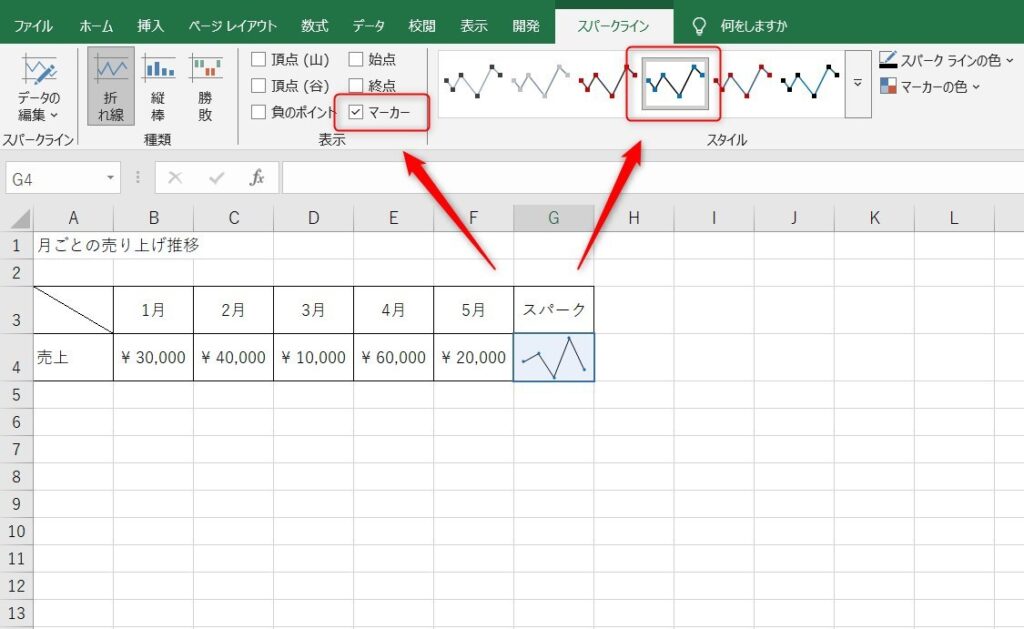
スパークラインを設定したセルをクリックすると、「スパークライン」タブが上に表示されます。
その中にスタイルという部分があるため、クリックすると簡単に色変更されます。
また、「表示」の中の「マーカー」にチェックを入れることで頂点が表示されます。
棒グラフの1つだけ色変更
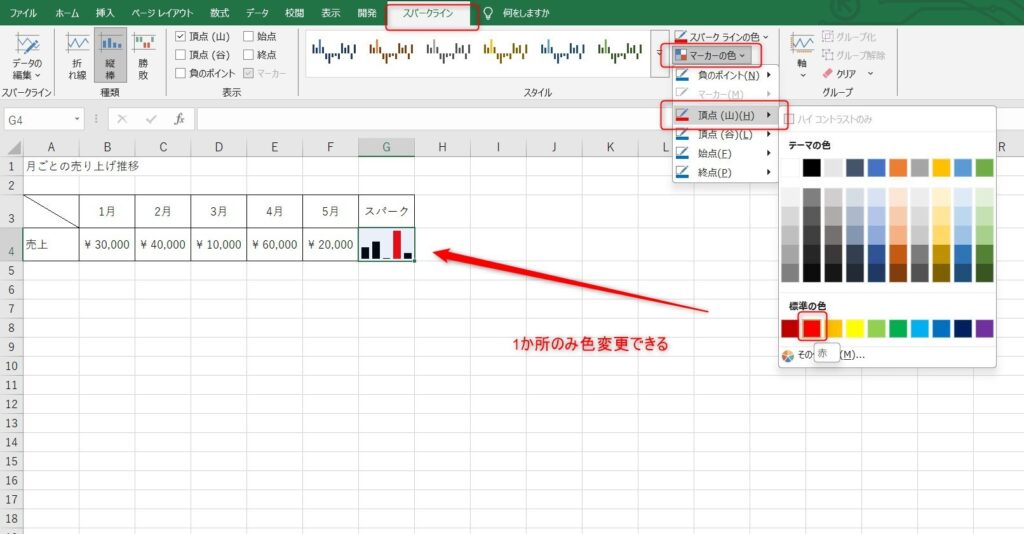
「スパークライン」→「マーカーの色」→「頂点」の順で設定することで、グラフの中の一番高い数字の部分のみ色変更することができます。
赤色など、強調色として目立つ色がおすすめです。
背景色の変更
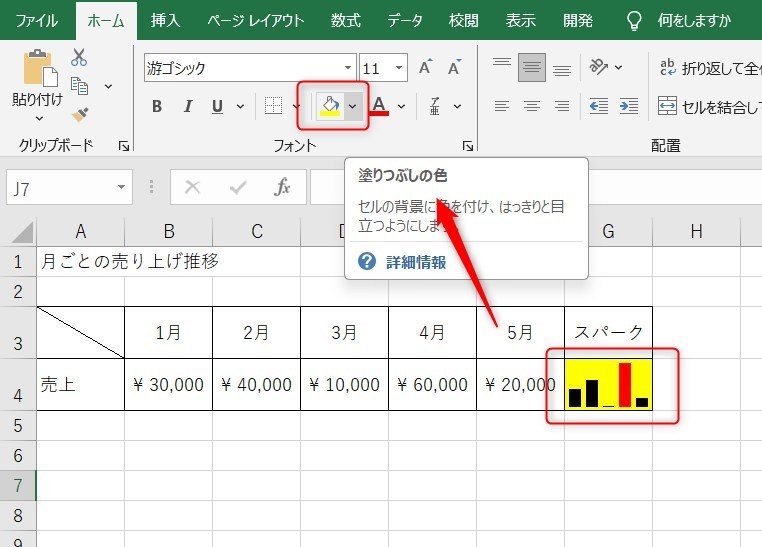
背景の色は「ホーム」タブの「塗りつぶし」から変更することができます。
最大値・最小値の軸設定でデータの視認性向上
グラフを標準でもいいのですが、最大値と最小値を設定することで場面に合わせたグラフにすることができます。
手順は「スパークライン」タブの中にある、ユーザー設定値です。
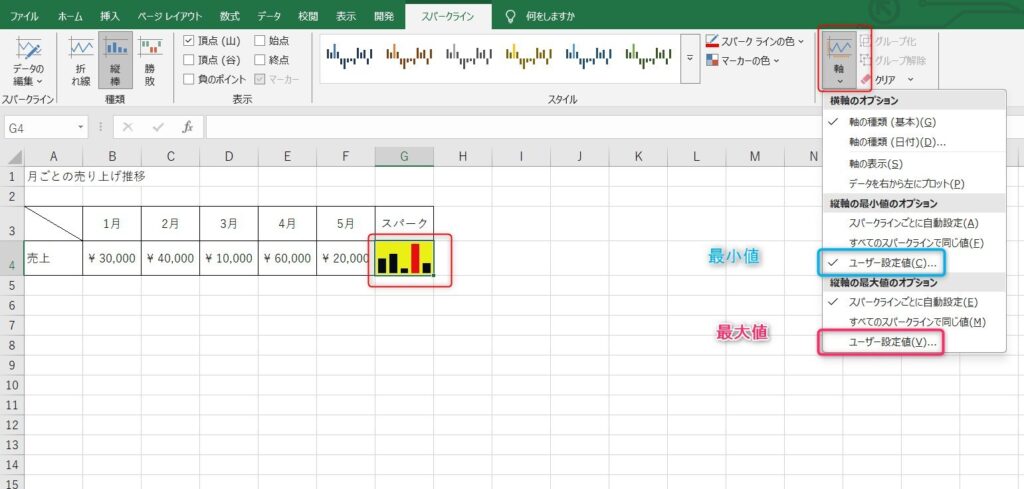
今回は最大値を100000に設定しました。
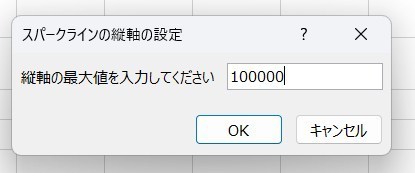
これでグラフの見た目が変わりました。
最大値を大きくすることで、グラフ全体が小さくなって余白ができました。
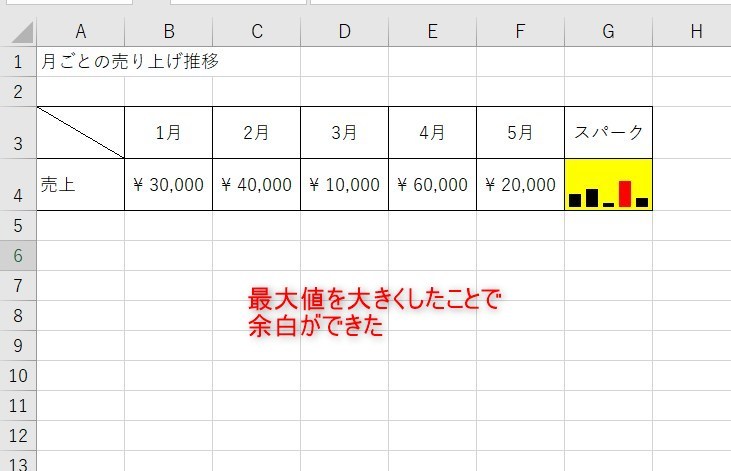
レポートやプレゼン資料への活用例
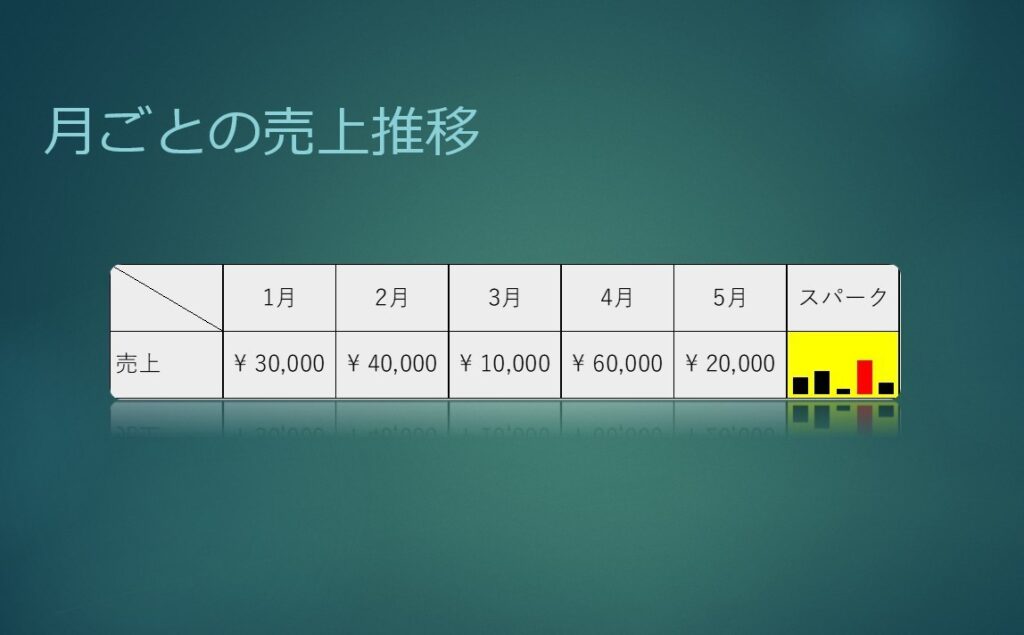
Excelで作成した表をCtrl+Cでコピーし、PowerPointで図として挿入することで見た目もおしゃれな資料が作成できます。
上の画像ではさらに「図のスタイル」を変更することで見た目をかっこよくしました。
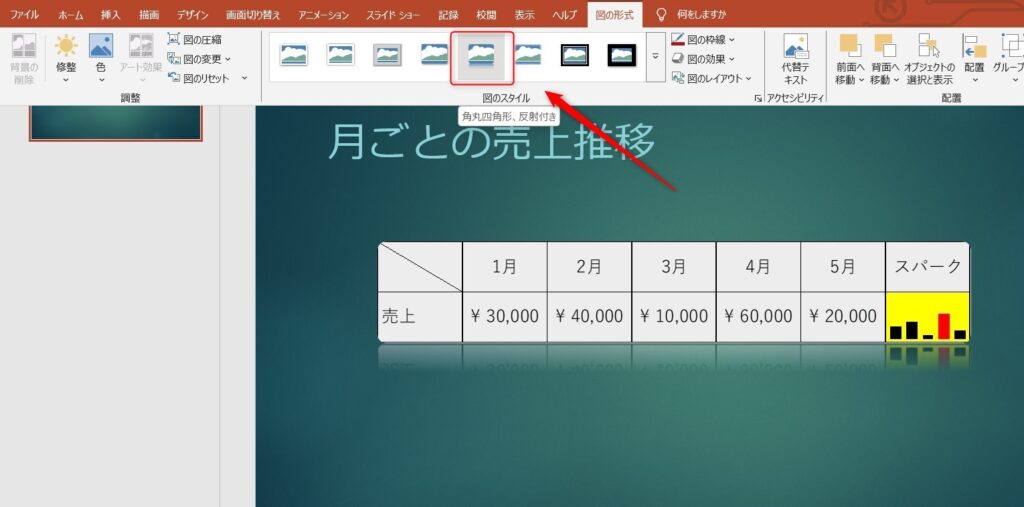
よくある質問
続いて、スパークラインでよくある疑問と解決方法を紹介します。
スパークラインを削除する方法
作成したスパークラインは以下の通りです。
- スパークラインを選択
- クリア
- 選択したスパークラインのクリア
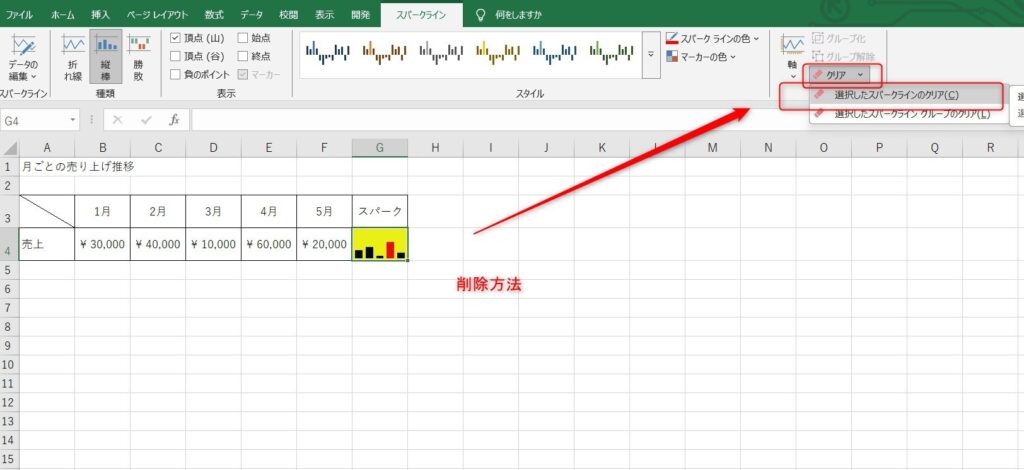
複数セルにスパークラインを一括で適用する方法
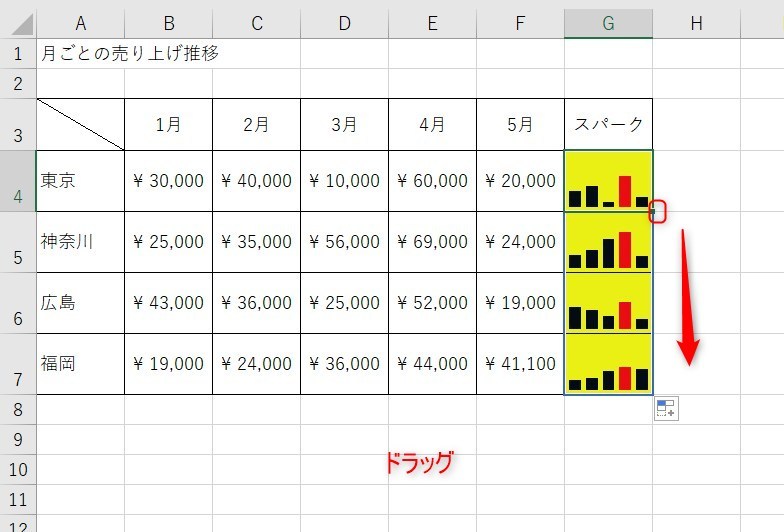
1つのセルに色変更や複数の設定を行っている場合は、オートフィル機能をしようするのが効率的です。
セルの右下をドラッグすることで一括設定できます。
また、下の図のようにデータ範囲を縦方向も全て指定することで一括で挿入することが可能です。
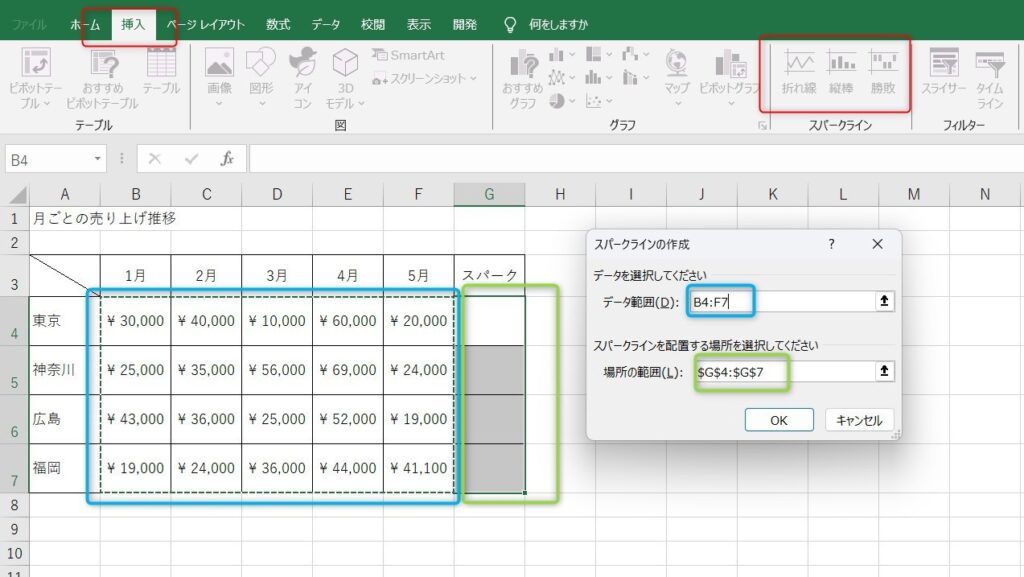
条件付き書式のデータバーも便利
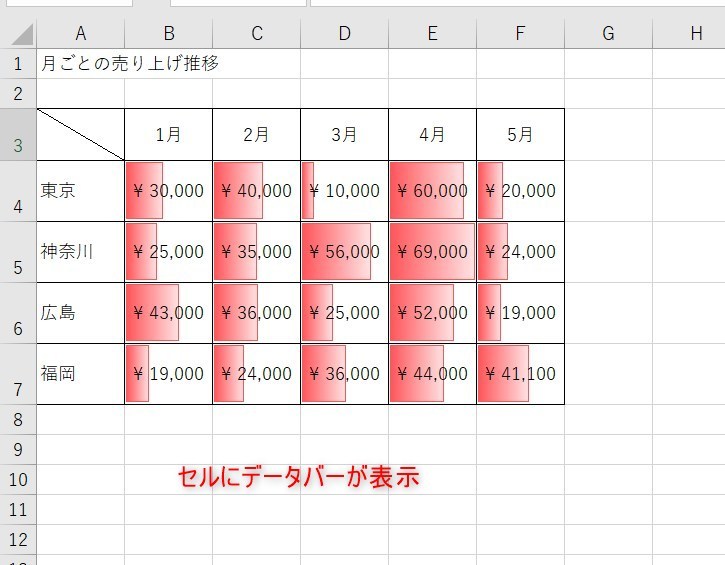
スパークライン以外の方法として、セルの条件付き書式のデータバーを使用する方法も便利です。上の画像がデータバーを使った方法でエスが、こちらについては以下の条件付き書式の記事で解説しています。
まとめ
今回はスパークラインの使い方を紹介しました。
データの分析やPowerPointでの資料作成等、スパークラインを使うことでおしゃれにかっこよくグラフを入れることができます。色変更や最大値の設定など細かい工夫を行うことで、ユーザーにも分かりやすくなります。
また、条件付き書式を使ったデータバーも便利です。
Excelの機能を使いこなすと、仕事の効率化から大きな時間短縮に繋がります。
仕事術のスキルが増えるとプライベートの時間を時間を増やすことができますので、当サイトで得た知識を是非活用していきましょう。
スパークラインを学んだあとは、ピポットグラフやスライサーを使ったフィルター機能のボタンもおすすめです。