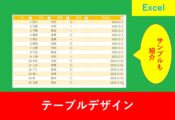Excelのテーブルの基本的な設定方法と注意点
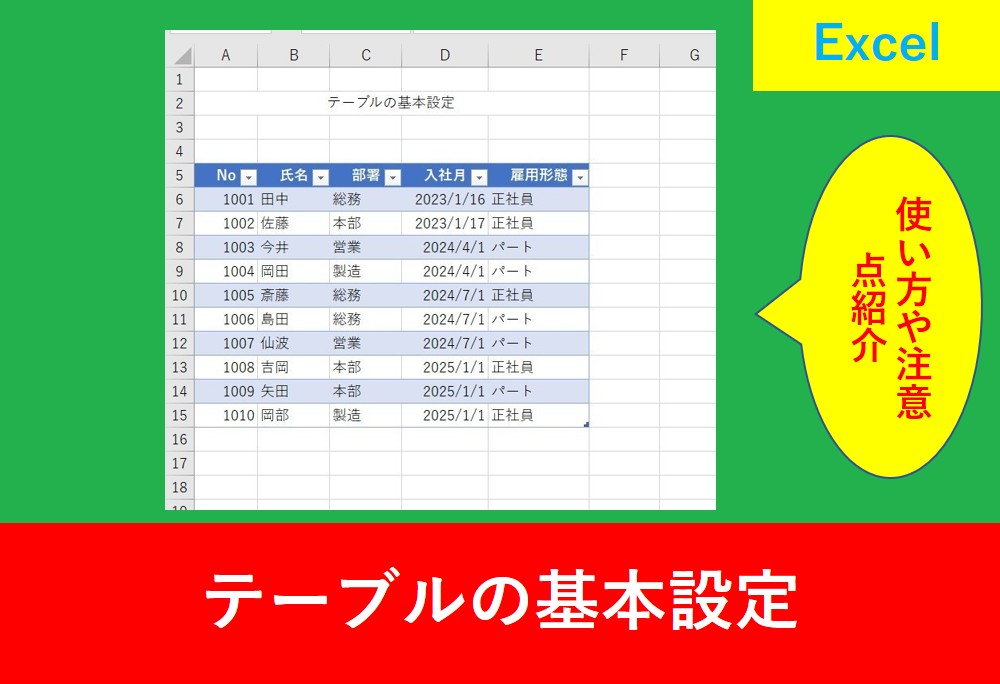
Excelのテーブルを使用することで、誰でも表にフィルター機能や並び替え機能、デザイン変更を簡単につけ加えることができます。
そこでこの記事ではExcelのテーブルについて、基本的な設定方法を紹介します。
テーブル化するうえでの注意点も一緒に解説しますのでこの記事を読んでExcelの表をテーブル化していきましょう。
目次
テーブルの設定方法
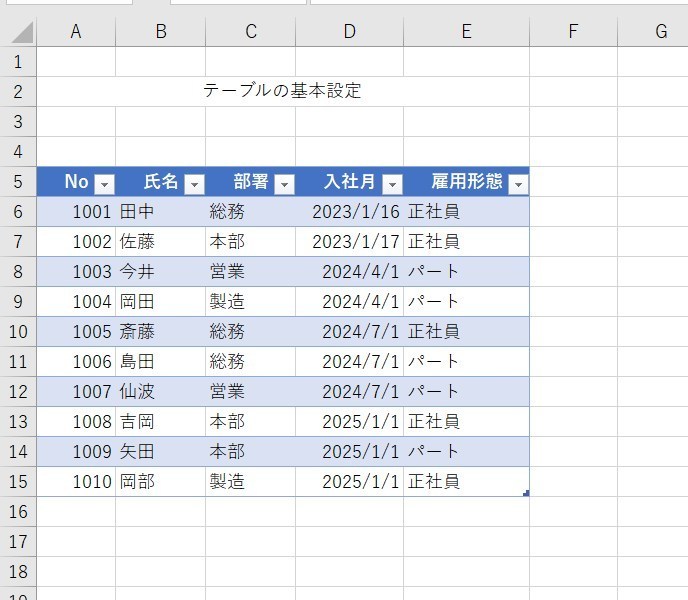
出来上がりは上の図のようになります。
まずは基本情報を入力した表を準備しましょう。
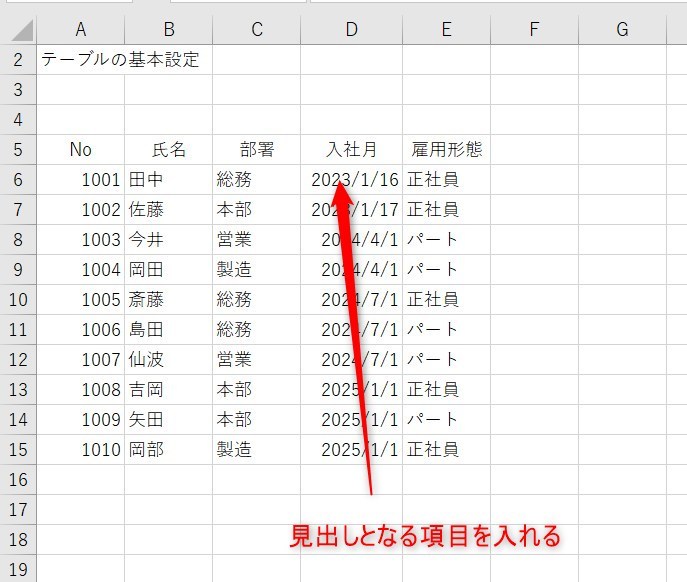
テーブルでは基本的に見出しとなる項目を1行目に入れる
次に、表の中のどこかをクリックした状態でCtrl+Tを押します。(TはTableの略として覚えましょう)
テーブルにする範囲が自動で入力されますので、範囲が問題なければOKを押します。
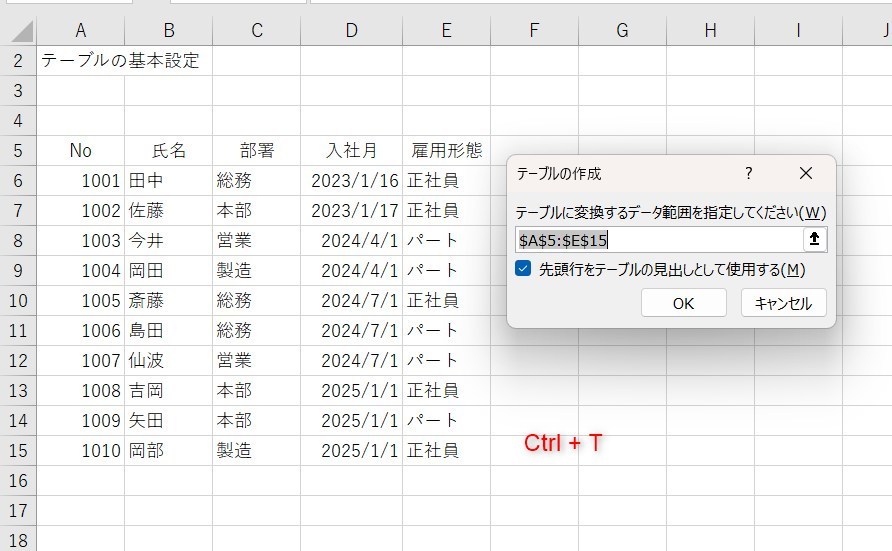
列の幅を広げる
テーブルはすでに完了していますが、作成することでフィルターのボタンが項目に入り、狭くなってしまいます。
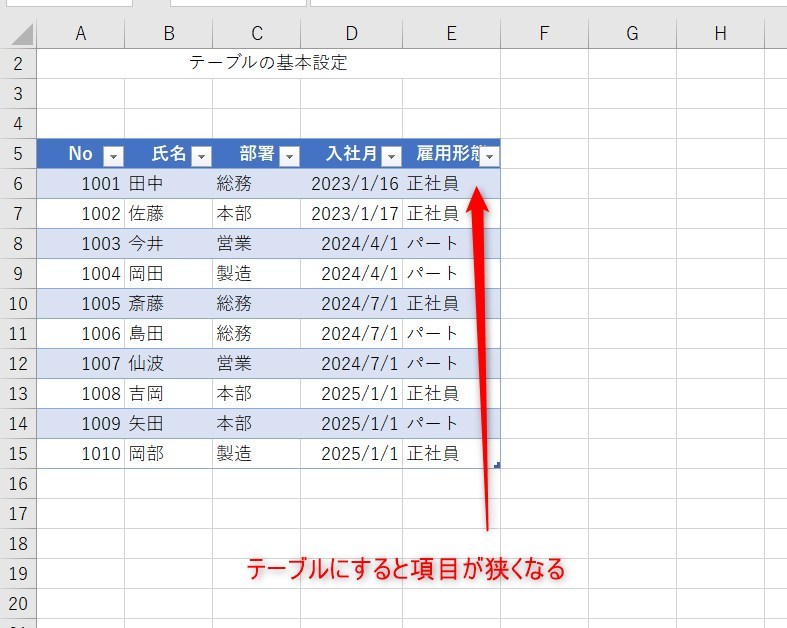
列幅の修正方法は簡単です。空白のセルの上でCtrl+Aを押すか、または下の図のようにAと1行目の間ををクリックすることでシートの全てを選択します。
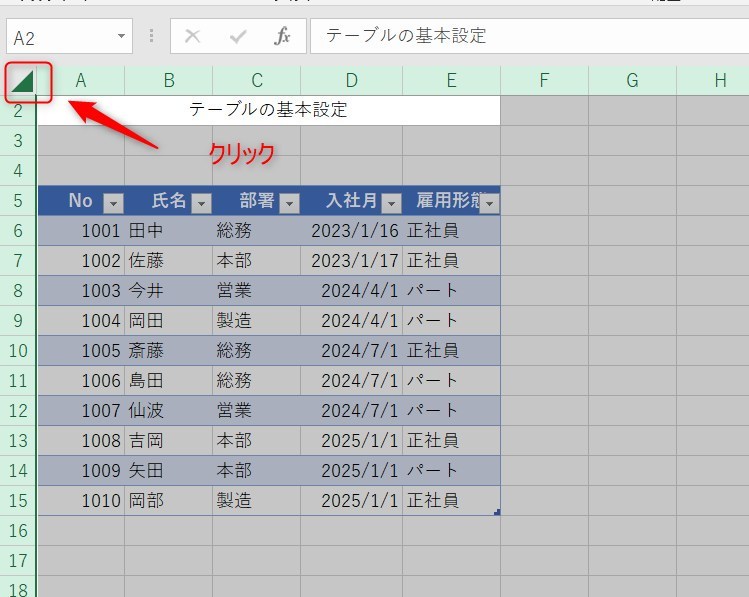
この状態で列と列の間をダブルクリックすることで、全ての列がきれいに見えるように自動で幅調整してくれます。
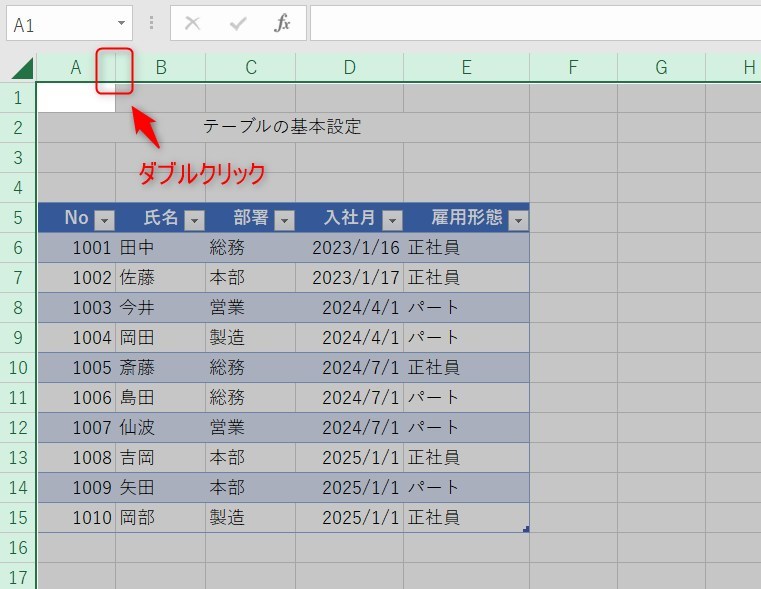
これでテーブルが出来上がりました。
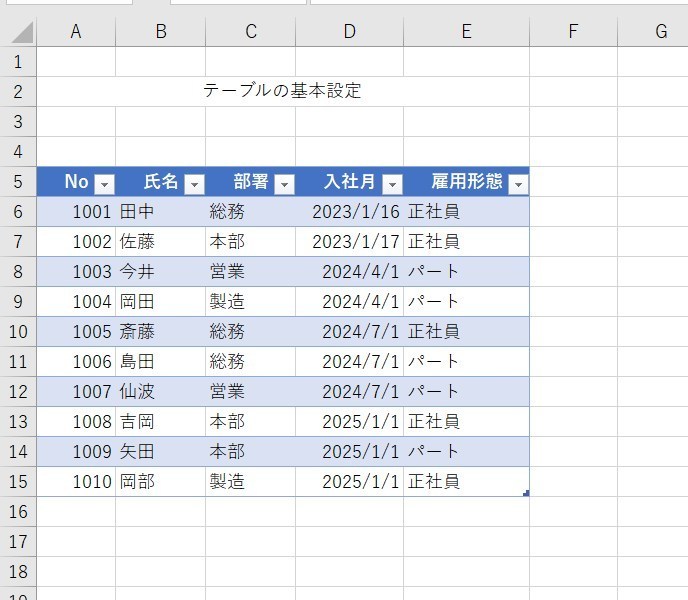
テーブルにしたあとに何ができる?
テーブル化することで多くのメリットがあるのですが、まずは基本的な使い方として出来ることを紹介します。
表のフィルター機能
テーブル化することで自動でフィルター機能がついてきます。
下の図のように、部署の横にある▼をクリックしましょう。
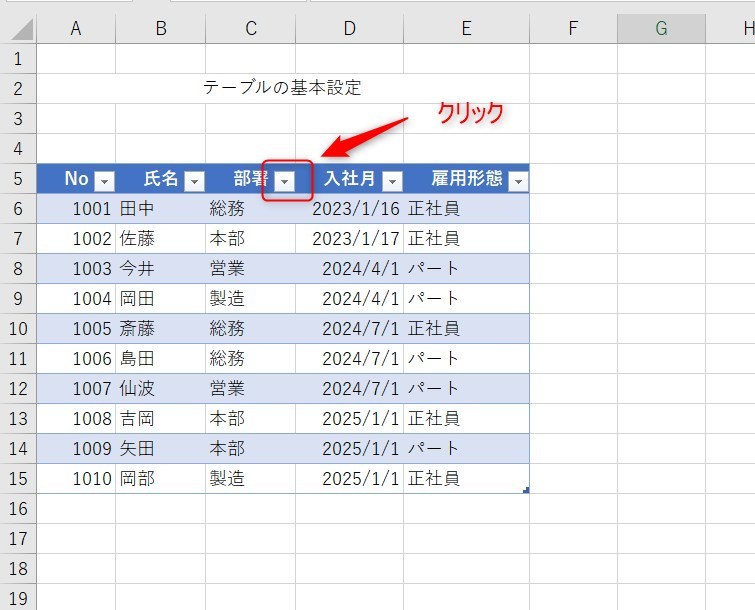
非表示にしたい項目をチェックを外します。今回は本部のみ表示にするため、それ以外を全てチェックを外しました。
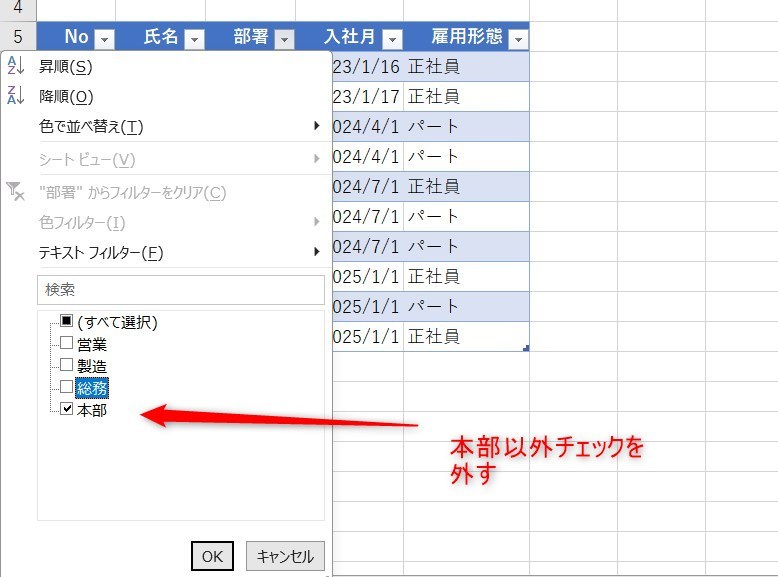
OKを押すと下の図のようになります。
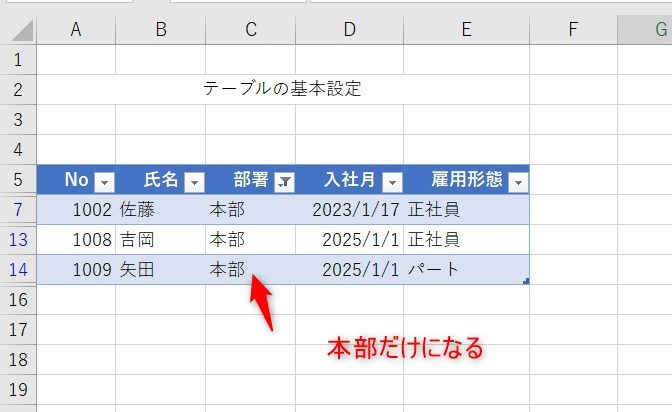
絞った条件を解除
解除する場合は全て選択をクリックします。
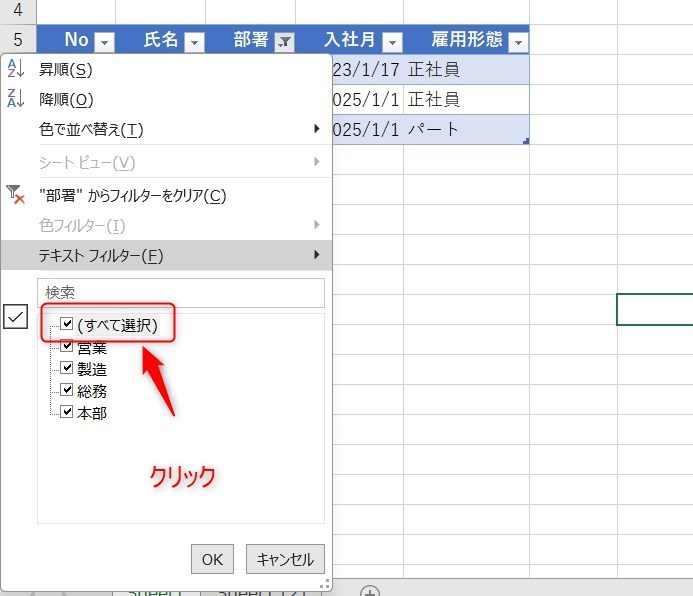
並び替えも簡単
テーブル化を行うことで簡単に並び替えができます。
今度は日付の▼をクリックします。
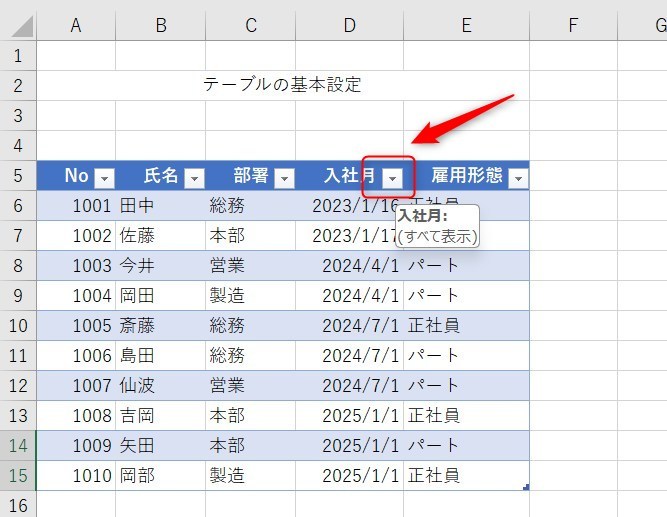
降順をクリックしましょう。
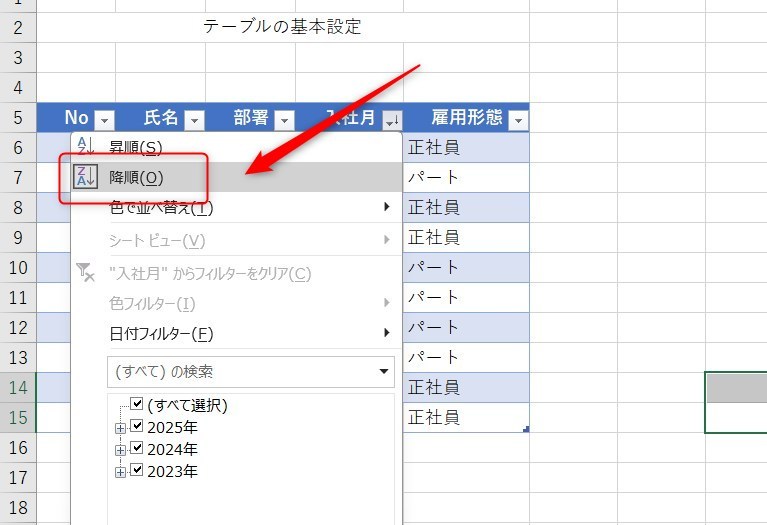
これで直近の日付が一番上になるように並び替えが完了しました。
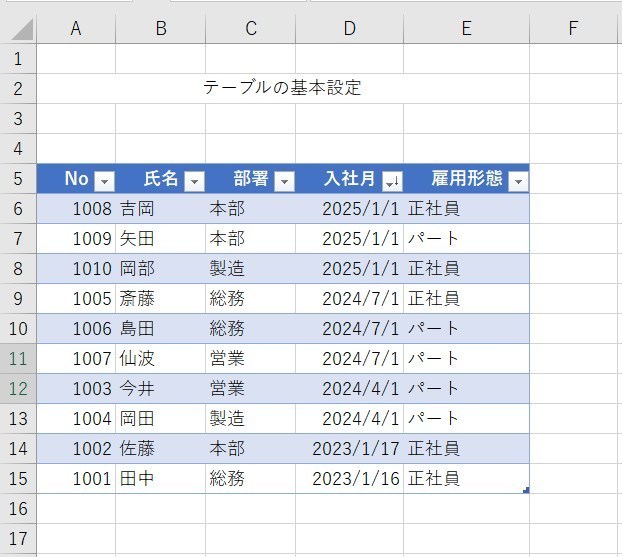
デザインも簡単設定
テーブルの便利な所は見た目のデザインを簡単に設定することができるところでもあります。
「テーブルデザイン」タブでスタイルを指定することで色や見た目を変更することができます。
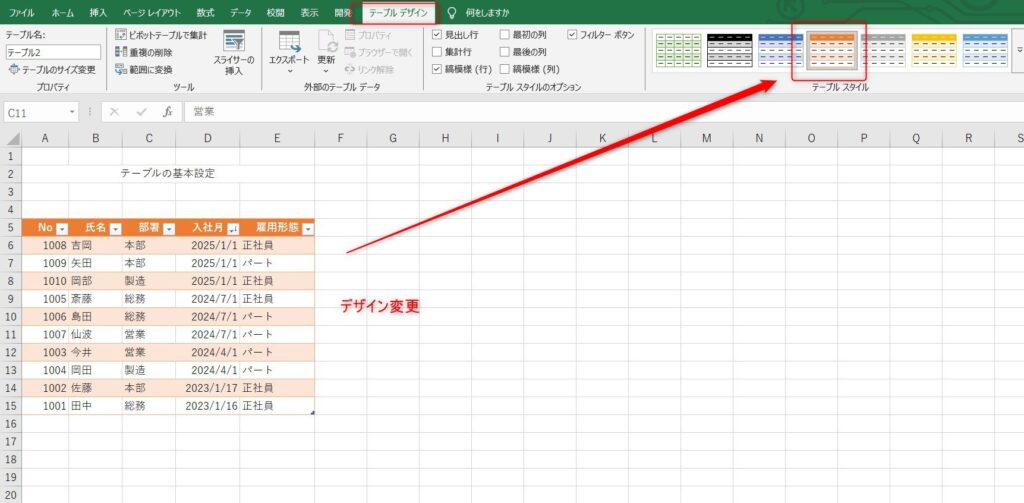
スライサー設定
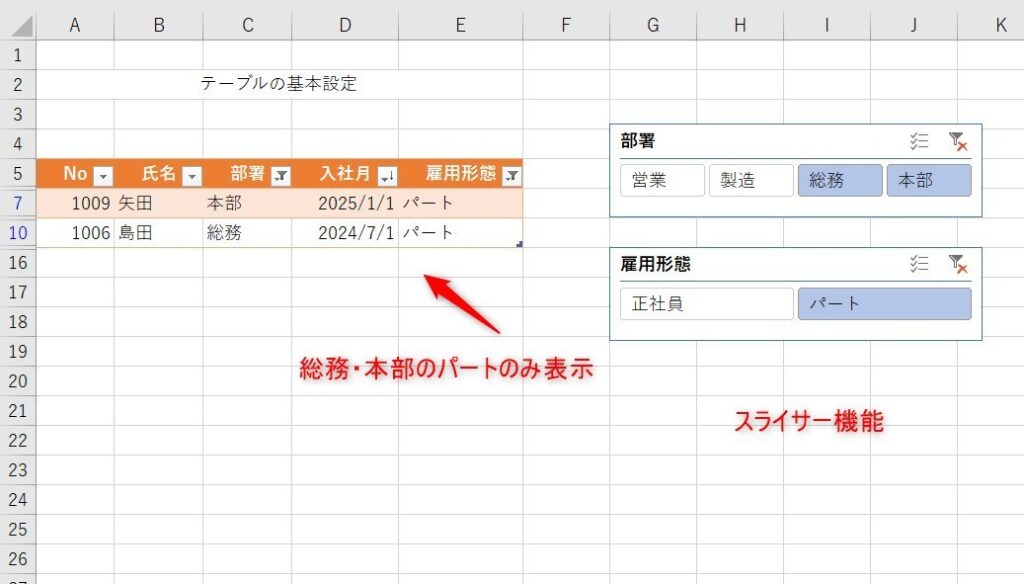
スライサーを入れることで、フィルターがもっと視覚的かつ簡単に操作することが可能です。
詳しくは以下の記事でまとめています。
テーブル作成の注意点
テーブルを作成するときに間違った手順や記入方法をすると分かりにくくなります。
見出しをつける
テーブルは必須です。
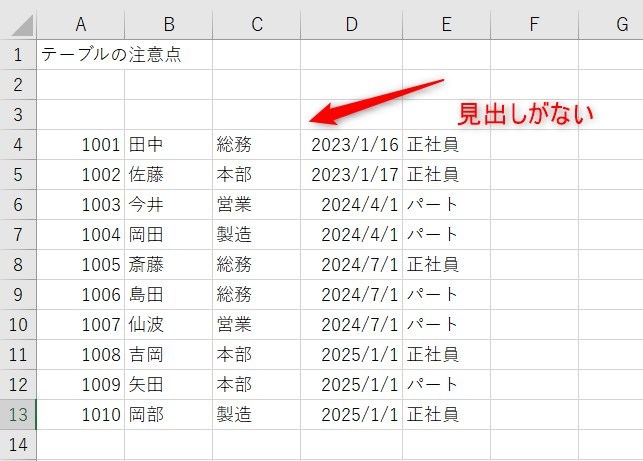
見出しがなくてもテーブルの作成は可能ですが、自動的に見出しが追加されます。
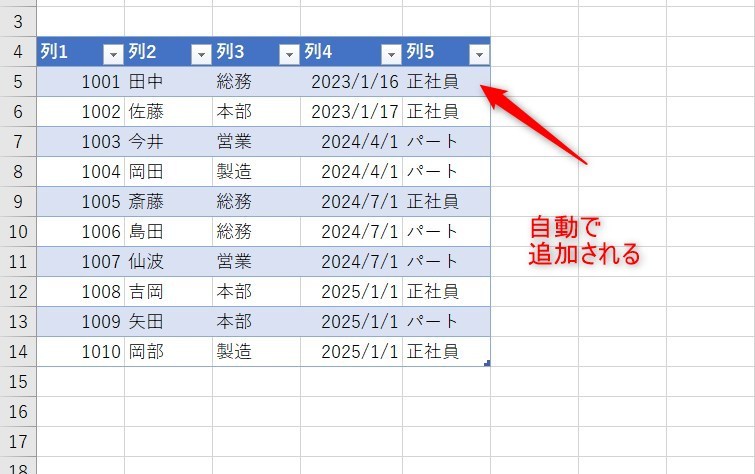
記入方法の統一
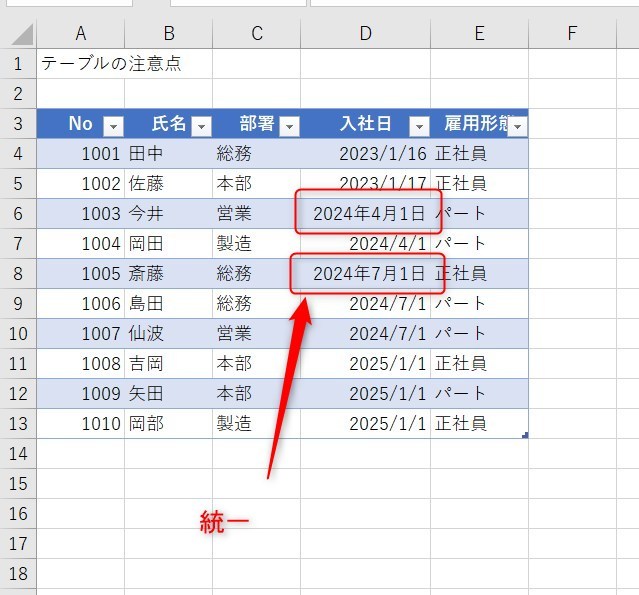
テーブル以外でも当てはまるのですが、データを蓄積するときは書き方を統一するのが基本です。
2024年という書き方や2024/という書き方、もしくは半角や全角など統一しましょう。
テーブルのまとめ
今回はExcelのテーブルについて、基本的な設定方法について紹介しました。
テーブルはデータを扱う上でかなり効率化になります。
並び替えやフィルター機能、デザイン設定など、Excel初心者でも簡単に操作できる仕様になっています。
Excelの機能を使いこなすと、仕事の効率化から大きな時間短縮に繋がります。
仕事術のスキルが増えるとプライベートの時間を時間を増やすことができますので、当サイトで得た知識を是非活用していきましょう。
以下のExcel記事もおすすめです。