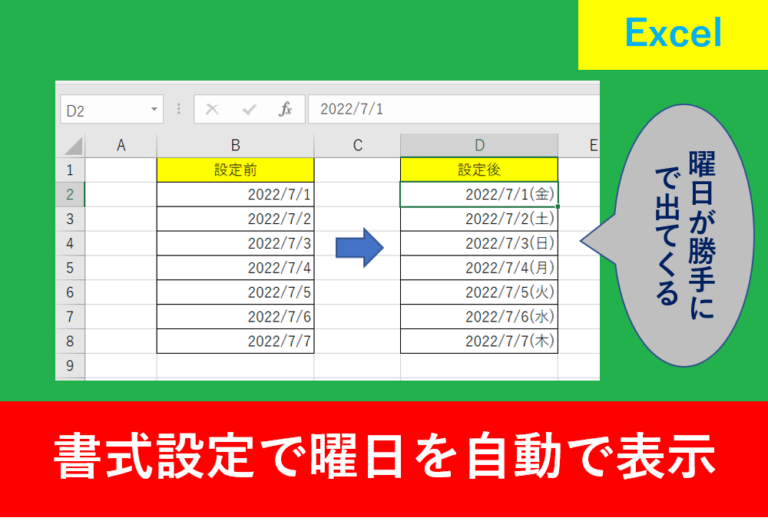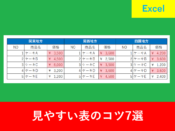Excelで改行が反映されないときに試したい3つの方法

Excelで入力する際、Enterを押したのに「改行が反映されない!」って思うことありますよね。
実は同じ疑問を持つ人は多くいて、私がExcelの講座をしているときも多く質問を受けます。
そこでこの記事ではExcelで改行が反映されないときに試したい3つの方法を紹介します。
ほとんどの場合は解決するかとは思いますので、是非参考にしながらお仕事に活用していきましょう。
目次
【1つ目】Excelで改行が反映できないときの対処法
まず一つ目として、最も簡単な方法はキーボードのAlt+Enterを押す方法です。
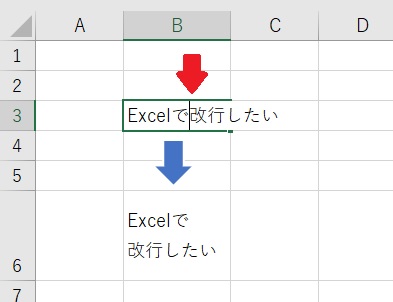
セルの中の改行したい場所を選択し、Alt+Enterを押してみましょう。
以下のように、これだけで簡単に改行が反映されます。
ひこ好きな場所で改行できるのでとても便利。ただし毎回キーボードを押すのがデメリット
【2つ目】Excelで改行が反映できないときの対処法
次はExcelの機能を利用する方法です。
改行したいセルを選択後、「ホーム」タブの配置グループの上にある「折り返して全体を表示する」をクリックします。
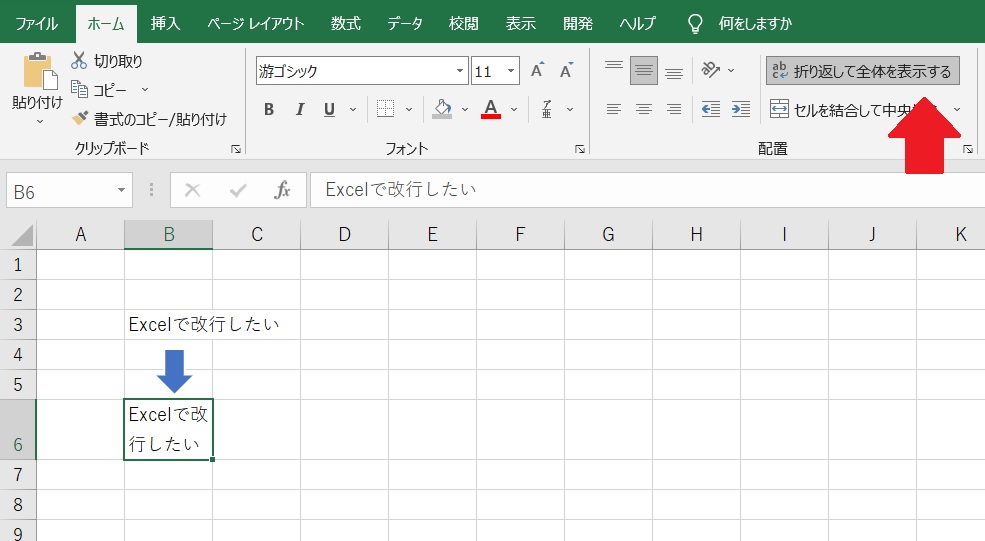
ひこもう一度クリックすると改行を削除することができます
セルの書式設定
折り返して全体を表示する方法は右クリックからでも反映させることができます。
右クリック後の折り返して全体を表示するをクリックするとフォームが出てきますので、以下のが画像の所をチェックしましょう。
「配置」タブ→折り返して全体を表示する
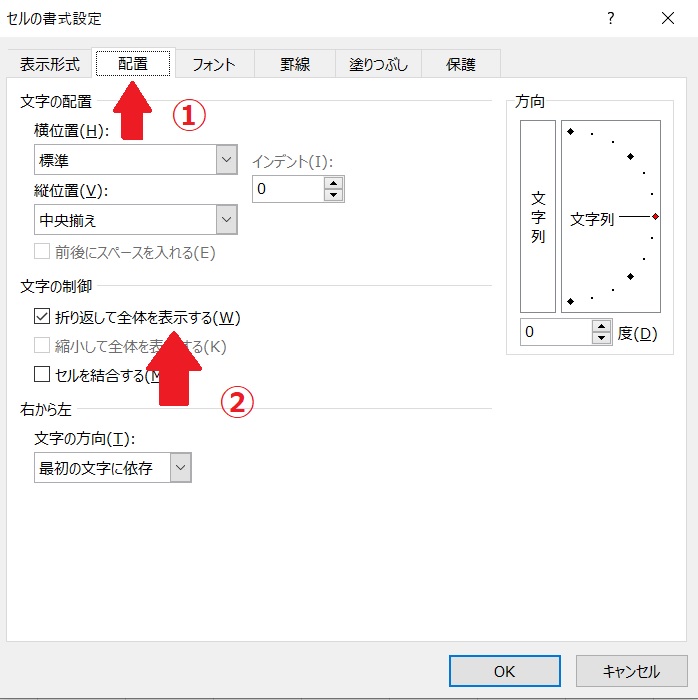
また、Excelの条件付き書式では曜日を色付けする便利な方法もあるため、以下の記事にまとめています。
【3つ目】Excelで改行が反映できないときの対処法
上記の2つの方法でもたまに改行が反映されないと言われることがあります。
その場合に多いのが行の高さが小さいことです。
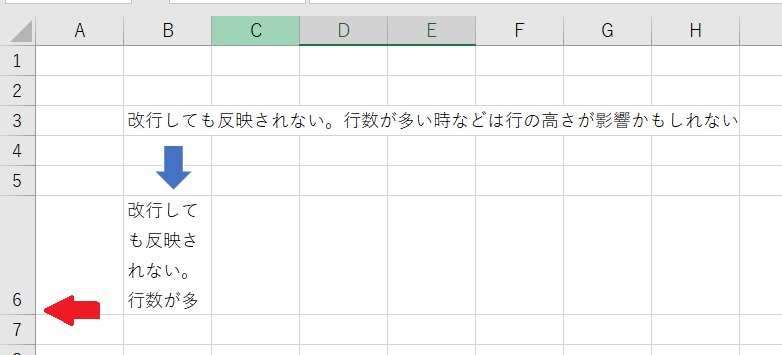
この場合は6と7の境目を下にドラッグするなど、行の高さを伸ばすことで全体の文字が表示されます。
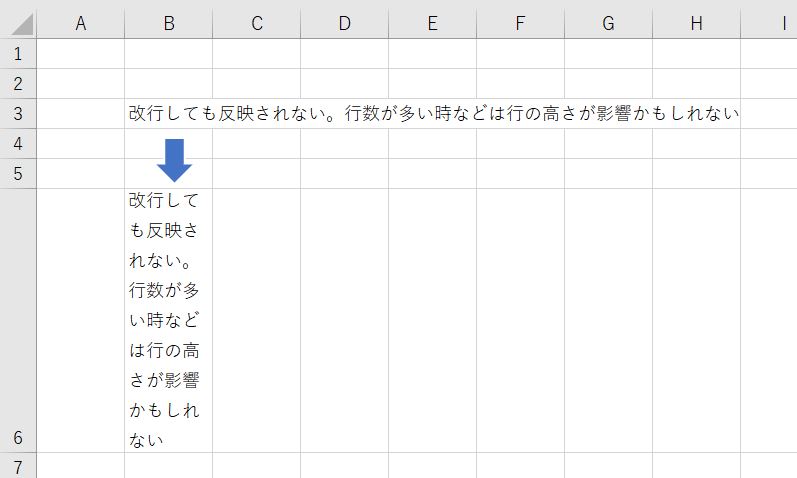
今回は行の高さを伸ばしましたが、B列など列の幅を大きくしたのでもOK
まとめ
- キーボードの「Alt」+「Enter」
- 「折り返して全体を表示する」の設定
- 行または列の大きさを調整
今回はExcelで改行が反映されないときに試したい3つの方法を紹介しました。
意外と3つ目の対処法も見落とされがちのため、参考になれば幸いです。
この記事をここまで読んだということは、おそらくあなたは検索して自己解決できる力が強いのだと思います。
Excelを使いこなすと仕事が早く遂行できるようになり、必然的に残業時間を減らすことに繋がります。
当サイトでは仕事に役立つExcel術を紹介していきますので、是非これからも参考にしていきましょう。
以下のExcel記事もおすすめです。