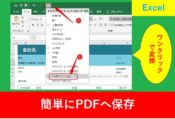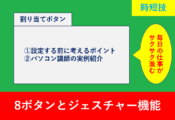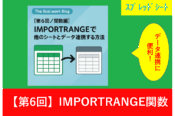Excelで空白のセルに自動で色付け(塗りつぶし)設定する方法
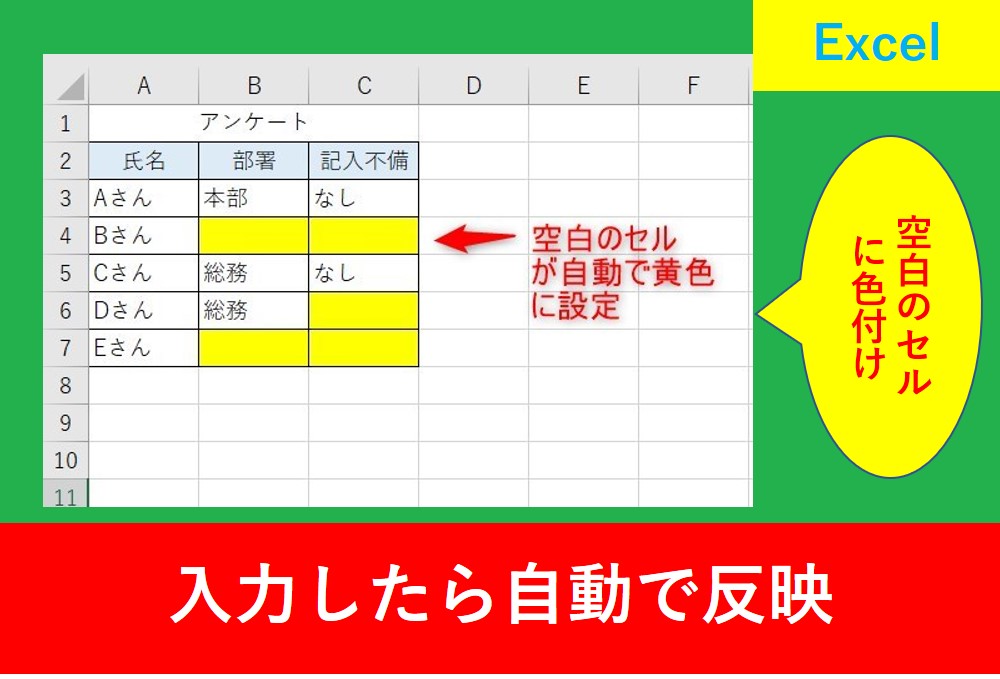
Excelで空白のセルを色付けすることで、データの入力漏れを視覚的に防ぐことができます。
私も実際に仕事術として多くフォーマットでこの色付け設定を行ってきました。
そこでこの記事ではExcelで空白のセルに自動で色付け(塗りつぶし)設定する方法を紹介します。
Excelの中でもとても便利な機能のため、是非今後の仕事でも活用していきましょう。
Excelで空白のセルに自動色付け
今回紹介する方法は条件付き書式を設定する方法です。まずは設定したいセルを選択しましょう。
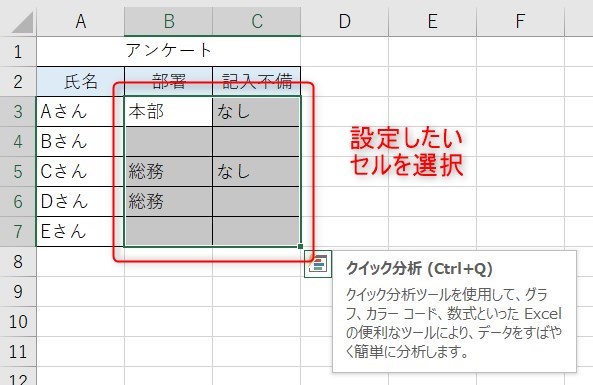
次に、「ホーム」タブの「条件付書式」→「新しいルール」を選択します。
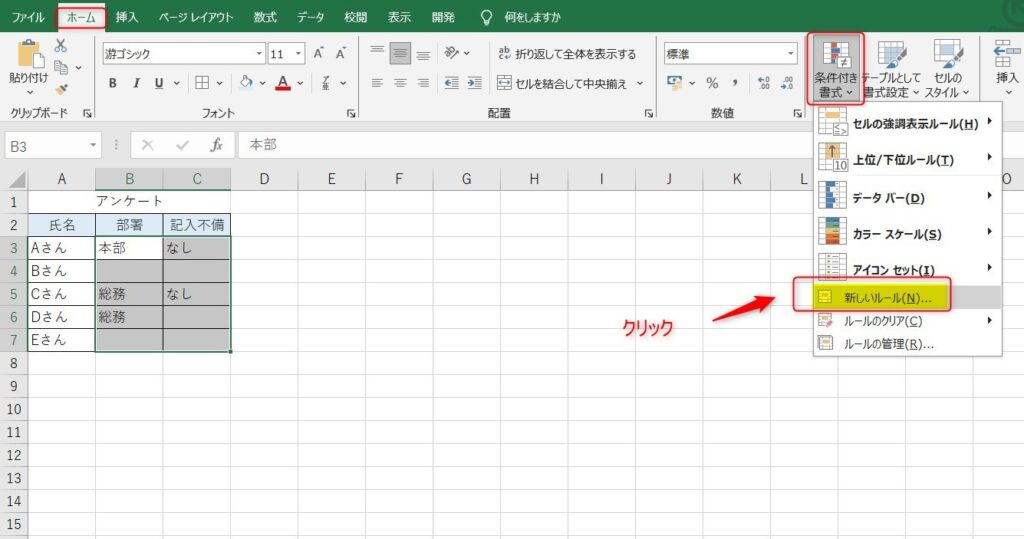
次に、ルールの書類を...の所を「指定の値を含むセルだけを書式設定」を選択し、次のセルのみ…を「空白」にします。そして、「書式」を選択しましょう。
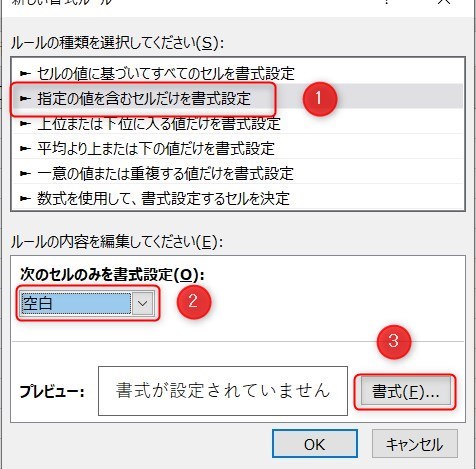
次に色の設定をします。「塗りつぶし」タブを選択し、好きな色を選択します。今回は黄色にしました。続いて「OK」をクリックしましょう。
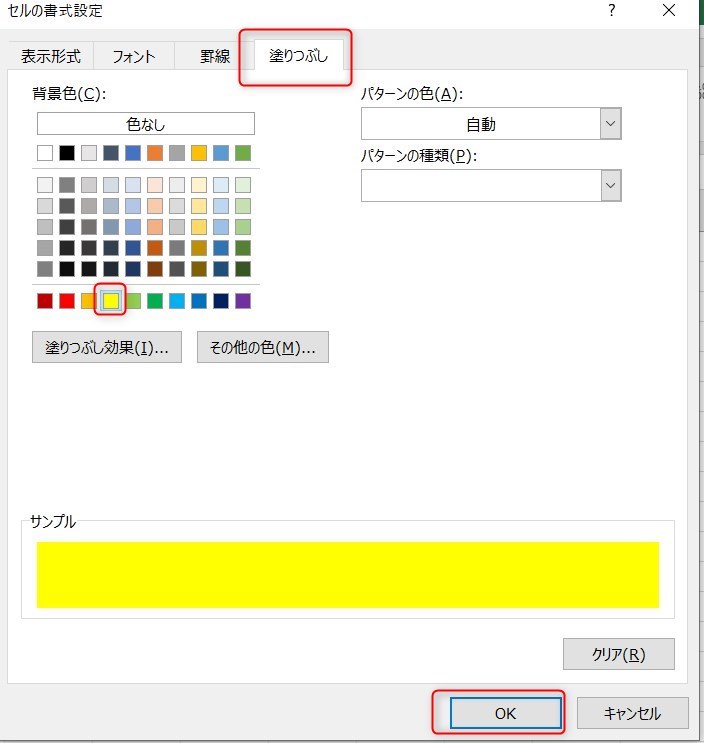
次も「OK」をクリックします。
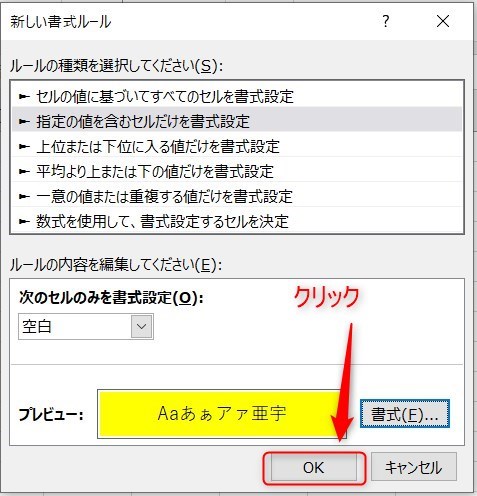
これだけで空白のセルに自動で色付けの設定ができています。
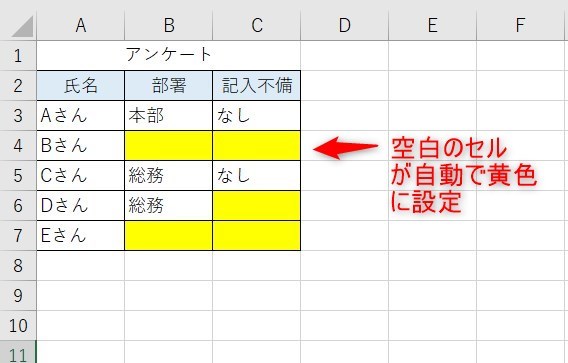
離れた空白のセルを指定して自動色付け
発注書や請求書など関数を使用して入力していることも多いでしょう。
実際の仕事では入力する所と入力しないで自動で表示されることもあると思います。空白の色付けを設定したいセルが離れた場所にあるときは、Ctrl + ドラッグで選択します。
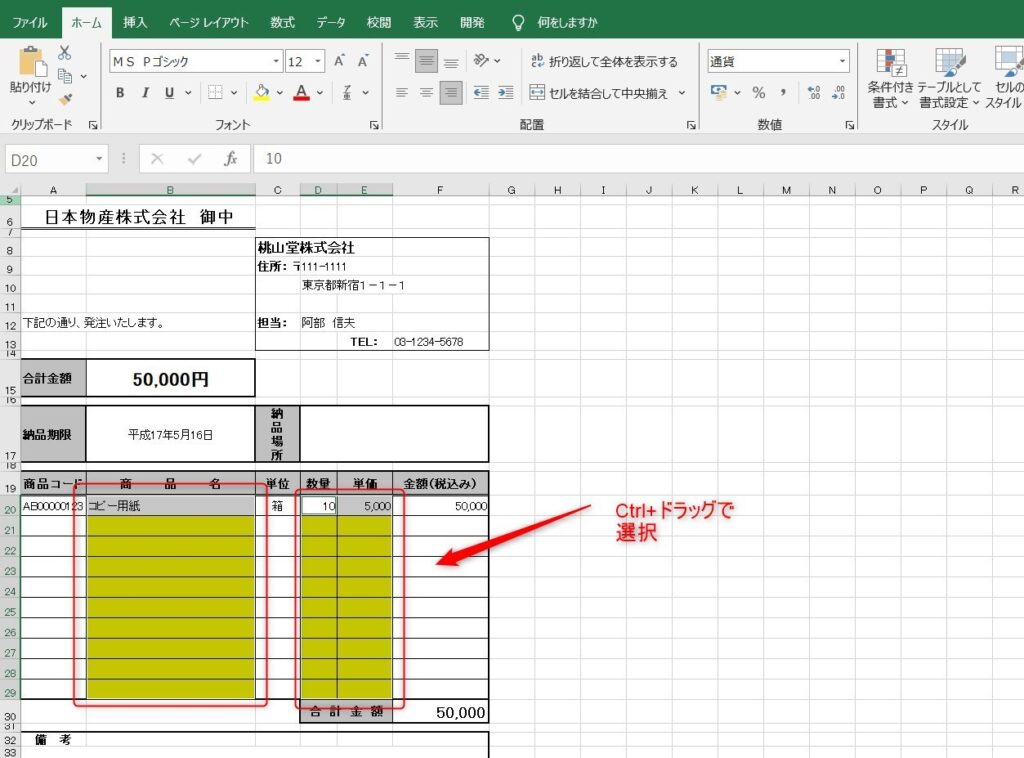
あとは先ほどの条件付き書式と同じ設定をすることで簡単に設定することができます。
Excelで空白のセルを一瞬で選択する方法
補足事項になりますが、Excelで空白のセルを一瞬で選択する方法も紹介します。例えば下の画像のようにA2からC7のセルで空白のセルを選択したい場合、まずはその範囲を選択しましょう。
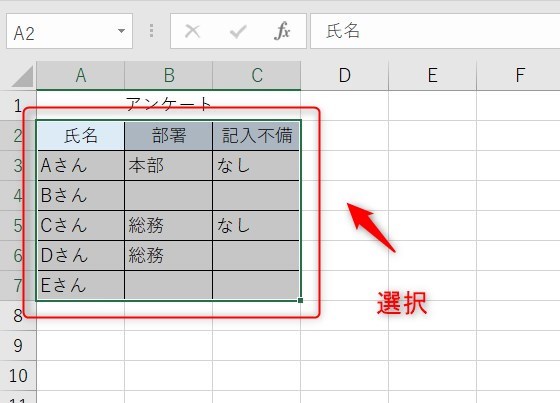
続いて、Ctrl+Gでジャンプの機能を使用します。「セルの選択(S)...」をクリックしましょう。
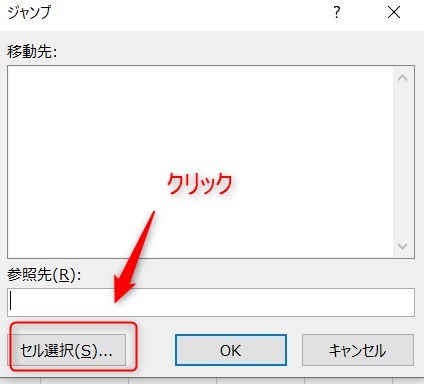
続いて、「空白のセル」を選択し、OKをクリックします。
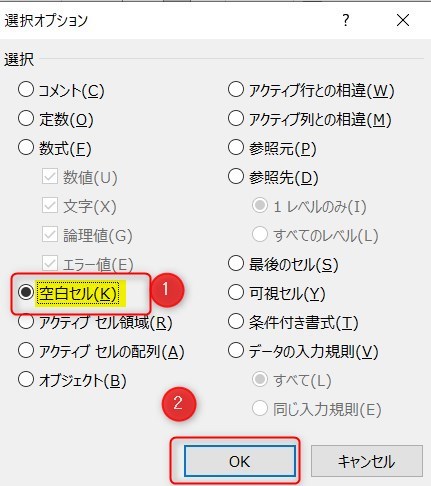
このように空白のセルを自動で選択してくれます。
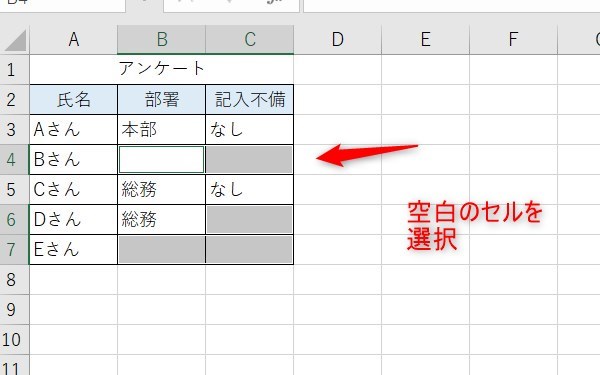
ひこセルの条件付き書式はとても便利ですが、逆に設定せず「今回だけ空白のセルを選択したい」というときにジャンプの機能はとても便利です。
まとめ
今回はExcelで空白のセルに自動で色付け(塗りつぶし)設定する方法について紹介しました。
セルの条件付き書式設定はExcel特有の機能でとても便利です。
空白のセルを自動で色付け設定することで視覚的に目立ちますので、仕事では入力漏れを確実に減らすことに繋がります。
私もこの色付け機能は多くのフォーマットで使用しましたが、Excelの機能を使いこなすと、仕事の効率化から大きな時間短縮に繋がります。
仕事術のスキルが増えるとプライベートの時間を時間を増やすことができますので、当サイトで得た知識を是非活用していきましょう。
以下のExcel記事もおすすめです。