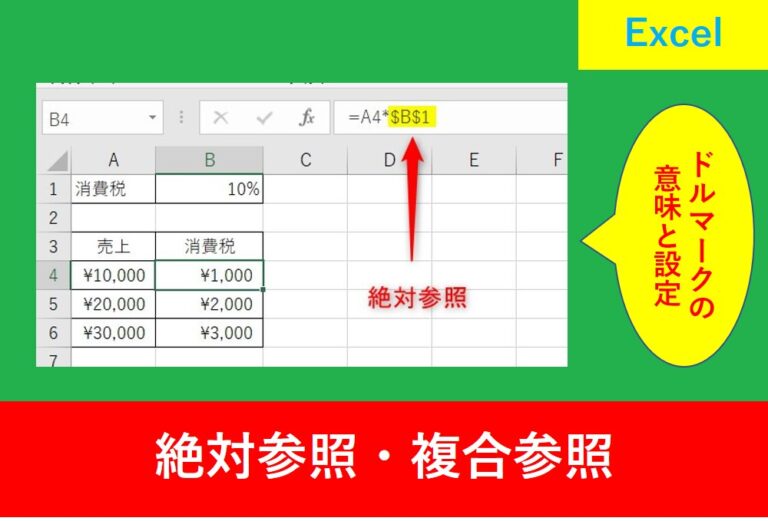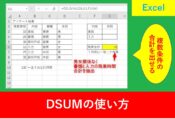【Excel関数】SUMIFSの使い方や引数を解説
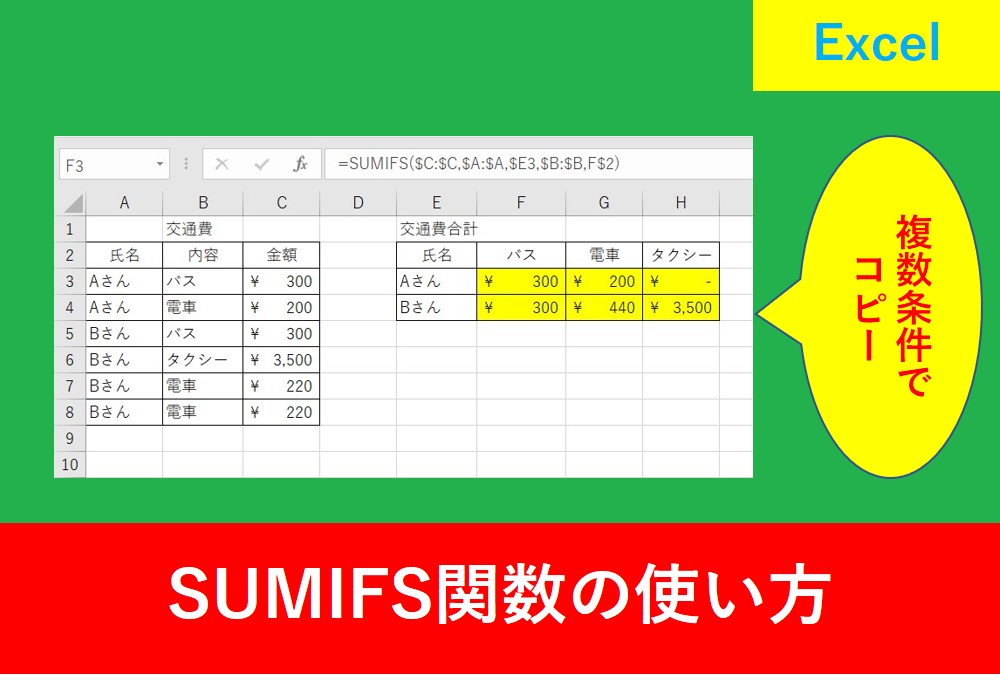
やってみると仕事の効率化にも繋がるとても便利な関数です。
そこでこの記事ではSUMIFSの使い方と使用例を紹介します。
よく悩まれるSUMIFとSUMIFSの違いについても解説しますので、是非参考にしましょう。
SUMIFS関数とは?
SUMIFS関数とは、複数の条件を全て満たす数値に絞って合計を出す関数です。一覧表から縦や横に項目名のある集計表を作成することができます。
例えば「2024年の総務部の経費合計」「東京支店の洋菓子合計」のように、2つ以上の複数条件を指定して合計を求めることができます。
SUMIFS関数の使い方
SUMIFS関数を使用するときは以下の引数を記述します。
| 合計対象範囲 | 合計対象のセル範囲や名前を指定 |
| 条件範囲 | [条件]に指定された条件を検索するセル範囲や名前を指定 |
| 条件 | 合計対象を絞るための条件を指定。数値、文字列、条件が入ったセルなど |
引数については以下の記事でも解説しています。
指定した範囲の合計を求める方法
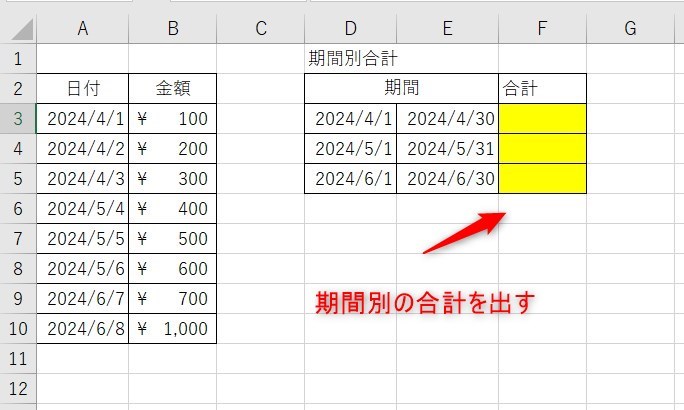
まず最初に期間を指定して範囲の合計を出す方法を紹介します。
上の画像で、2024/4/1~2024/4/30までの期間の合計をF列に表示させます。
計算する表が出来上がったら、関数を入力したいセルを選択後、fxと書いているアイコンをクリックしましょう。
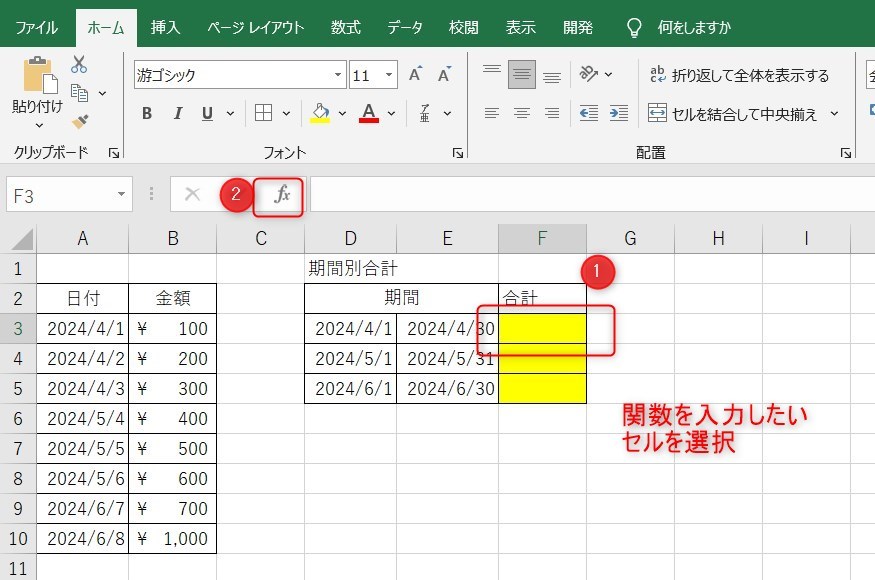
ダイアログが表示されたら、、「関数の検索」でSUMIFもしくはSUMIFSなど入力し、Enterをクリックすることで関数が絞られますので、SUMIFSを選択しましょう。
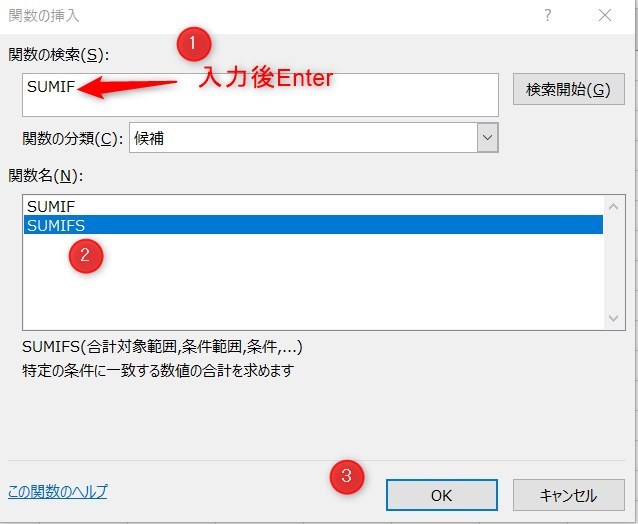
合計範囲は金額の列であるB列を入力。条件範囲は日付を入力しているA列となります。
注意しないといけないのが数値以外は””(ダブルクオーテーション)で囲まないといけないため、>=は”>=”と入力します。””はShiftを押しながらキーボードの2を押しましょう。また、Excelでは”>=”D3と入力するとエラーになるので、ダブルクオーテーションで囲んだ直後にセルの名前を入力するときには「&」を入力する必要があります。
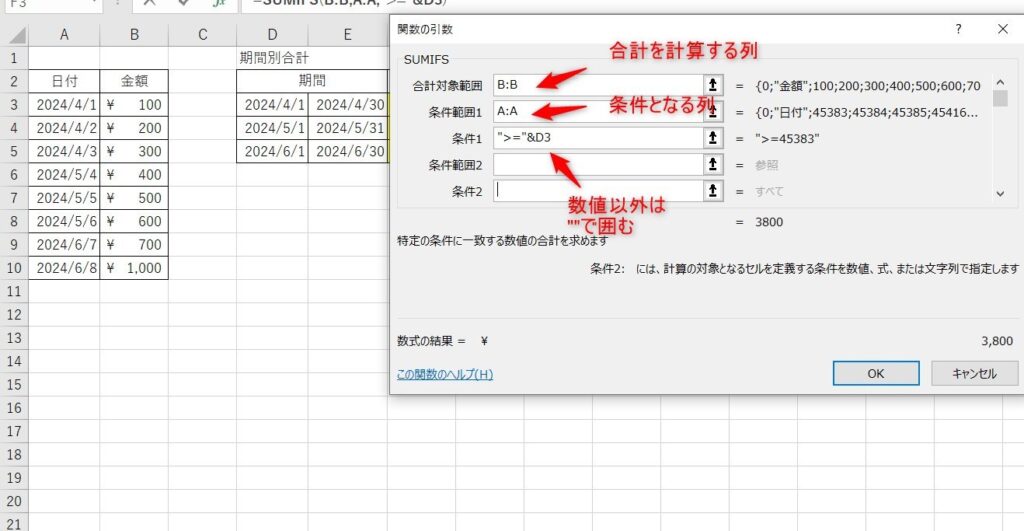
次に、条件2も入力します。
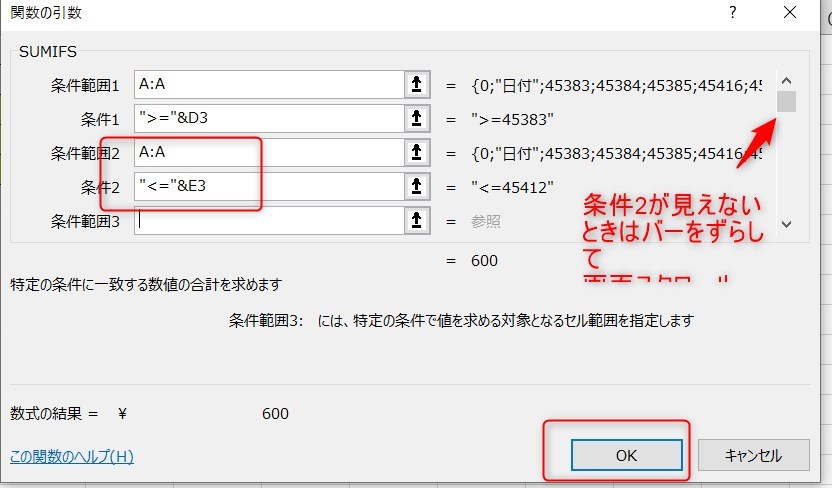
実際に入力した計算式は以下のようになります。
合計が計算されていますので、オートフィルを使用して下にコピーしましょう。
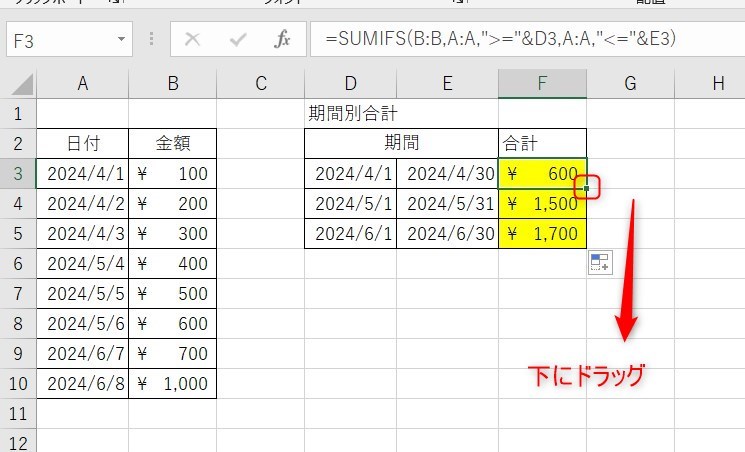
複数の条件で合計を求める方法
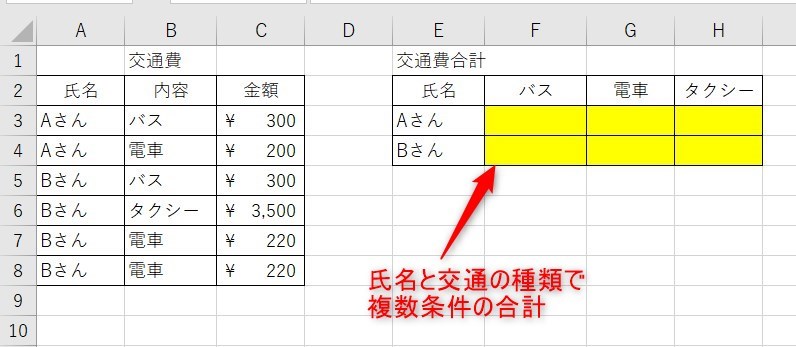
今回は上の画像のように、Aさんのバスの合計、Bさんの電車の合計のように複数条件で合計を出します。
まずは表を作成したらfxをクリックしましょう。
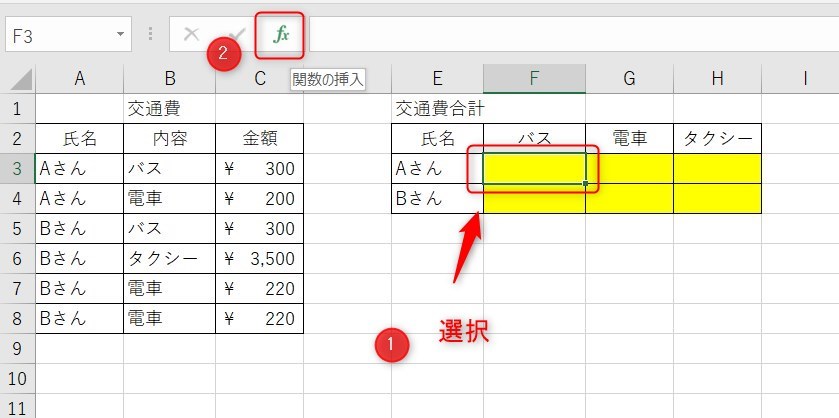
続いて、合計対象や条件を入力します。あとでオートフィルでコピーするためにドルマークもつけています。
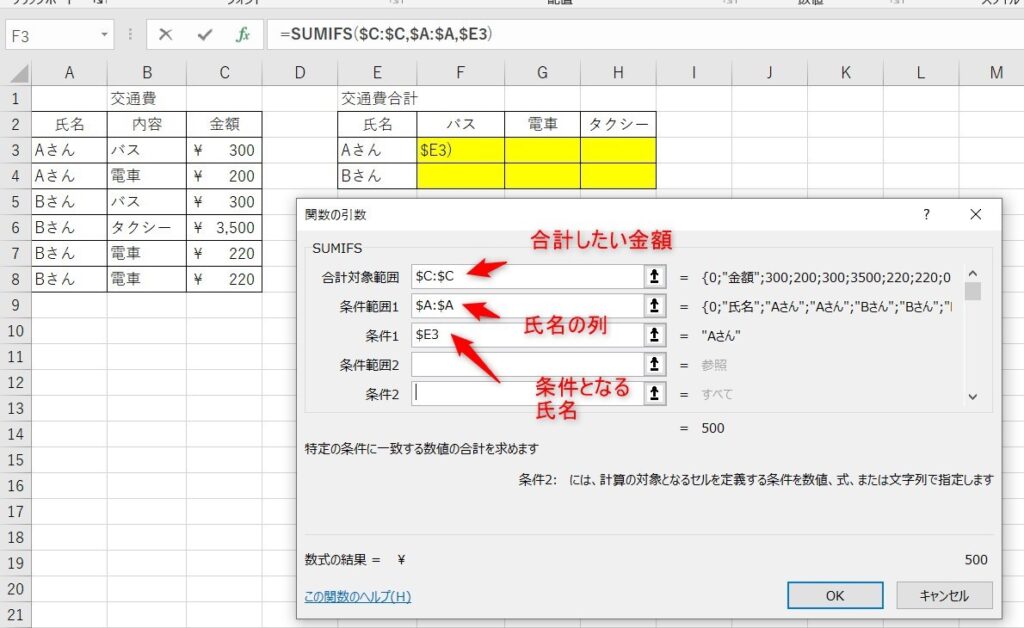
もしドルマークの意味が分かりにくい方は以下の記事を見てみましょう。
次に、条件2の部分も入力します。
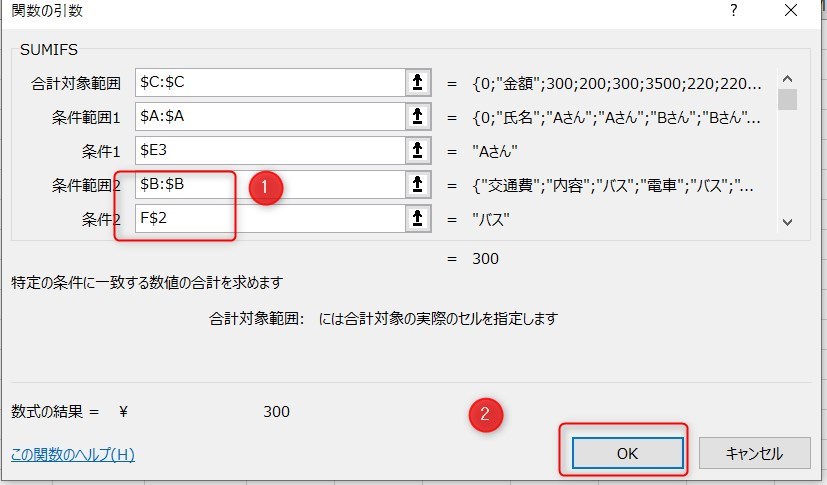
実際に入力した計算式が以下のようになります。
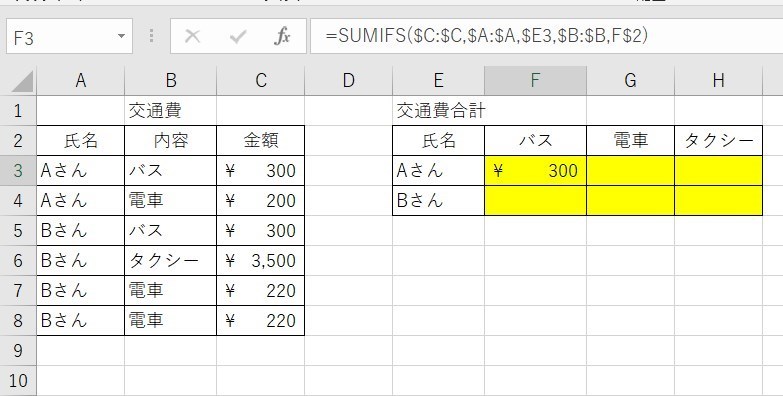
ここまでできたらあとはオートフィルでコピーになります。
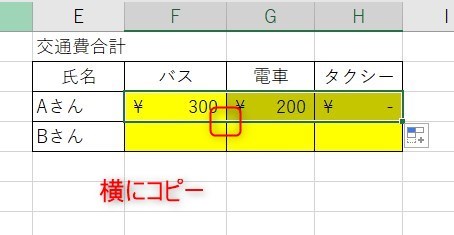
縦にもコピーします。
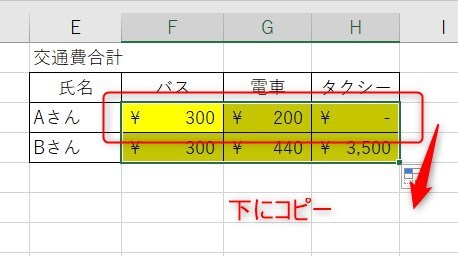
完成したら以下のようになります。
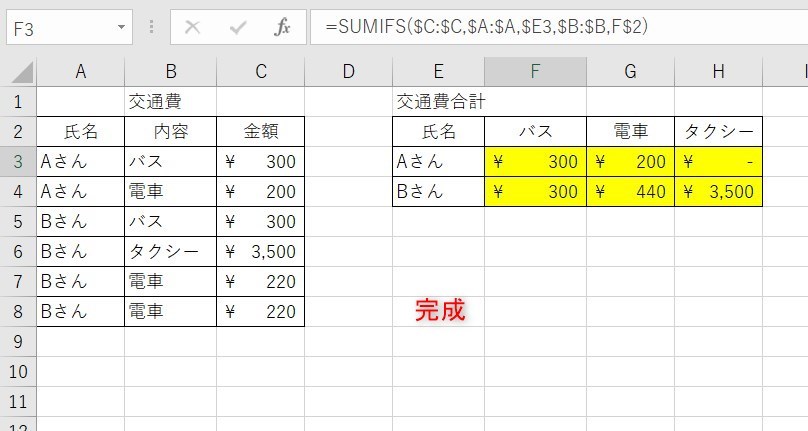
SUMIFとSUMIFSの違い
SUMIFは一つの指定した条件に対する合計ですが、SUMIFSになると複数条件の合計を計算することが特徴です。
複数といっても2つや3ではなく、現在は最大127の条件を指定できます。とはいえ条件を指定しすぎるとあとでメンテナンスや修正が難しくなりますので、条件の数は多くし過ぎないようにしましょう。
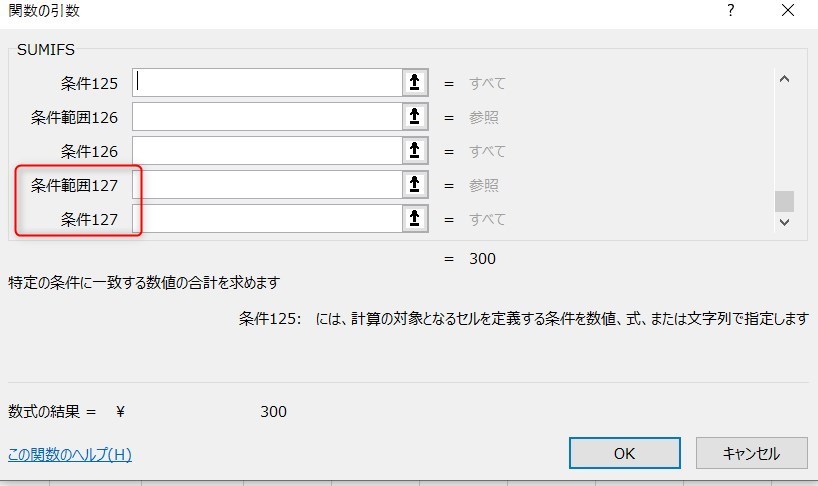
SUMIFS関数のまとめ
今回はSUMIFSの使い方と使用例について紹介しました。
SUMIFは1つの条件しか指定できませんが、SUMIFSになると複数条件を指定することができます。
また、数値以外にも文字列なども扱えますのでとても便利です。
Excelの機能を使いこなすと、仕事の効率化から大きな時間短縮に繋がります。
仕事術のスキルが増えるとプライベートの時間を時間を増やすことができますので、当サイトで得た知識を是非活用していきましょう。
以下のExcel記事もおすすめです。