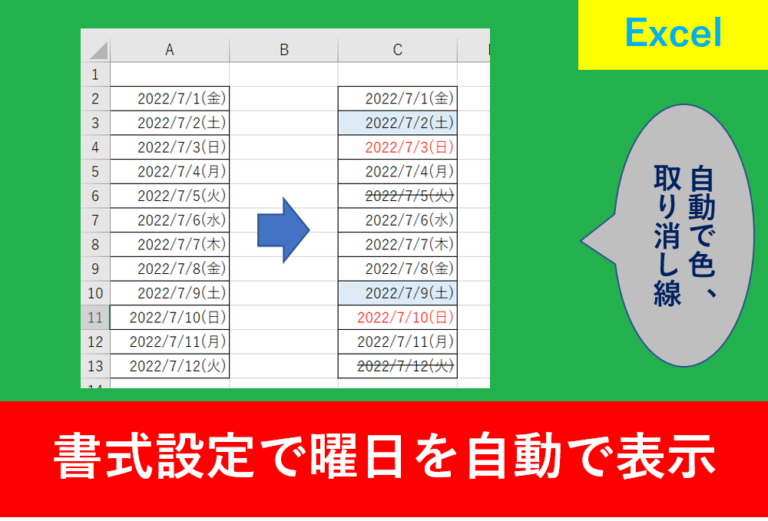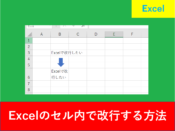Excelで見やすい表の作り方。7つのコツを紹介
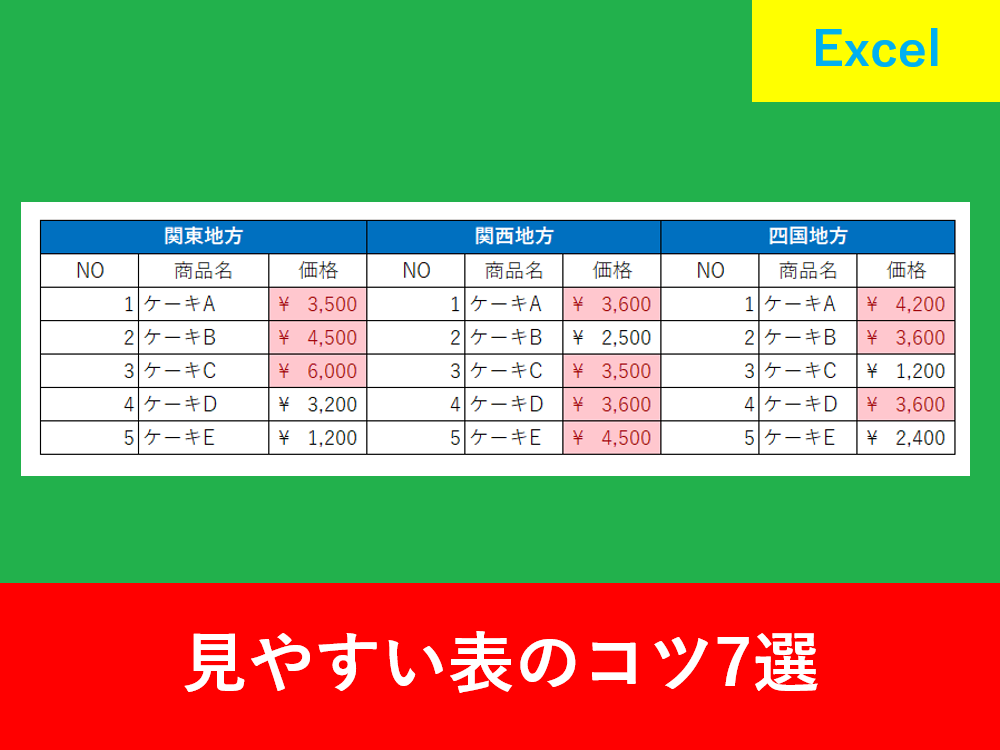
Excelで表を作る時、どうやったら見やすい表になるか悩むものです。
仕事でもプライベート、自分が作ったものを見直すときに、やはり分かりにくい表よりも見やすい表の方がモチベーションも上がります。
そこでこの記事ではExcelで見やすい表を作るコツを7つ紹介します。
簡単なものから少し作業が必要なものまで紹介しますので、参考になった所を活用していきましょう。
目次
見やすいExcelの表の作り方
まずはExcelの表の作り方を紹介します。
表の作成方法は大きく以下の2つです。
【表を作る手順】
データ入力
格子の設定
表にしたいデータを入力したら、「ホーム」タブのフォントグループにある格子を選択することで表を作成することができます。
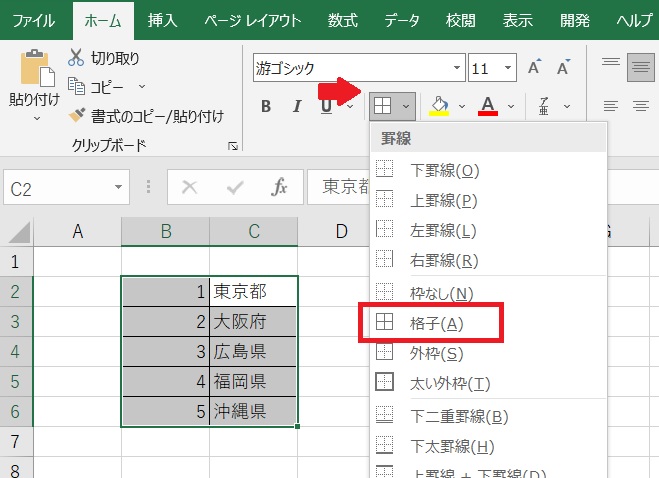
見やすい表を作るコツ
ここからが本題ですが、見やすい表を作るコツとして今回は7つお伝えします。
文字の配置や色など簡単に見やすさが改善されるものもありますし、あまり使っていない人も多い書式設定を使ったコツも紹介します。
【コツ1】配置を揃える
まずは文字の配置を調整しましょう。
手順としては「ホーム」タブの配置グループにある「左揃え」や「中央揃え」「右揃え」をクリックすることで簡単に設定できます。
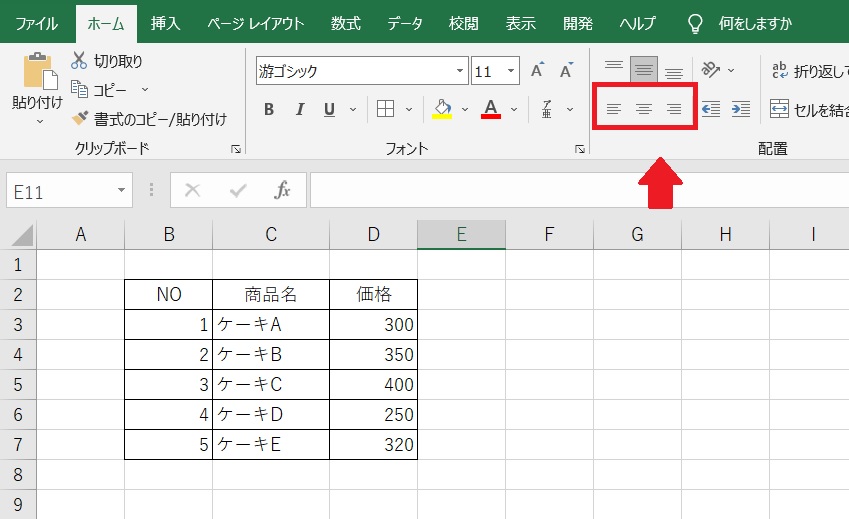
表の見出しは中央揃えがおすすめです。見出し以外のデータについては「100」などの数字は右揃え、それ以外の通常の文字は左揃えにすることで見た目が良くなります。
【コツ2】セルの結合を使う
表を作成するとき、複数のデータをグループとして扱うことがあります。
その場合はセルの結合がとても便利です。
やり方はとても簡単で、結合したいセルを選択した後、「ホーム」タブの配置グループにある「セルを結合して中央揃え」をクリックするだけで行えます。
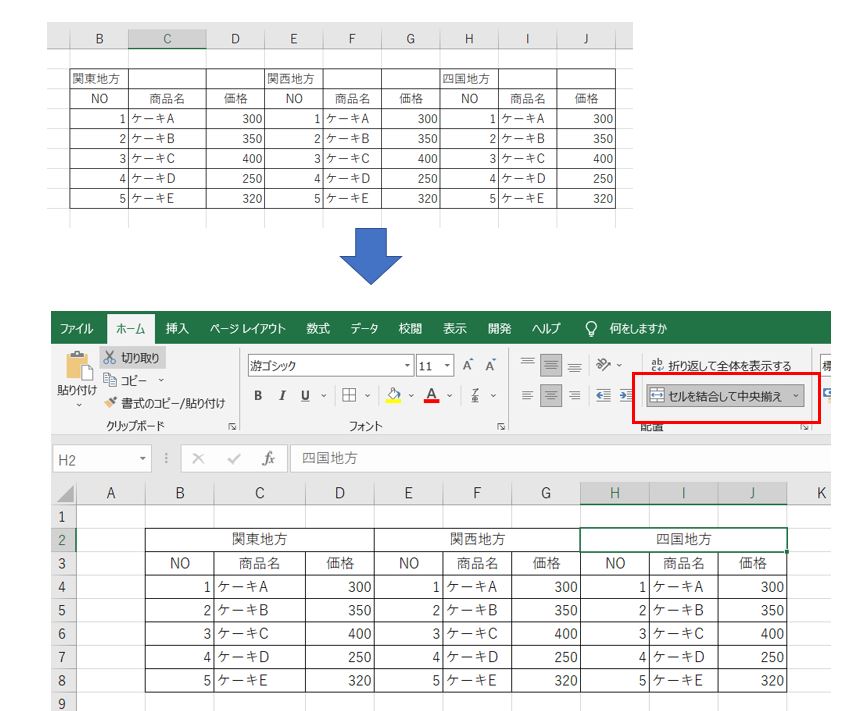
【コツ3】お金の表示形式の設定
表を作成するときにはよく金額を扱うことがあります。
数字だけでも何となく金額かなと分かることもありますが、見やすい表にしようと思うと最初に¥マークを付けることで視覚的に分かりやすくなります。
設定をする際は、「ホーム」タブの数値グループにあるリストを「標準」から「会計」に変更します。
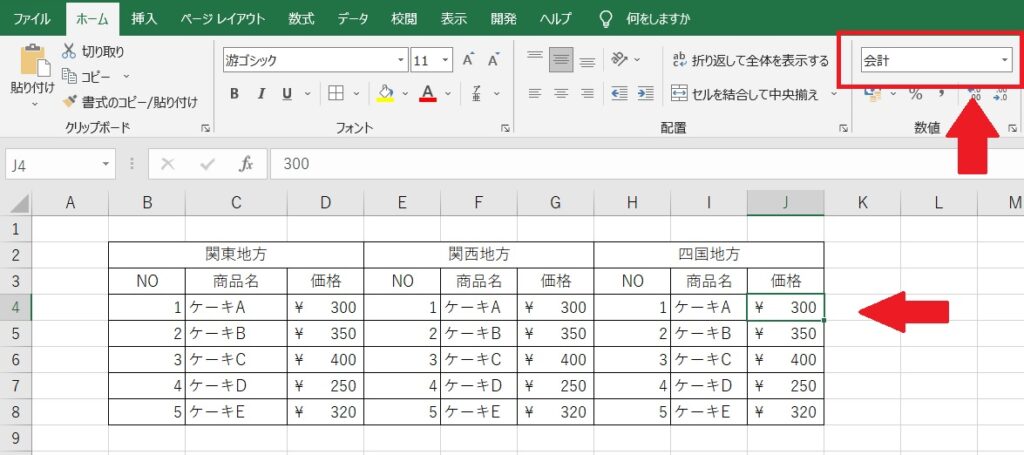
ひこ設定は「会計」でなく「通貨」でもOK。¥マークの配置が変わるので、好みの方を選択しましょう。
【コツ4】日付の表示形式の設定
日付を入力した際、デフォルトの状態では「2022/7/15」というように長い日付が入力されます。
しかし書類や印刷する際には少し邪魔になることも多いため、設定することで表示を見やすくすることができます。
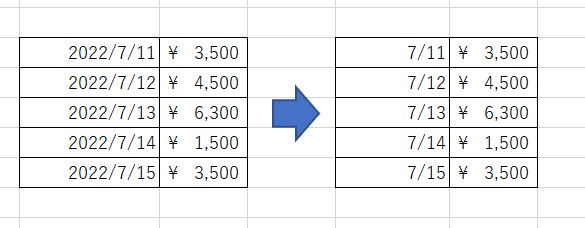
表示を変更したいところを選択し、右クリック後「セルの書式設定」を選びましょう。
表示形式グループの「日付」を選び、好みの表示形式を選択することで設定することができます。
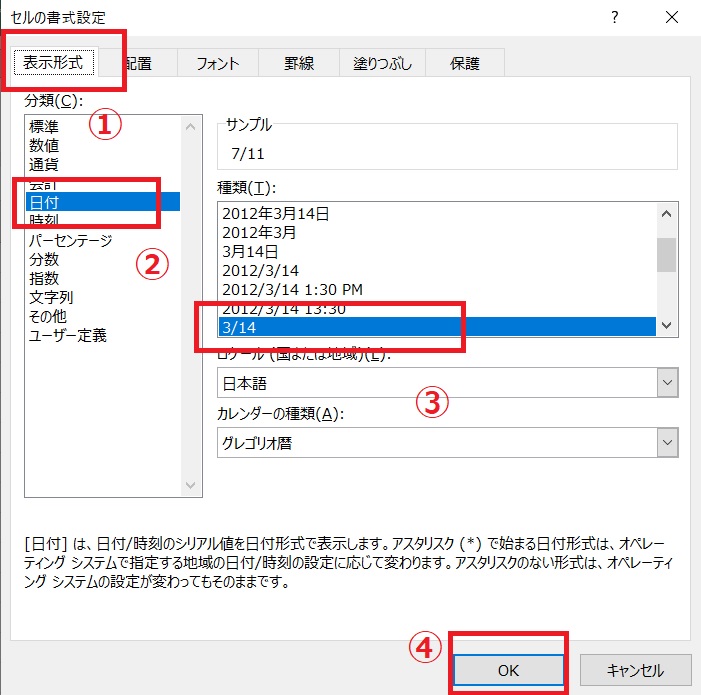
また、日付に曜日を設定したい場合はユーザー定義を使うことで表示できます。
入力したいセルを選択後右クリックを行い、セルの書式設定を選びます。
そして、ユーザー定義に以下のようにyyyy/m/d(aaa)と入力することで曜日付の日付で見やすくすることができます。
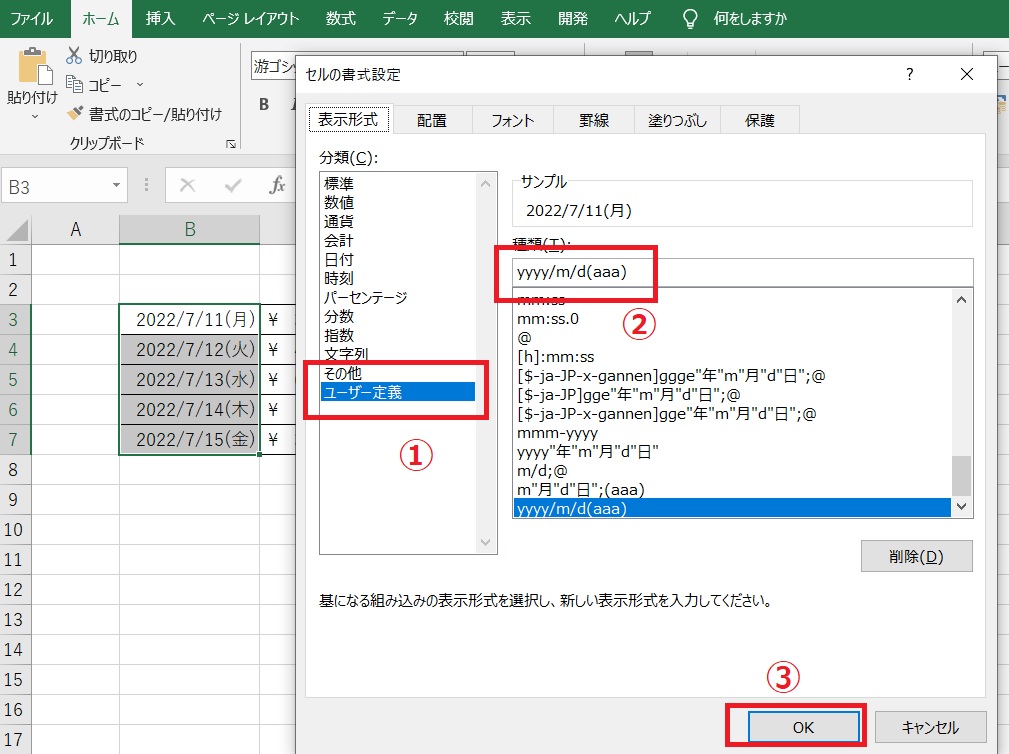
また、Excelで曜日を使用するときは自動で色付けする設定が便利のため、以下の記事にまとめています。
【コツ5】色の変更
見出しに色を使うことで、かなり見やすい表になります。
注意点としては背景色と文字の色をしっかりと使い分けることです。
似たような色だと分かりにくくなるので、背景が暗い色なら文字を明るい色にすることをおすすめします。
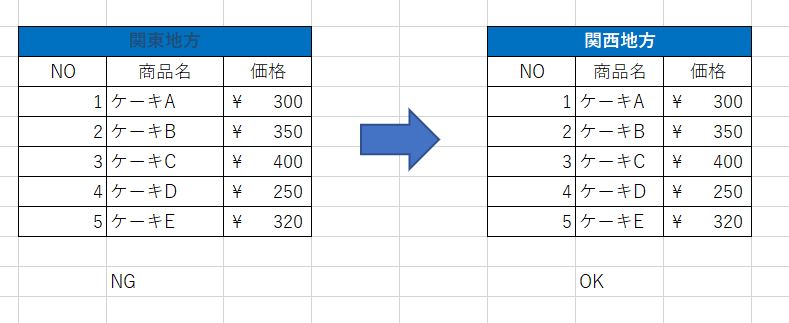
【コツ6】フィルター機能を使う
Excelのフィルター機能を使用すればとても見やすくなります。
表の中のどこでもいいのでクリックして選択し、その後「ホーム」タブの編集グループにある「並び替えとフィルター」→「フィルター」を選択すると設定されます。
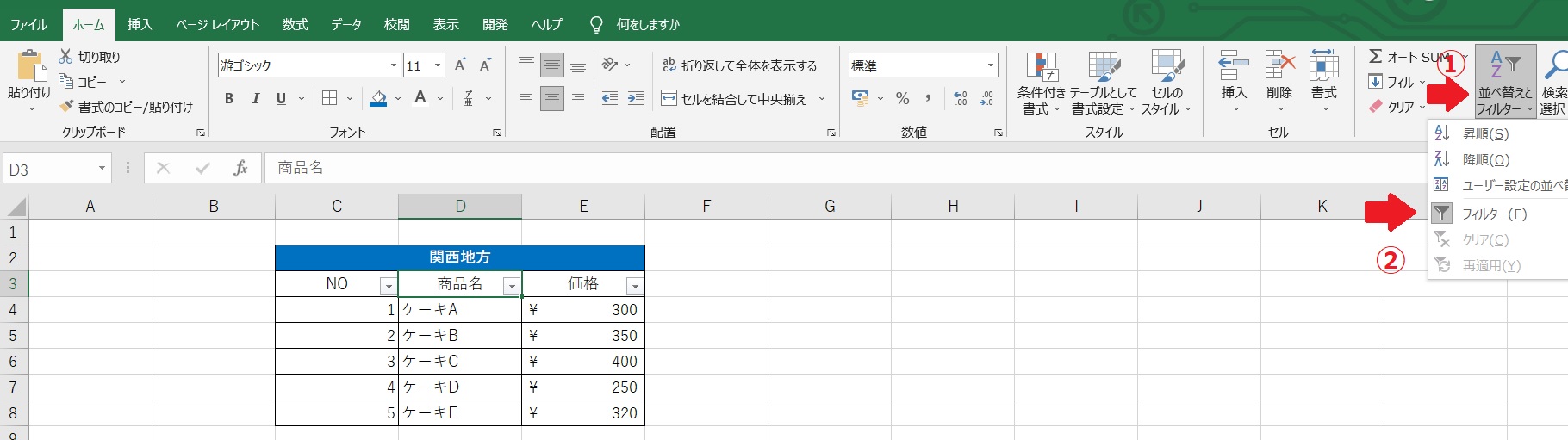
フィルター機能を使用すれば、並び替えや表示させたくないものを隠すことなど簡単に設定できるようになります。
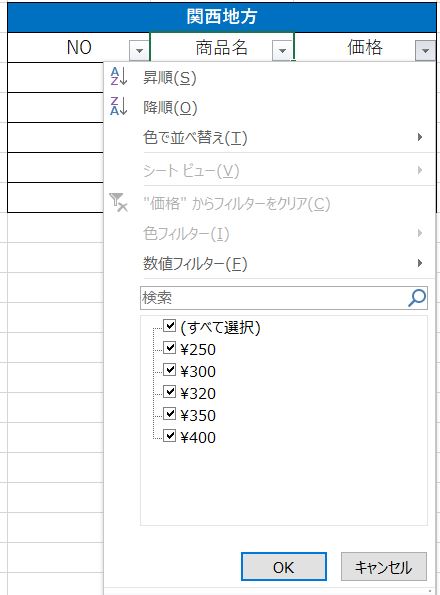
【コツ7】条件付き書式設定を使う
最後に条件付き書式設定の方法を紹介します。
この方法を使用すれば、データの数値によって自動で色を付けたりできるので、視覚的で見やすい表を作ることができます。
まずは設定したいセルを選択し、その後「ホーム」タブの数値グループにある「条件付き書式」を選択します。
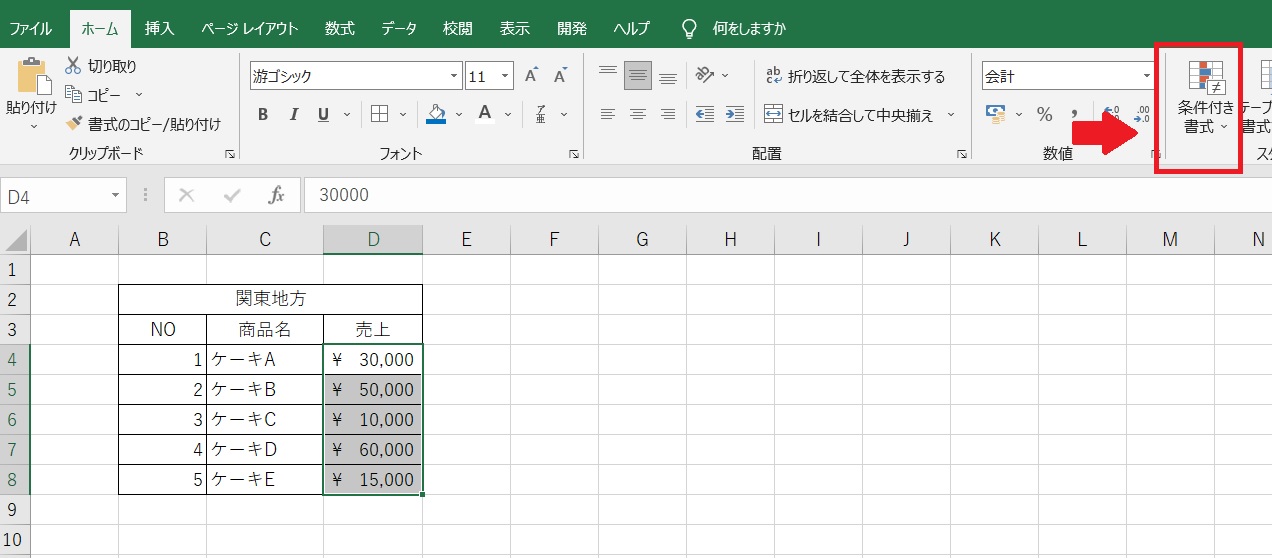
ダイアログが表示されたら、「上位/下位ルール」の中の「平均より上(A)」を選択します。
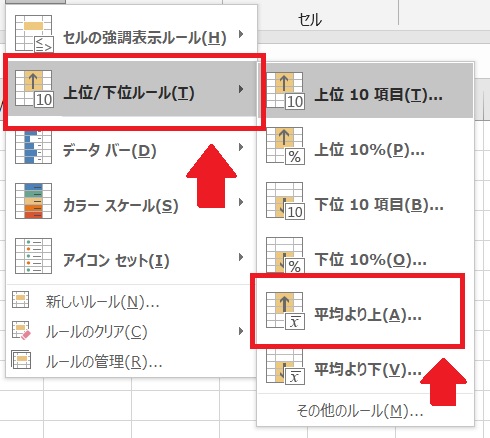
次の表示は文字の装飾なので、変更してもいいですが、今回はデフォルトのままで進みます。
これにより、平均より上のセルが自動的に赤文字で背景色も変更してくれます。
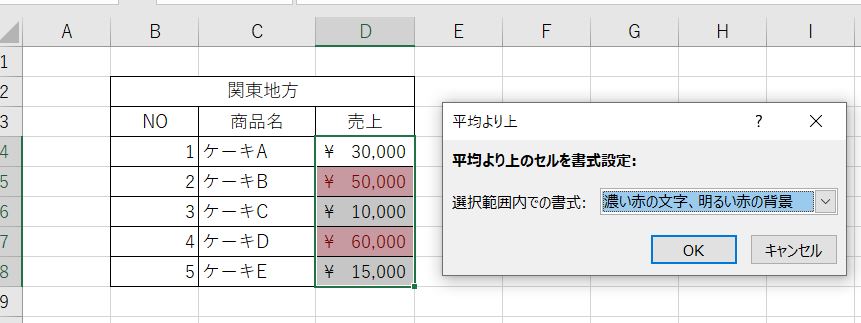
まとめ
- 配置を揃える
- セルの結合を使う
- お金の表示形式の設定
- 日付の表示形式の設定
- 色の変更
- フィルター機能を使う
- 条件付き書式設定を使う
表と言っても工夫次第で大きく見やすく変わります。
仕事に使ってもとても便利なので、是非活用していきましょう。
以下のExcel記事もおすすめです。